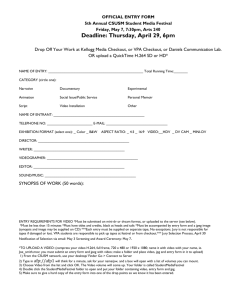WebGUI: Adding Images
advertisement

WebGUI: Adding Images Three things to remember about images: 1. Size your images appropriately before you upload them. 2. Store your images in the media folder. 3. When adding the image in an article, be sure to add alternate text. Step 1: Sizing your images Pictures straight from a digital camera are gigantic and can be several times larger than you need. Uploading those original images causes your webpage to be really slow for people off campus with slower internet connections. If you have some photo editing software (such as Photoshop), you can change the image size within that program. You can google specific instructions for changing image size in your program, but in general just look for something that says change image size. Change the dpi to 72 and then modify the width and height dimensions using pixel measurements instead of inches. See the last page of this tutorial for examples of width and height measurements in pixels. If you don’t have photo editing software, there are some free ones online: http://www.drpic.com/ and use the crop and resize icons there to resize the picture. Click “save to disk” when done and then upload that picture using the information below. http://picasa.google.com – You can create your Picasa account using your Cameron login information. Faculty and staff have google accounts as well. Picasa can be downloaded to your computer and be used there or you can use it in the cloud. However, do not reference files from Picasa on the webpage. Upload a copy to the Cameron webserver with the directions below and reference that file instead. Step 2: Upload your Picture(s) to the Media Folder After you have resized your images, you’re ready to put them on the webserver. There are two options for adding files to the webserver when the file is an image. Option 1: Uploading one image at a time while editing an article for it 1. Edit or add a new article in which you want to place the image. 2. Position your cursor on the line of text the image should go. 3. Click on the Insert WebGUI Image icon: 4. Click on the Media link at the top of the listings. Click on the Media link within the Insert Image Popup 5.� Navigate through the folders by clicking on the names of the folders until you reach the folder for your department and any sub-folders you wish to store the image. There is a link at the top to create a folder if you wish to create a sub-folder at the time of upload. 6.� Click on “Upload new image.” 7. Click browse and navigate to where you have stored the image on your computer. Select the file and click open so that the filename is indicated on the webgui screen as seen below: 8.� Click Upload to complete the upload process. Your file will now be listed at the bottom of the folder’s files. 9.� Skip to number 6 of Adding the Image to an Article to complete the process of adding the image. Option 2: Uploading one or many images at a time Go to http://www.cameron.edu/media At this point, you should click on Admin Console at the top left on the grey bars. Then click Assets. This will clean the screen up a bit, especially if you’re in an older version of Internet Explorer. Click on the names of the folders to get to your department’s personal folder and or sub-folders. To add a new image or file, click on File Pile under the New Content Grey Bar on the left. You can click browse and select your image from your computer. Each time you select an image, the option to add another image will be added. Click save when you have chosen all of the images you wish to upload. This process uploads each picture so that it is available on the web server. Step 3: Adding the image to an Article 1.�� Edit or add a new article in which you want to place the image. 2. Position your cursor on the line of text the image should go. 3.�� Click on the Insert WebGUI Image icon: 4.�� Click on the Media link at the top of the listings. 5.�� Navigate through the folders by clicking on the names of the folders until you reach the folder for your department and any sub-folders you wish to store the image. There is a link at the top to create a folder if you wish to create a sub-folder at the time of upload. 6.�� Click “Select” next to the filename. (Do NOT click on the filename.) If you clicked on “select,” your picture will display as a thumbnail in the bottom right. 7.�� Add alternate text about the picture so that screen readers for the blind will be able to explain the picture. 8.�� If you want the text to wrap around your image, select the location for the image under alignment. For example, choosing “left” will put the image on the left and text will wrap around on the right side of the image. 9.�� Add horizontal spacing if you don’t want the text to be right next to the image. Using 5-10 pixels is usually enough. 10. Click insert to add the picture. Note: For faculty listings, you may want to edit the article, click on the display tab and change the article template to “CU – Default Article w/space after” so that the faculty listings don’t jumble next to each other after turning admin off. Guidelines for Sizing Images Dpi: 72 (many programs won’t have this, but change it to 72 if you have the ability.) For more information, visit the following webpage: http://www.cameron.edu/its/webgui/picsizes