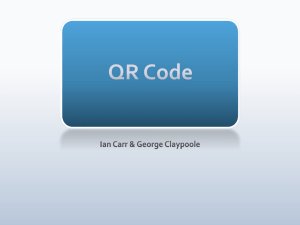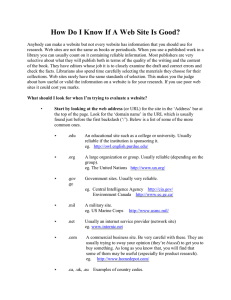WebGUI: Uploading and Linking to a Document/File

WebGUI: Uploading and Linking to a Document/File
WebGUI has folders in which you can add multiple files to in the case where you have a category of files.
Examples of this include a series of forms or documents that people might be interested.
However, sometimes you want to include a link to a document within the context of a sentence or as an individual link.
This tutorial will walk you through the steps to do this.
Overview:
1.
Upload your file to the media folder.
2.
Copy the url to the file.
3.
Edit the article on the webpage to link to the file.
Step 1: Upload your file to the media folder
1.
After logging in and turning admin on, go to http://www.cameron.edu/media in your browser.
This is a good page to bookmark since there isn’t a link to it.
This is the repository for files of any type that you want to link to in webgui.
It can contain pictures, pdfs, docs, or even flash files.
2.
Change to asset view, particularly if you are using Internet Explorer.
Click on Admin Console from the grey sidebar at the top left and select Assets .
See figure 1.
3.
You will see a list of folders that for the most part are also department names.
Click on the name of the folder for the area that you are uploading information.
If there are subfolders within your department, also click on the name of a subfolder if necessary.
4.
Once you have chosen a folder for the file to reside, click on New Content from the grey sidebar.
Then choose File Pile .
See figure 2.
5.
Click on browse, select your file, and click open.
Your file should be selected on the webpage as seen below.
You can select additional files by clicking on the next browse button if needed.
Then click save.
Figure 1: Selecting Assets from the Admin Console
Figure 2: Selecting File Pile from
New Content
Step 2: Copy the URL of the file
There are two possible URL’s that you can use to link to your file.
One is a redirect URL .
When you link to the redirect, webgui will go get whatever file is associated to that URL at the time.
The other is a direct URL .
A direct
URL links to the specific file that you just uploaded.
It’s important to recognize the difference.
When you are uploading a file that you don’t expect to change, it’s good to use the direct URL since this is faster and causes
less load on the webserver.
However, for files that will change frequently (e.g.
each semester or every year), then you will save yourself time by using the redirect URL.
The redirect URL will not change each time you edit the file in webgui.
With future revisions, you would upload the new file and be done because your link would then point to the new file that was uploaded.
(See the end of these instructions for future revision information.)
Regardless of which URL you choose, the first thing you want to do is click Edit next to the file you just uploaded:
Direct URL
If this is a file that will rarely if ever change, you will want to use the direct url to the file you just uploaded.
Right click on the file itself (which will be hyperlinked and in blue) and choose “Copy
Link Location” if in
Firefox or “Copy
Shortcut” if using
Internet Explorer.
Then click save.
Redirect URL
If this is a file that will
Figure 3: In this example, right click on "webgui ‐ gettingstarted.pdf" to copy the direct url.
change frequently, you want to copy the redirect URL.
Right click inside the URL textbox and choose
“Select All” to highlight everything in the box.
Making sure the text is still highlighted, right click on the
Figure 4: In this example, the redirect url begins with "its/webgui..." text again and select “Copy.” Then click save.
Step 3: Edit the article on the webpage to link to the file
After uploaded the file and copying the url, you are ready to create the link to your file.
1.
Navigate to the webpage where you want to create the link.
2.
Click edit next to the article where you want to create the link.
3.
Type the text for the link.
This should be the name of the document.
Avoid “Click here” links as these don’t provide enough information when read out of context.
Sometimes people using screen readers will tab to links.
If the screen reader just reads “click here,” then the person doesn’t know what the link goes to.
Use more descriptive links.
4.
Highlight the link.
5.
Click on the Insert/Edit Link icon which looks like a chain.
6.
Click in the Link URL box.
Hit ctrl ‐ v or right click and choose paste.
7.
If you used a direct url, your link URL will begin with http://www.cameron.edu/uploads .....
However, if you copied a redirect url, your link
URL will leave off the http information.
In order to make your redirect link work correctly, you need to add a forward slash in front of what you just pasted.
8.
Click Insert.
9.
Click save to save your article.
10.
Click on your link to make sure that it works.
Figure 5: When linking to a redirect url, you must make sure to add a forward slash at the beginning of the link.
Future Revisions after Using a Redirect Link
If you are using a redirect link, the next time the file changes all you need to do is upload the new file.
Follow the same instructions in Step 1 to navigate to the folder in which you uploaded the original file.
However, instead of clicking on File Pile to upload a new file, click edit next to the file that you previously uploaded.
Choose browse to select the new file from your computer and click open.
Click save.
That’s it.
You have just overwritten the old file with the new file.
The redirect link did not change so you don’t have to go back to your article and change the link.
The same link you created previously will now point to the new file automatically.
Simple and quick.