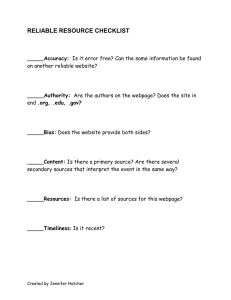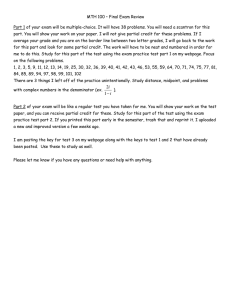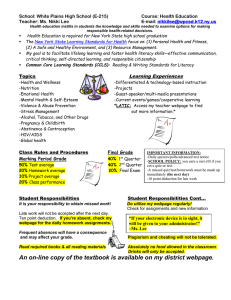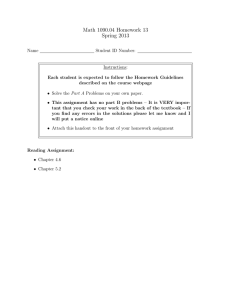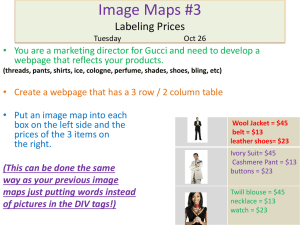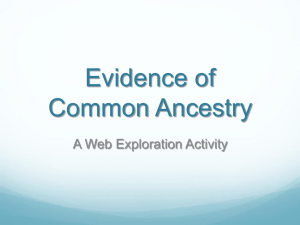Getting Started with WebGUI
advertisement

Getting Started with WebGUI You’ve been chosen to maintain a webpage at Cameron University. How do you get started? The first step is to understand how the university web pages are stored. Cameron uses a system called WebGUI which is a web content management system. All of the components to each webpage are stored in a database rather than as flat files. Each time the page is loaded, these components are evaluated and loaded accordingly. It allows proxies of components to exist on several pages so that when the master component is edited, it changes on all of the pages. It also means you don’t have to transfer files from your pc to the server. In fact, you can edit your pages anywhere you have an internet connection. WebGUI allows you make quick simple changes to your pages and also allows you to add more exciting features such as polls, data request forms, calendars, and even message boards. The possibilities are endless. All you need is your imagination and a can-do attitude. So, let’s get started! Logging In Using your web browser (I recommend Firefox), scroll down to the bottom of any web page on the Cameron website and click on the word Visitor (see figure to the right). Your username and password are the same login info that you use to login to your computer at work or email on the web. Edit Controls To see the edit buttons for your page, scroll back down to the bottom of the webpage, and click on Turn Admin On. You will then see the controls for each of the objects on your page similar to the page to the right. If at any time you want to see the page without the controls, scroll to the bottom of the screen and select Turn Admin Off. Each area has its own edit controls. Hover over the left icon of each asset to discover what type of asset the edit controls are. Page layout edits are at the top of the editable area of the page and will look like the figure to the left. These control items specific to the entire web page and include the layout of the page and the URL address of the web page. Each page is laid out in sections with different components called assets which will have a box drawn around them and the edit controls directly above them. (See figure to the right.) Each asset exists by itself and can be dragged to a different place on the page, deleted, cut and pasted to another page, or even duplicated on another page using a shortcut. To move an asset to another area of the page, click on the grey bar above it and drag it above or below another asset until you see a dotted grey line indicating the new location. If you’re working with a new page, you may have a grey box indicating assets can be dragged into that area as well. Editing Existing Text To edit the text of an article asset that already exists, click on the edit button ( ) above it. You will be presented with a wysiwyg (what you see is what you get) editor. If you prefer to edit the HTML code directly, you can click on the html icon. To make simple changes, click within the text, type your change, and click save ( ). To make more complicated changes, you may need to use these icons. If you mouse over the icons, text popups will tell you what each icon is. Here are some of the most common ones. Icon Meaning Description Bold/Italic/Underline Justification Ordered/Bulleted List Decrease/Increase Indent Horizontal Rule Insert Web Link Insert Image Highlight the desired text, and click on the appropriate icon to apply bold or italics. Highlight the desired text, and click on the appropriate icon to apply left justification, centering, or right justification. Click on the icon and then start typing your text. Each time you press enter, you will get another number/bullet for the list. After typing the last item, press enter, and then press the backspace key to get rid of the last number/bullet and start typing regular paragraphs again. Move the cursor where you want the change to begin and click on the desired icon. This indents the entire paragraph, not the first line. Typically, web pages use double spacing to indicate changes in paragraphs rather than indenting the first line. Move the cursor where you want the line to appear and click on the icon. Indicate the width in the popup box and click insert. When making text a hyperlink, highlight the text you want to create the link and click on the icon. Type the full path to the webpage/email. Examples: http://www.cameron.edu/info/schedules mailto:webmaster@cameron.edu Whenyour making a picture a hyperlink, click on the graphic Move cursor to where you want the picture to appear usingclick the on mouse so that the white box handles appear around and the icon. it click is onalready the webuploaded, link icon. click on Media, If and yourthen picture navigate to the folder where the picture is and click the word ‘Select’ next to the filename. Add in some alternate text that describes the For example, if the image is a picture Table continued on picture. next page of someone, put the person’s name in the Alt Text field. Change the alignment to how you want the image to align with the text, and click OK. If you are adding a new picture, click on Media, navigate to the folder where the image should be stored. Click on ‘Upload new image’ and then ‘Browse…’ to select the image from your computer. Then click on Upload to upload the image to the web server. It will be added to the bottom of the list. Proceed with the steps above. Meaning Icon Insert Table Description Move your cursor to where you want the table to appear and click on the icon. Answer the questions regarding the number of rows and columns, width of the table, alignment of the table, and how much space you want between cells and click OK. Most of the icons on the bottom row deal with inserting or deleting rows and columns, merging cells, and formatting cells. View or Edit HTML source code Click on the icon at any time to make changes to the html code directly. After making changes, click on ‘Update’. Paste Options When copying and pasting from another program, these tools are very handy. Remember that webpages are not a word processor and the webpage doesn’t have to look like the Word Document from which you are gathering information. The first icon will paste only the text and remove all formatting (font color, bold, bulleting, etc.) thus allowing you to use the web options to do formatting instead. The second allows you to paste from MS Word and remove most of the formatting. If you don’t use this option, then all of the Word formatting will be included. This creates tons of junk code and also keeps the font from your Word doc – which rarely will match the webpage font! If you’re pasting from Word, then one of these options is a must! Adding Content At some point, you will want to do more than just edit what is already on your page. You are going to want to add text, graphics, or even pages. To add content, select it from the New Content menu on the left side of your webpage. Most of the time you will be adding an Article in order to add text and images to your webpage. Here’s a quick description of some of the more commonly used ones: Folder. The folder creates a great spot for storing documents to be downloaded by your users. You can include any type of file, including sound or pdf files. Page Layout. Adds a new webpage underneath the webpage you are on. Article. Articles allow you to add text and graphics to the webpage. Probably 95% of the assets on Cameron’s webpages are articles. Articles can be a paragraph of text, several paragraphs, a single image, or even a single line of text such as a copyright line. Calendar. Add a calendar of events that can be displayed by day, week, or month. Collaboration System. Several templates allow you to use this to create types of services that allow others (or yourself only) to submit information. Templates include a forum, guestbook, photo gallery, Q&A, and weblog (blog) among others. Data Form. Adding data forms allow you to gather information from your users. It might be a request for more information that is emailed to you or a more complicated form with several fields. File. Creates a file icon and link to a file. Image. One way to add an image to your page. Packages. Can be added to your page and will randomly change each time the page is loaded. Public Affairs will change these pictures out periodically so that you do not have to maintain them. Adding an Article (Text and Images) From the web page that you want to add the information, click on the New Content dropdown menu and select Article. Properties Tab Title: Give your article a title. On the next tab you can choose to display the title or not. If you always give your article a descriptive title regardless of whether or not it’s displayed on the webpage, then you will easily be able to identify it if you copy/cut it to the clipboard or need to restore it from the trashcan. It also comes in handy when managing your assets. Menu Title: More used with pages, this is the title of the asset as it would appear in a navigation menu. If it’s the same as your Title, just leave it blank when adding an article and WebGUI will fill it in for you. URL: Leave this blank and WebGUI will fill it in for you, or provide a separate one. Do not include http://www.cameron.edu in the URL but start with the information after that. Description: This is the text or pictures that appears on the webpage. Use the edit icons to bold, center, change your font color, add tables, or make other changes to the text. Link Title: If your paragraph refers to another webpage, or you want the user to go to another webpage after reading this information, put in the text for the link. Link URL: If you have filled out a link title, put the full path of the webpage address (starting with http://) that the user will be redirected to when they click on the title. For example, you can put a short introductory paragraph about graduation coming up, then a link to the registrar’s webpage with the Link Title as “Find out more about graduating” and the Link URL as http://www.cameron.edu/registrar/graduation.html. Attachment: If your paragraph refers to a document you want the user to download, you can just attach it to the article and it will appear as a link below the text. Click on Browse… and select the file from your hard drive. Display Tab Hide from navigation? Typically leave the default. This is mainly used with pages. Display the Title: Select yes or no as to whether you want the title you put on the Properties tab to be viewable or not. Style Template: This is the template used if the article is viewed by itself. Leave it as Cameron University. Printable Style: Leave it as the default (Make Page Printable). Article Template: The Default Article template is left justified text and if an image has been attached the image appears on the right of the text. Leave the other tabs as is and click Save to save your article. Web Pages (Deleting and Adding) Think of your web pages as a tree. Pages logically branch out from other pages. A page about the faculty and staff of the communication department would branch out from the main Communication webpage rather than the Art webpage or even the main university webpage. Main Cameron WebPage |---Academics |---Art |---Communication |---Faculty and Staff |---Degree Information Deleting web pages NEVER use the red X on the edit controls to delete a webpage!! You need to see exactly what you are deleting. From the webpage you wish to delete, click on Assets from the Admin Console menu. Everything listed on this page will be deleted. If you see page layout listed under type for any asset, then you are also deleting web pages underneath this one! If they do not need deleted, you will need to cut those pages to your clipboard and move them to another page before deleting the current one. Adding webpages When creating a new page, go to the webpage which your new page will fall under. Then select Page Layout near the top of the New Content dropdown menu on the left of your webpage. Properties Tab Title: This is what will appear in the bar at the very top of your browser and indicates what the page is. If someone bookmarks your page, this is what the title will appear as. Menu Title: Leave blank or put an abbreviated version of the Title. This is what is put in navigation systems. Page URL: This is everything after http://www.cameron.edu. If your webpage address needs to be http://www.cameron.edu/registrar then you would put /registrar as the Page URL. Description: This should be left blank Display Tab Hide from navigation? This is typically left to No. If you have a page you are working on in test mode that you don’t want others to see, you might select Yes. Display the title? The default is yes but if you need to do something else for the title, you can select no. Style Template: University webpages should keep “Cameron University” as the default. Organizations may change to blank template. Printable Style: Leave the default (Make Page Printable). Page Layout Template: This determines the places that information will be allowed to be placed on your webpage. University webpages should use CU-Default Layout. Organizations may try some of the others, but not all of them have not been tested with this version of webgui. Security Tab For the most part you shouldn’t have to do anything to this tab. However, if you are working on a new page and don’t want anyone to view it until you are ready, you can change the Who can view to the same as Who can edit. This way if someone tries to view the page while you are working on it, they will get a permission denied error. Metadata Tab Summary: Some search engines include descriptions of the webpage and will make use of this field. You can either put in a short description of the page or leave it blank. Extra <head> elements (tags): This is mainly used for adding javascript or including links to style sheets that will run on the page. The style used in the example will add a hover effect to a datatable. Click on Save to save your page. You will get a completely blank page at which point you can start adding articles. Using the Clipboard to Save Time Most of the time you will have several of the same components on your new page as you do on an old page. Go to the page those components are on and copy or shortcut them to your clipboard. Note in the example to the right the importance of giving titles to all of your objects. The second one in the list just says “Article” rather than a title describing what it is. You don’t know what it is until you paste it to a page and see. Copy an item Click on copy above the asset you wish to copy. This copies the item to your clipboard located on the left of the page (see figure at right) and will have the word “(copy)” after it. If you don’t have anything in your clipboard, the menu does not appear. Now go to the page you want to add the item. Select the item from the clipboard. The item will be placed at the bottom of the assets in the first placeholder. You can then edit the asset you copied and drag it to a different spot. When you edit an item that has been copied, you are not making any changes to the original. The new asset has its own identity and can be copied again, deleted, or completely changed. Create a Shortcut to an Item Click on the curly arrow above the asset you wish to copy. This copies the item to your clipboard located on the left of the page. It will only have the name of the asset. Shortcuts work the same way as copying an item with one important exception. If you modify the original or any of the copies, you modify all the copies of that item on the rest of the pages. This is great to use for menus or contact information or other paragraphs of text or pictures that you might have on multiple pages. If your department moves locations, you modify the contact information on your main page and all the other pages automatically change as well. Note that when you paste a shortcut to a new page (see figure to left), that it will not have the arrow at the end of its main edit controls and will actually have two sets of edits for it. The top set of controls is for the asset on this page. If you edit with the top controls, there is an additional tab for overrides. If the original displays the title, but you don’t want the title displayed on this page, you can override it here. The second set of controls is for the original. Editing with this set will allow you to edit the original (and thus all the copies) text. When you save, you will be returned to the web page that the original is located. Note: If you delete an item that had shortcuts to it, the pages that had the shortcut will be messed up. There is no longer any data to display as the original isn’t there anymore. Visitors to the website will see the words: “The asset this shortcut is linked to no longer exists.” In admin mode, you’ll see what looks like a webpage within a web page (see figure to right). Click on the words “You need to delete this shortcut.” to delete it. Version Tags and Saving Your Work Version tags allow you to make changes to most things without visitors seeing them until you are ready. Most changes are versioned (adding a page, adding an article, editing and article, etc.). Some changes like deleting something or adding info to a collaboration system are not versioned and take place immediately. You will be alerted when you delete something that this change is not versioned. Visitors will see that change immediately. Every time you login and begin to make changes, a version tag is automatically created. If you need to continue to work on changes you started previously, you can select the version tag from the menu. You will then see the changes made before and can continue working. Not sure what is in the tag? Click on Admin Console, version tags, and then select your name. A list of the changes in that version tag is displayed and you can view what the changes were. If you no longer need the version tag or have changed your mind about the revisions, you can also delete it from the admin console list. The Admin Console list of version tags also gives you the option of editing the tag and changing the automatic title to something more meaningful to you. If you will be working on these changes over an extended time, you may want something other than your name and a timestamp as the title. Saving Changes After you have made changes to your page(s), it’s time to let everyone else see them. On the left side, open up the version tags menu. Click on Commit my changes at the top of the list of names. Type in a short summary of the changes you made and click save. An email will automatically be sent to Public Affairs requesting that your changes be approved. Once the changes are approved, the changes will go into effect. If your change has been disapproved, you will receive an email with the reason. Go back into webgui. The version tag that you had previously tried to commit will be in the list again. Select it, make the requested changes, and then commit the changes again for approval. Logging Out It's important to log out of the webpages when you are finished. If you don't, anyone can sit down at your computer and start making changes to your pages. When you have finished with your changes, scroll back down to the bottom right of the webpage and click on Logout. To verify that you have logged out, scroll back down to the bottom right of any webpage. It should say Visitor again.