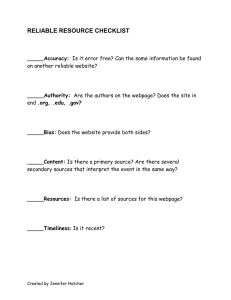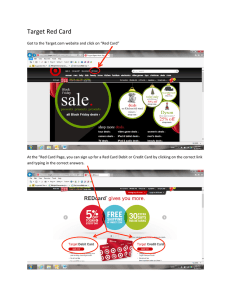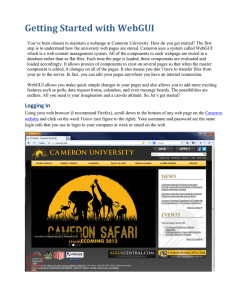Posting Minutes to the Webpages
advertisement

Posting Minutes to the Webpages http://www.cameron.edu/councils To get access to the webpage for your committee The designated web representative for the committee (the person responsible for posting the committee minutes and/or agendas) will need to have his/her supervisor request webgui access for him/her through the User Management System. In addition, the web representative will need to send a completed W3 form (located on the forms page at www.cameron.edu/forms) to Public Affairs requesting permission to modify the webpages. Indicate on your W3 the committee for which you will be posting minutes. The web representative will be notified by the Web Manager when he/she has access to the page. Navigate to your committee It is best to use Firefox to edit webpages. Select the committee for which you are posting minutes. If a committee’s name doesn’t link to a new webpage, you will need to contact the Web Manager, webmaster@cameron.edu and have a page created. Otherwise, click on the committee name to go to the existing minutes for that committee. Logging In Using your web browser, scroll down to the bottom of the web page and click on the word Visitor on the far left. Enter your username and password and click login. Your username and password will correspond to the same login information you use to login to your Cameron computer. Edit Controls To see the edit buttons for your page, scroll back down to the bottom of the webpage, and click on Turn Admin On. You will then see the controls for each of the objects on your page similar to the page to the right. If at any time you want to see the page without the controls, scroll to the bottom of the screen and select Turn Admin Off. Adding documents 1. Click on ‘Add Files’ above the area that you want to add documents to. 2. Click on browse and select the file from your pc. You may repeat this process until all of the files you wish to upload to this section are selected. 3. Click save. 4. If you wish, you can edit the file(s) by clicking on edit next to the filename: To change the name of the file, edit the title. To change the file, browse and select a new file from your PC. To add descriptive information about the file, click on the metadata tab and enter your information in the summary area. Click save to save your changes to the file. Commit Your Changes After you have made changes to your page(s), it’s time to let everyone else see them. On the left side menu, click on version tags. Click on Commit my changes at the top of the list of names. Type in a short summary of the changes you made and click save. Logging Out It’s important to log out of the webpages when you are finished. If you don’t, anyone can sit down at your computer and start making changes to your pages. When you have finished with your changes, scroll back down to the bottom left of the webpage and click on your username. To verify that you have logged out, scroll back down to the bottom left of any webpage. It should say Visitor again.