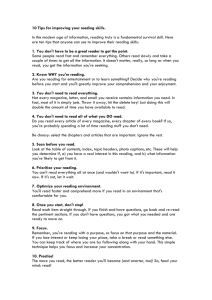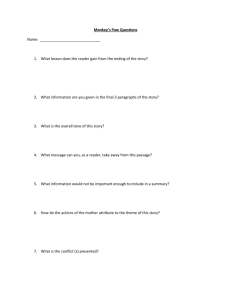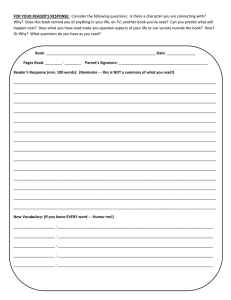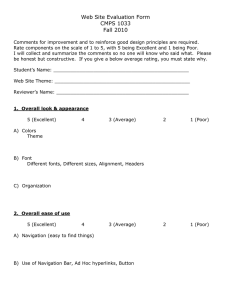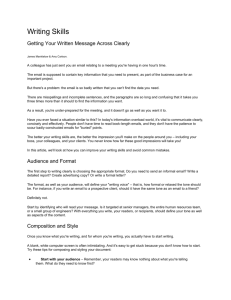Creating Accessible eRecruitment Web Sites Bob Regan October 2003
advertisement

Creating Accessible eRecruitment
Web Sites
by Bob Regan
October 2003
Copyright © 2003 Macromedia, Inc. All rights reserved.
The information contained in this document represents the current view of Macromedia on the issue discussed as of the date of publication.
Because Macromedia must respond to changing market conditions, it should not be interpreted to be a commitment on the part of
Macromedia, and Macromedia cannot guarantee the accuracy of any information presented after the date of publication.
This white paper is for information purposes only. MACROMEDIA MAKES NO WARRANTIES, EXPRESS OR IMPLIED, IN THIS
DOCUMENT.
Macromedia may have patents, patent applications, trademark, copyright or other intellectual property rights covering the subject matter of
this document. Except as expressly provided in any written license agreement from Macromedia, the furnishing of this document does not
give you any license to these patents, trademarks, copyrights or other intellectual property.
{INSERT OUR MARKS IN THE DOCUMENT} are either trademarks or registered trademarks of Macromedia, Inc. in the United States
and/or other countries. The names of actual companies and products mentioned herein may be the trademarks of their respective owners.
Macromedia, Inc.
600 Townsend Street
San Francisco, CA 94103
415–252–2000
Contents
Introduction ................................................................................................................................................................. 4 Part I: General Design Considerations............................................................................................................... 4 Accessibility Standards ............................................................................................................................... 5 Page Layout.................................................................................................................................................. 5 Page Structure .............................................................................................................................................. 7 Text Formatting ........................................................................................................................................... 8 Hypertext Links ........................................................................................................................................... 8 Meta Data ................................................................................................................................................... 13 Part II: Building an Accessible Form............................................................................................................... 14 Labeling Controls ...................................................................................................................................... 15 Laying Out Complex Forms ..................................................................................................................... 16 Form Validation ......................................................................................................................................... 17 Part III: Presenting Search Results in a Table ................................................................................................. 18 Tables ......................................................................................................................................................... 18 Conclusion ......................................................................................................................................................... 23
Page iii Introduction Perhaps the single most important issue for people with disabilities is access to
employment. A recent report commissioned by the Employers Forum on Disability
and conducted by McKinsey & Company found that more than half of the working­
age adults with a disability in the United Kingdom are unemployed. Looking more
closely at the issue, we find that even those able to find work cannot find jobs that
meet the level of their qualifications. The National Federation of the Blind in the
United States estimates that over 70% of the blind population in the United States is
either unemployed or underemployed. While these statistics are but two instances,
they provide a snapshot of the circumstance of people with disabilities trying to enter
the workplace. People with disabilities are able and willing to work. An important
step in this process is to ensure information about applications for positions is
accessible to them.
Access to employment for people with disabilities is often protected by law.
Legislation such as the Disability Discrimination Act (DDA) in the United Kingdom or
the Americans with Disabilities Act (ADA) in the United States serves to protect
people with disabilities from discrimination in employment. As the process of finding
and applying for jobs changes and moves online, so too do these protections. As
companies develop eRecruitment programs, they need to simultaneously take steps to
protect access for people with disabilities. It is not only the right thing to do; it is often
required by law.
As a new trend in recruiting high­quality employees, eRecruitment offers new levels
of access to the workplace. With the availability of assistive technologies such as
screen readers and speech recognition, people can interact with information in ways
not previously possible. Information about employment is more immediately available,
without relying on others to read a job description or complete an application. An
accessible eRecruitment site invites a broader pool of qualified applicants that might
not have previously thought to apply.
Building an accessible eRecruitment site requires companies to take some relatively
simple steps. This paper outlines a variety of issues related to the construction of an
accessible eRecruitment site. In most cases, an accessible eRecruitment site is no
different from any other accessible site. This paper presents the following topics:
•
General Design Considerations •
Build an Accessible Form •
Presenting Search Results in a Table The final section of this paper also includes a list of resources available on the web and
in print. Samples used in this site can be found at
http://www.macromedia.com/accessibility.
Part I: General Design Considerations As we begin to build an accessible eRecruitment site, we will start with several design
considerations. Constructing an accessible site should be a goal from the very
beginning. It is much easier to incorporate accessibility in our designs from the start
rather than adding it in later.
Page 4 This section outlines the following issues:
•
Accessibility Standards •
Page Layout •
Page Structure •
Text Formatting •
Hypertext Links •
Meta Data These are all general issues you need to incorporate into your design from the very
beginning.
Accessibility Standards The first step in developing an accessible website is to establish a standard for the
accessibility of that site. Policies protecting access to web content for people with
disabilities can vary slightly from country to country, region to region, or even
company to company. The common thread among most policies is the Web Content
Accessibility Guidelines (WCAG), a recommendation published by the World Wide
Web Consortium (W3C).
The WCAG includes 14 guidelines, each including a series of checkpoints. These
checkpoints are rated as priority 1, priority 2, or priority 3. In the United States,
Section 508 is based loosely on priority 1 checkpoints. In Canada, the Common Look
and Feel standard is based on priority 1 and priority 2 checkpoints. In the United
Kingdom, the Guidelines for UK Government Websites are based on priority 1,
priority 2, and some priority 3 checkpoints of the WCAG.
Although each company maintaining an eRecruitment site should make a local
determination of their accessibility standard, the Employers Forum recommends sites
meet priority 1 and priority 2 checkpoints of the WCAG. This allows sites to support
the needs of the broadest number of individuals with disabilities and conform to the
widest array of policies.
This paper addresses several key issues presented within the WCAG. This paper is not
intended as a comprehensive resource on the WCAG or web accessibility in general.
For more specific information on the WCAG, see the general accessibility section on
the resources page. An additional list of national and regional policies on accessibility
can be found in the policy section of the resources page.
Page Layout One of the most fundamental issues in accessible design is ensuring that a page reads
well with a screen reader. A screen reader is a software tool used by the blind to read
the contents of a page. Screen readers read the contents of a web page directly from
the HTML. This means the order of content is determined by its order in the HTML.
This is often called a linearized view of the page.
With very simple layouts, reading from the HTML generally presents few issues. In
the following example, the image shows a very simple page layout with a banner at
the top, a navigation bar on the left, and the content on the right.
Page 5 This content would likely be read in the following order:
1. Banner 2. Navigation bar 3. Content Visually, it is helpful to think of a screen reader reading from left to right, top to
bottom. It is easy to see where layouts can go awry if we make a slight adjustment to
the previous example. This time the left navigation bar extends to the top of the page.
Because the navigation bar is in the upper left corner of the screen, it will now be read
first.
Page 6 The new reading order would be:
1. Navigation bar 2. Banner 3. Content The problem here is that screen reader users would have to read the list of navigation
links for the site before they even hear the name of the site.
The easiest way to evaluate the reading order of a page is to use a text browser such as
Lynx or a simple speech browser such as IBM Home Page Reader. These tools can
provide a very simple means of evaluating the reading order of a web page. A number
of free and easy­to­use Lynx emulators available are available on the web. This
screenshot shows the Macromedia jobs page, listing marketing openings by using
Lynx.
While it is crucial to verify pages by using screen readers such as Window Eyes from
GW Micro, Hal from Dolphin, and JAWS from Freedom Scientific, these tools can be
quite expensive. As a result, few organizations can afford to purchase a screen reader
for every designer in the organization. Subsequently, lower­cost tools such as IBM
Home Page Reader or free tools such as Lynx provide designers with a quick means of
viewing their content as linearized text. With very little training, designers can get a
sense of the organization and layout of their page for screen reader users.
Page Structure Web content that is marked up with structural elements such as <h1>, <h2>, <p>, <ol>,
and <th> can make a page significantly more usable for someone with a disability.
Screen readers and other assistive technologies often include features that take
advantage of the structure of a page. For example, screen reader users can skim a page
by quickly reading the heading elements only. In much the same way, users reading a
data table can quickly find the headers for each cell rather than moving back up to the
top row each time, if the <th> element has been used properly.
Page 7 Web page designers too often do not use the structural elements in HTML. Many find
the default formatting of these elements unattractive. As a result, designers frequently
rely on images or simply use the <font> element to get the desired text formatting.
The disadvantage of using images as headers instead of using marked­up text is that
users with low vision cannot adjust the text size from within the browser. This feature
is used by many individuals who do not think of themselves as disabled in any way.
Larger text is merely more comfortable to read. This is an excellent example of an
instance where designing for accessibility benefits all users. Images that contain text
should be used only sparingly, and the structural markup should still be used in these
cases.
Text Formatting One of the central tenets of accessibility is the separation of presentation from
structure. In very simple terms, this can mean using HTML to control the hierarchical
organization of a document and Cascading Style Sheets (CSS) to control the formatting.
We have briefly discussed the value of structured HTML. CSS is tremendously
powerful because end users can easily transform the text to render in the manner that
best meets their needs.
The cascade in Cascading Style Sheets means that style sheets in different locations
can override one another. The first step in the cascade is the external style sheet.
External style sheets are overridden by internal style sheets. Internal style sheets are
overridden by inline styles. Inline styles are overridden by user­defined style sheets.
Users can attach user­defined style sheets to a page via their browsers. These style
sheets allow users to format text in the way that best meets their needs. Users with
limited vision can change the text size, and users who are colorblind can change the
text and background colors.
The last stop in the cascade is HTML. This is important to note because HTML
overrides all CSS styles, including user­defined styles. Using the <font> element to
mark up text takes away the user’s control over the formatting of text. Mixing HTML
presentation together with CSS limits the user’s ability to control the formatting on the
page. Even something as simple as the use of background images can be a tremendous
obstacle. Ten percent of all men are colorblind. For these users, black text on a white
background can be significantly easier to read. However, if the background image is
coded by using HTML as opposed to CSS, they will not be able to use user­defined
style sheets to replace the background image even if the text is formatted by using CSS.
The HTML will always override the CSS, and thus users cannot easily remove the
background image.
One significant concern should be noted here about using CSS. CSS allows designers
to use a variety of units in presenting and laying out text, including points, pixels, and
millimeters as well as relative units such as ems and percentage. Fixed units, such as
points and millimeters (pixels are technically a relative unit but they behave as a fixed
unit), prevent users from changing the text size on the screen. While designers often
wish to exert precise control over text for layout and design reasons, it is important to
remember that many users make use of the text­size control in their browsers to make
small text easy to read. Using relative units such as ems and percentage provides users
with a level of control over the text size.
Page 8 Hypertext Links Text links are a crucial part of any web page. There are a just a few basic issues to keep
in mind related to the construction of links.
Identifying the Target of a Link Too often, the contents of a hyperlink do not show clearly where the link will take you.
Innumerable sites link to “More Info” and “Apply.” For sighted users, the content
surrounding the link provides the context. In the following example, the links read
only “More Info” and “Apply. The heading, “Senior Product Manager,” provides the
context, letting sighted users know what they are applying for.
For a screen reader user, picking up additional cues is not as easy. Screen reader users
often have to read through content several times to be sure they are clicking on the
appropriate link. This problem can be amplified when screen reader users rely on a
common feature known as the Links List view. This provides users with a list of all the
links on a page. For screen reader users, the Links List view is a quick and easy means
of navigating a page. If the previous example were instead a page of job listings, the
links list would be nothing more than a meaningless list of “more info” and “apply.”
You can see how this would appear in the Links List view in the following screenshot.
Thus, the target of the link should be obvious. There are two simple ways to
accomplish this. First and most straightforward, make sure the text reflects the target
of the link. In the previous example, you could say, “Apply for Senior Product
Manager” as opposed to simply “Apply.” However, this might prove to be too long
for each link. An alternative would be to make use of the title attribute for the a element. This provides designers a means for delivering more detail about the link
without disrupting the visual layout of the page.
Page 9 The title Attribute Most screen readers allow users to configure their machines to read the title attribute
as opposed to the linked text. The title attribute can be uniquely helpful in
identifying the target of a link. This is particularly true in cases where the linked text
includes long URLs. In certain circumstances, a designer or developer includes the
URL in the linked text so users can print the URL easily. If the URL contains URL
variable information, these links may be long and tedious to listen to via a screen
reader.
The following ColdFusion example shows one method for coding the results listed in
the Links List screenshot. The result lists the job title, the city (with links to a detail
page), and an application.
<cfoutput query=”job”> <h3>#job.title#</h3> <p>#job.city#</p> <a href=”job_detail.cfm?ID=#job.ID#” title=”More info on #job.title#”> More Info >> </a> <a href=”job_detail.cfm?ID=#job.ID#” title=”Apply for #job.title#”> Apply >> </a> </cfoutput> Notice that the linked text in the first link reads “More Info >>,” while the title will
read “More info on Senior Product Manager.” The title is pulled from the data source
dynamically.
Pop­Up Windows While it is acceptable to use pop­up windows, it is important to warn users if a link
will open in a new window. Users who cannot see that a new window has opened
might not realize that the Back button will not take them to the previous page in a
spawned window. A simple warning to users that a link will open in a new window
indicates how to return to the previous page. To avoid having to identify this within
the text on the page, designers can deliver this warning in one of two ways. One way
is to place it within the title attribute for the link. You can also use a single­pixel gif.
By placing a small transparent gif immediately before the link, you can assign the alt attribute for the img element to read, “The following link opens in a new window.”
See the following sample code.
<img src=”images/spacer.gif” alt=” The following link opens in a new window”> <a href="#" onClick="MM_openBrWindow ('http://www.newtonma.com/','','')"> Newton, MA </a>
Page 10 Skip Navigation One of the most tedious tasks for screen reader users is reading through the
navigation bar at the top of every page. Let us return to the example shown earlier.
In this example, screen reader users need to listen to the banner, the navigation, and
then the content. One the next page, they again need to listen to the banner, the
navigation, and then the content. After five, six, or more pages of this, it is frustrating
not being able to move directly to the content.
A skip navigation link can help. A skip navigation link is a link at the top of the page to
a named anchor placed immediately before the content section of the page.
This is commonly accomplished with a simple static link placed at the top of each page.
A 1 x 1 transparent GIF image is linked to an anchor further down the page. This
image is given the alt text “skip navigation.” The following is sample HTML code for a
skip navigation mechanism:
<a href=”#content”> <img src=”images/spacer.gif” width=”1” height=”1” alt=”Skip to content”> </a> This code is then paired with a corresponding anchor at the top of the content area of
the page:
<a name=”content”></a> A screen reader user can follow the link at the top of the page to skip past the banner
and links and access the content of the page.
Page 11 The tabindex Attribute The tabindex attribute allows designers and developers to alter the order in which a
keyboard user or screen reader user encounters links, input elements, and media
elements on the page.
When generating tabindex values, it important to keep in mind that an element
cannot be set to a specific tabindex value without assigning values for all the
elements that precede it. Consequently, to set a navigation bar at the top of the page as
the last element in the tab order, all the links, input elements, and object elements will
require a value for the tabindex attribute.
The accesskey Attribute The accesskey attribute provides users with direct access to specific links, input
elements, or object elements. This attribute is especially helpful for users with mobility
impairments. Once the accesskey attribute has been set, users are typically able to
access that element by pressing Alt and the access key at the same time.
The Web Guidelines Handbook from the Office of the e­Envoy in the UK offers a
suggested list of access keys. This list is extremely helpful in constructing a standard
list of access keys for all sites.
S
Skip navigation
1
Home page
2
What's new
3
Site map
4
Search
5
Frequently Asked Questions (FAQ)
6
Help
7
Complaints procedure
8
Terms and conditions
9
Feedback form
0
Access key details
One very important issue to keep in mind is that only a limited number of keys are
available for use with the accesskey attribute; therefore, it is inadvisable to generate
this value dynamically. It might be helpful, however, to use the accesskey attribute
for important elements such as a search form or a link to the home page on the CFML
template.
Page 12 One significant limitation of the accesskey attribute is that there is no easy way for
users to know what the access keys are. Thus it is important to provide this
information via an accessibility page or a help page. For example, if a site has an
accessibility information page providing details on how to navigate the site and
conventions used on the site, this would be an appropriate page for listing the access
keys used.
JavaScript and Hyperlinks JavaScript offers developers a powerful set of tools for controlling the user’s
experience on a site. Developers especially like to use JavaScript to control or to
constrain navigation within a site. However, JavaScript presents serious obstacles to
screen reader users. While most modern screen readers can render JavaScript, the
results are often unreliable or simply ineffective. A navigation bar with JavaScript
rollovers might not be a problem for screen reader users if they can get to the same
links in another location. However, that same navigation bar could be a tremendous
obstacle if the rollover links provide the only means of accessing certain pages.
This is not to say you should never use JavaScript. For many users, JavaScript greatly
enhances the experience of a site. It can facilitate understanding of the structure and
organization of a site. It can help provide contextual cues about the position of the
cursor. Designers and developers should consider where the use of JavaScript can
create barriers for individuals with disabilities.
Four specific warnings about JavaScript should be made here. First, when using
JavaScript to create rollover navigation, be sure there are redundant links so screen
reader users can access all the pages on a site. It is not necessary that all the links
contained within the rollover navigation have redundant links on that same page. It is
merely necessary that users can access all the pages without relying on the JavaScript
rollovers.
Second, do not use JavaScript to disable the Back button. If you must do so, be sure to
warn users. Screen reader users must be able to maintain a sense of where they are
within the site. That the Back button has been disabled might be obvious visually, or at
least there might be additional visual cues for sighted users, but a screen reader user
will not have access to these cues. Screen reader users will only notice they are no
longer able to go to the previous page.
Third, do not code scripts directly into the a element. This is very likely to prevent
screen reader users from accessing the link.
Fourth, do not rely on the <noscript> element as a means of delivering alternatives
for screen reader users. HTML includes the <noscript> element to deliver
alternative content for browsers and other user agents that do not support the use of
scripts. The issue is not that screen readers do not support JavaScript; they simply do
not support it very well. As a result, most screen readers do not rely on the use of the
<noscript> element and will not examine the contents of this tag.
Meta Data Meta data often provides valuable information to users about the contents of a web
page. This information can be of particular importance to users with disabilities, as it
can help them locate content more quickly and easily. In addition, developers should
avoid deprecated uses of the meta element to refresh a page automatically or redirect
users.
Page 13 Document Type Declaration The Document Type Declaration is an important element of a ColdFusion template.
Increasingly, screen readers and other assistive technologies can take advantage of this
information and adjust content rendering accordingly. Adding this information to a
site offers users with disabilities more control over how the content is rendered.
Following is a sample Document Type Declaration:
<!DOCTYPE html PUBLIC "­//W3C//DTD XHTML 1.0 Strict//EN" "http://www.w3.org/TR/xhtml1/DTD/xhtml1­strict.dtd"> Keywords Meta data provides information about the contents of the page. Of particular
importance for accessibility purposes is the use of meta data to provide keywords.
Users with disabilities often take longer than others to navigate a site, and providing
keywords on each page enables users to find the information they need much more
quickly. See the following example:
<meta name="keywords" content="company, erecruitment, search”> Redirecting Users An important issue related to the use of meta data is the necessity of avoiding
deprecated uses of the meta element, such as redirects and Page Refresh. Redirecting
users on the client side by using the meta element can be very confusing for users with
disabilities. Visually, redirects are often obvious. Users might momentarily see a page
that reads, “You are being sent to another page; if your page does not load shortly,
click here.” For a screen reader user, however, this visual cue is often unavailable,
especially if the page is redirected before the screen reader has time to read the text.
This becomes problematic if the screen reader user tries to use the Back button and is
redirected a second time to the same page.
For example, say that one company, Gandin Electronics, has been acquired by another
company, Sabine Industries. In an attempt to streamline their eRecruitment process,
Gandin redirects visitors to the Gandin jobs page to the Sabine HR site. This would
commonly be accomplished by using the meta element.
<META http­equiv="refresh" content="5; http://www.sabine.com/hr"> The problem with this method is it disables the Back button. If users arrive on a page
using this type of redirect and are pushed to the destination page, clicking the Back
button sends them to the page containing the redirect. This then takes them back to
the destination page, not the starting page as one would expect. If no visual cue
reinforces the fact that users have landed on the same page from which they clicked
the Back button, this can be quite confusing.
ColdFusion MX offers an elegant solution to this problem, using the cflocation element.
This ColdFusion tag redirects users on the server side so they are not aware of any
redirect, and the Back button continues to work as expected. The following example
shows the meta element used to redirect a page.
Page 14 The previous HTML can easily be replaced with the following CFML:
<cflocation url="http://www.sabine.com/hr" addtoken="no"> With this, screen reader users can be redirected while retaining use of the Back button.
Part II: Building an Accessible Form An accessible form is often the most important part of an accessible eRecruitment site.
It is how users pass data to the application, and if the form does not work properly,
often little else matters. With one exception, the accessibility of forms is largely a factor
of the HTML used. This section covers the construction of web forms and form
validation.
Section 508 and the W3C have general requirements regarding the accessibility of
forms. Section 508 requires only that the forms work with assistive technology, while
the W3C requires the labeling of form elements as a priority 2 checkpoint. Yet the
techniques involved are really quite simple. This section outlines a basic strategy for
creating forms that meet both Section 508 and W3C guidelines. The topics presented
include:
•
Labeling Controls •
Laying Out Complex Forms •
Form Validation A link to the example page used in this site can be found in the resources section.
Labeling Controls The first step in creating an accessible form is to make sure all the form elements are
labeled properly. To a screen reader user, it is not always obvious which labels are
associated with which form elements. Forms that are laid out in columns on the page
can be particularly confusing. Using the label element helps associate the text label
with the control. There are two general methods for using the label element. The first
wraps the element around the control itself. In the following example, notice that the
label element includes both the text for the label and the text box.
<label>First name: <input type="text" name="first"> </label> The advantage of this method is that it is very easy to implement. Where the text label
is not immediately adjacent to the input element, however, this method will not work.
The second method uses the for and id attributes to associate the contents of the
label element with the input element. The advantage of this method is that it allows
the label to be placed in more complex layouts on the screen. In the following example,
note that the id and for attributes correspond. When a screen reader encounters this
form element, it reads the contents of the label element in conjunction with it.
Page 15 <tr> <td> <label for="first"> First Name: </label> </td> </tr> <tr> <td> <input type="text" name="first" id="first"> </td> </tr> Laying Out Complex Forms For more complex forms, it is important to group related areas together. You do this
by using the fieldset element. In the following example, the fieldset element
helps group all the contact information collected on a form. This is also helpful in
differentiating items that sound similar. For example, imagine a form that collects
contact information and references. This means there might be more than one form
labeled “First Name.” The fieldset element provides a context for those fields.
Visually, fieldset has the effect of drawing a bounding box around the group.
Notice the faint line around the following form area. Although this visual effect can be
disabled by using CSS, there is an analogous effect for screen reader users. The
fieldset element formally groups related elements within a form.
The fieldset element is frequently used with the legend element. The legend element identifies the heading for that group of elements on the form. In the previous
example, the legend is “Contact Information.”
Following is the code for the earlier example:
Page 16 <form> <fieldset> <legend>Contact Information</legend> <p> <label for="first_name">First Name:</label><br> <input type="text" name="first_name" id="first_name"> </p> <p> <label for="last_name">Last Name:</label><br> <input type="text" name="last_name" id="last_name"> </p> <p> <label for="email">E­mail Address:</label><br> <input type="text" name="email" id="email"> </p> </fieldset> </form> Form Validation Another common issue related to the completion of forms is that of form validation.
Most validation is done on the client side by using JavaScript. As was discussed in the
earlier section on JavaScript and Hyperlinks, this can cause problems for older screen
readers that have difficulty with JavaScript. A script that validates and submits the
contents of a form can have the undesired effect of preventing a screen reader user
from submitting the form at all.
Consider the following simple example. This form consists of only one field: first name.
When the Submit button is clicked, a JavaScript function is called that validates that
the first name field is not empty. The code follows:
<form name="form1" method="post" action="www.sabine.com"> <p> <label for="textfield">First Name</label> </p> <p> <input type="text" name="textfield" id="textfield"> </p> <p> <input name="Submit" type="submit" onClick="MM_validateForm ('textfield','','R'); return document.MM_returnValue"
Page 17 value="Submit"> </p> </form> For this form to be properly submitted, the JavaScript function MM_validateForm needs to return a positive result. If a screen reader has difficulty running the
JavaScript, the function does not return any result. Thus, the screen reader user will
not be able to submit this form, even if it is filled in correctly.
HTML includes a means to handle browsers and tools that do not support scripts or
turn scripting off via the noscript element. Designers are encouraged to provide an
alternative to the script within this tag. However, in this case, it is not enough to use
the noscript element. In many cases, the issue is not that the screen reader does not
support JavaScript but merely that it supports JavaScript badly. As a result, a screen
reader will likely ignore the noscript element, thus blocking access to the content
and the alternative embedded in the HTML.
In cases where form validation is used, it might be appropriate to offer an alternate
version of the form that relies on server­side validation. Because this alternate version
is a fix for a screen reader issue, the link can be hidden at the top of the form, attached
to a single­pixel gif.
ColdFusion MX simplifies server­side form validation through the use of hidden fields.
For each required field, a hidden input element is added. The name of this hidden
field is made up of the name of the required field followed by “_required”. Finally, the
value of this hidden element contains the user’s feedback in the event that the user
forgets to fill in this form element. Note the hidden input element in the following
example:
<input type=”hidden” name=”first_required” value=”The First name is a required field!”> <tr> <td> <label for="first"> First Name: </label> </td> </tr> <tr> <td> <input type="text" name="first" id="first"> </td> </tr> For example, to require the first name field in the previous example, an additional
input element is added. This is a hidden input field that validates that the user has
provided the first name.
Page 18 Part III: Presenting Search Results in a Table Tables When using a table to present data, you should be sure the table headers are marked
up with the th element and that those headers are formally associated with the data
cells. Using table headers makes it easy for screen reader users to place a context on
the data they are hearing. This is particularly important in long lists. Remembering
which heading refers to which piece of data can be hard when search results are read
by a screen reader.
To understand the importance of this issue, examine the following sample job search
results page. A screen reader would read this as a long list of data. The first line would
be read as “Marketing Manager, 212, London, 5 slash 05, 6 slash 01.” After a few lines,
it might be difficult to remember if that first number is a date or an ID number. Is the
last number the due date or the post date? Neglecting to mark up tables properly can
make finding simple pieces of information very confusing for people with disabilities.
A table that is properly marked up lets users ask that the headers be read along with
the data. With the table mode on, the first row might be read as “Job Title Marketing
Manager, Job Number 212, Location London, Date Posted 5 slash 05, Application Due Date
6 slash 01.” The data presented in the table is thus much easier to understand.
Job Title
Job Number
Location
Date
Application Due
Posted
Date
Marketing Manager
212
London
5/05
6/01
Product Manager
512
Dublin
4/30
6/01
Product Manager
617
Dublin
4/29
6/01
Sales Engineer
730
London
4/29
6/01
Software Engineer
901
Dublin
4/21
5/15
Software Engineer
905
Dublin
4/20
5/15
Associating Table Headers and Table Data The first step in creating accessible tables is identifying the table headers. This step is
required under Section 508 standards and W3C guidelines. When generating a row of
headers, the designer or developer should use the th element as opposed to the td element. While many designers avoid using the th element because of the text
formatting, it is crucial for creating an accessible table. To change the bold and
centered formatting of the th element, the developer may use Cascading Style Sheets
(CSS) to change the font­weight and text­align properties.
The second step is to add attributes to associate the headers with the table data. This
makes it easier for screen readers to know which headers to read with which cells.
Section 508 standards require only that table headers and table data be associated in
complex tables where there are more than two levels of headers. The W3C guidelines
encourage designers to add this markup for all data tables. As a result, the Employers
Forum recommends that all data tables include this information.
Page 19 There are two methods for associating table headers with table data. The first method
relies on the use of the scope attribute. For each header in the table, they are assigned
a value of either scope=”row” for row headers or scope=”col” for column headers.
For the previous table, the following shows the HTML using the scope attribute. You
should notice that only the first row of the table includes any changes to the code.
Page 20 <table> <tr> <th width="202" scope="col">Job Title</th> <th width="98" scope="col">Job Number</th> <th width="88" scope="col">Location</th> <th width="74" scope="col">Date Posted</th> <th width="115" id scope="col">Application Due Date</th> </tr> <tr> <td>Marketing Manager</td> <td>212</td> <td>London</td> <td>5/05</td> <td>6/01</td> </tr> <tr> <td>Product Manager</td> <td>512</td> <td>Dublin</td> <td>4/30</td> <td>6/01</td> </tr> <tr> <td>Product Manager</td> <td>617</td> <td>Dublin</td> <td>4/29</td> <td>6/01</td> </tr> <tr> <td>Sales Engineer</td> <td>730</td> <td>London</td> <td>4/29</td> <td>6/01</td> </tr> <tr> <td>Software Engineer</td> <td>901</td> <td>Dublin</td> <td>4/21</td> <td>5/15</td> </tr> <tr> <td>Software Engineer</td> <td>905</td> <td>Dublin</td> <td>4/20</td> <td>5/15</td> </tr> </table>
Page 21 The second method for associating headers and cell data relies on the id and
headers attributes. This method requires a bit more effort, but it is better supported
by screen readers. When possible in terms of time and effort, it is best to use headers and id. This method first requires assigning a unique id to each th element. Next, the
headers attribute for each td element is set to the value of the id attribute for the
associated th element. While this sounds complex, the resulting HTML is relatively
simple. The HTML for the first header might read as shown:
<th id=”job”>Job Title</th> In this case, the following might serve as the HTML for the first data cell:
<td headers=”job”>Marketing Manager</td> As the screen reader encounters the cell with the text “Marketing Manager,” it will
look for the header with the id attribute “job” and read the contents of that cell: “Job
Title.” The HTML for the entire previous table is as follows:
Page 22 <table> <tr> <th width="202" id="job_title">Job Title</th> <th width="98" id="job_id">Job Number</th> <th width="88" id="location">Location</th> <th width="74" id="posted">Date Posted</th> <th width="115" id="due_date">Application Due Date</th> </tr> <tr> <td headers="job_title ">Marketing Manager</td> <td headers="job_id">212</td> <td headers="location">London</td> <td headers="posted">5/05</td> <td headers="due_date">6/01</td> </tr> <tr> <td headers="job_title ">Product Manager</td> <td headers="job_id">512</td> <td headers="location">Dublin</td> <td headers="posted">4/30</td> <td headers="due_date">6/01</td> </tr> <tr> <td headers="job_title ">Product Manager</td> <td headers="job_id">617</td> <td headers="location">Dublin</td> <td headers="posted">4/29</td> <td headers="due_date">6/01</td> </tr> <tr> <td headers="job_title ">Sales Engineer</td> <td headers="job_id">730</td> <td headers="location">London</td> <td headers="posted">4/29</td> <td headers="due_date">6/01</td> </tr> <tr> <td headers="job_title ">Software Engineer</td> <td headers="job_id">901</td> <td headers="location">Dublin</td> <td headers="posted">4/21</td> <td headers="due_date">5/15</td> </tr> <tr> <td headers="job_title ">Software Engineer</td> <td headers="job_id">905</td> <td headers="location">Dublin</td> <td headers="posted">4/20</td> <td headers="due_date">5/15</td> </tr> </table> Generating these results in a table dynamically simplifies the use of headers and id attributes. The developer is required to provide the markup for only a single row
rather than for the entire table, thereby significantly reducing the time required to
mark up the table.
Page 23 In the example of the job search results list previously displayed, the table cells
showing the schedule can be quickly generated by using a dynamic markup language
such as CFML. The following code represents a single header:
<th width="202" id="job_title">Job Title</th> The corresponding data cell must now have the matching value for the headers attribute generated to correspond to the id attribute shown previously. The CFML to
generate the schedule times might be as follows:
<cfoutput query="results"> <td headers="#results.title#">#results.title#</td> </cfoutput> Thus with dynamic markup, creating accessible tables is really quite simple. With less
than a couple of lines of code, you are able to create a much more accessible table.
Conclusion The McKinsey report estimates that creating an accessible website can cost up to 10%
of the total cost of the site itself. As with any change to a site after the fact, editing an
existing site can be a challenge. As a result, many interpret accessibility as an
additional cost. The key to building and maintaining an accessible site is to
incorporate accessibility into site design from the very beginning, minimizing the need
for revision and additional pages. In addition, as designers grow comfortable with
practices related to accessibility, it fairly quickly becomes a routine part of the design
process.
Accessible eRecruitment should be understood not only in terms of legal or policy conformance.
In terms of social impact, an accessible eRecruitment site can send a strong message about a
company’s commitment to employees and the environment within that company.
Page 24