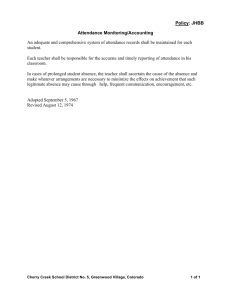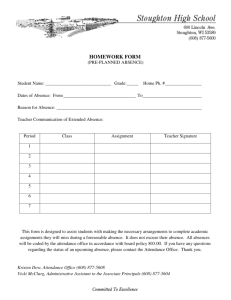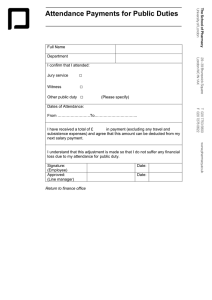Banner Unofficial Withdrawal Roster/Attendance Reporting Tutorial
advertisement

Banner Unofficial Withdrawal Roster/Attendance Reporting Tutorial The following is a page-by-page snapshot of the steps to access Unofficial Withdrawal Rosters/Attendance Reporting online. Arrows and text have been added to show you where to click and what information to enter when you complete your rosters online. Please read all relevant information prior to reporting attendance. If you are teaching courses through the Regents Online Degree Program (RODP), you will not be required to report attendance to MTSU. RODP attendance is determined at the Tennessee Board of Regents (TBR) based on students accessing D2L. Attendance Status Options: Y – Student is currently in attendance in your class. Students on your attendance roster will default to a value of Y. N – Student never attended your class. The day prior to the first day of class will default in the “Last Attend Date” field when you submit your roster. S – Student stopped attending class. Enter the date provided in the instructional memo for the current term. Faculty members teaching courses that contain more than 50 students must submit attendance for all record sets (i.e., Records: 1-50 51-100). IMPORTANT!! You will only have the option to report students who have officially dropped/withdrawn as Y for attending while officially registered or N “Never Attended”. Because they have officially stopped attending, you will not be permitted to report a last date of attendance. If a student is currently enrolled on your roster, you will have the option to report them as Y “Attending” or N “Never Attended” or S “Stopped Attending”. You should only report the provided date (instruction memo from Records Office each semester) as the “Last Attend Date” for students reported as “Stopped Attending.” Online, correspondence, etc., are not exempt from reporting Unofficial Withdrawal Rosters. Instructors can use homework assignments and/or tests as a way of determining if students are in attendance. Please complete the attendance rosters as detailed below. Banner Unofficial Withdrawal Roster/Attendance Reporting Tutorial 1. Go to the MTSU main web page www.mtsu.edu to begin the attendance reporting process. 2. Click on the PipelineMT link to access the log-in information. Banner Unofficial Withdrawal Roster/Attendance Reporting Tutorial 3. Log in to PipelineMT using your username and password. Questions concerning your username and password should be directed to the ITD helpdesk at 615-898-5345 or via email at help@mtsu.edu. Banner Unofficial Withdrawal Roster/Attendance Reporting Tutorial 4. Once you have logged in to PipelineMT, you will click on the RaiderNet tab and select the Faculty Services tab. Banner Unofficial Withdrawal Roster/Attendance Reporting Tutorial 5. Once you have selected the Faculty Services tab, you will then select the Unofficial Withdrawal Roster/Attendance Reporting option from your list. Banner Unofficial Withdrawal Roster/Attendance Reporting Tutorial 6. After you select the “Unofficial Withdrawal Roster/Attendance Reporting” option from the Faculty Services screen, you will be required to select the term for which you wish to report attendance. Select the proper term from the drop down box and click on the submit button. Banner Unofficial Withdrawal Roster/Attendance Reporting Tutorial 7. You can select your class to report by using the drop down box next to the Course Reference Number (CRN). Banner Unofficial Withdrawal Roster/Attendance Reporting Tutorial 8. Faculty members must report attendance for all courses they are teaching during the current semester. If you are teaching more than one course in a given semester, you must report attendance for each CRN listed on your Unofficial Withdrawal Roster/Attendance Reporting page. Please be sure to note that cross-listed or dual-listed (4000/5000) courses are under different CRN’s and each one must be submitted individually. To begin reporting attendance, select one of the CRN numbers and click on submit. This will bring up a roster of your students. Banner Unofficial Withdrawal Roster/Attendance Reporting Tutorial 9. Attendance for all students will initially appear with a Y “Currently Attending” value in the attendance field. There are three (3) attendance options that you can choose from to report for your students: Y – Student is currently in attendance (Default) N – Student never began attendance in your class S – Student stopped attending your class (date will be required) You are to report one status for each student. Students who are left with a Y on your attendance roster will be reported as Currently Attending your class. Students who you mark with an N on your attendance roster will be reported as Never Attended. This means that you are reporting that the student never actually began attendance in your class. Students who you mark with an S on your attendance roster will be reported as Stopped Attending. This means that you verified that the student actually began attending your class, but since then has stopped attending. Faculty members who mark the student as N “Never Attended” will not be allowed to enter a date for those students. The day before the first day of classes will automatically populate the “Last Attend Date” field after you submit your attendance roster. If a date is reported for a student who never attended, you will receive an error message and the roster will not be submitted until the date is removed from the “Last Attend Date” field. Faculty members who report the student as S “Stopped Attending” will be required to enter a date for those students. All faculty members should enter the date provided in the Records Office instruction memo for the current term for any student who has stopped attending class. In accordance with federal guidelines, schools that are not required to take attendance can use the mid-point date (50% date) of a semester to report students as stopped attending. Banner Unofficial Withdrawal Roster/Attendance Reporting Tutorial Example of a student reported as Never attended with defaulted date and Stopped attending with term specific date as provided by the Records Office. Banner Unofficial Withdrawal Roster/Attendance Reporting Tutorial Example of a student reported as Stopped attending without a date and the error message that resulted. The Attendance field defaults back to Y and the error message displays below the student with the error. Important: If you get a blue check mark and a message stating that “the attendance roster was successfully submitted” after clicking the submit button, your roster was submitted correctly. If you get an error message with a red X after clicking the submit button, you have errors that must be corrected before you can submit your roster. Banner Unofficial Withdrawal Roster/Attendance Reporting Tutorial 10. After you have submitted your attendance roster, you will select the “CRN Selection” option at the bottom of the attendance roster screen. This will take you back to the screen where you can select a new CRN number. Test, Bianca M00000000 Test, Chris M00000000 Test, Christi M00000000 Test, David M00000000 Test, Desire M00000000 Test, Paul M00000000 Test, Phillip M00000000 Test, Robert M00000000 Test, Roberta M00000000 Test, Sara M00000000 Banner Unofficial Withdrawal Roster/Attendance Reporting Tutorial 11. Select a new CRN and click submit. Banner Unofficial Withdrawal Roster/Attendance Reporting Tutorial 12. After you select a new CRN and click submit, it will take you back to the “Faculty Services” screen. Click on “Unofficial Withdrawal Roster/Attendance Reporting” again to go back into your attendance roster for the CRN you recently selected. 13. Repeat the steps above to successfully complete attendance reporting for all other classes.