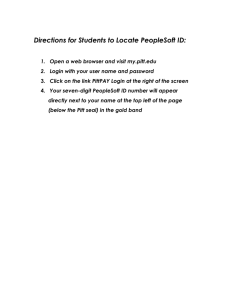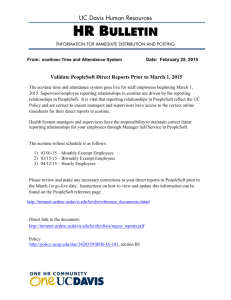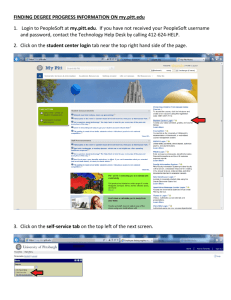Optimize Puget Sound PeopleSoft Faculty Center: Your Classes and Advisees Course Overview
advertisement

Optimize Puget Sound PeopleSoft Faculty Center: Your Classes and Advisees Released March 2013 Online Help Videos and Printable Job Aids: https://pshelp.pugetsound.edu Online Help Documents: https://soundnet.pugetsound.edu/optimizetraining Course Overview This course introduces you to PeopleSoft’s Faculty Center under the Campus Solutions umbrella. You will be guided through the steps and principles of: a) looking up classes and courses; b) viewing your class schedule and rosters; and c) managing your advisees. There are supplementary guidelines for students and administrative support specialists available on PeopleSoft Help and SoundNet's Optimize Training page. Table of Contents Navigating to the Faculty Center .................................................................................................................. 2 Searching for Classes and Courses ................................................................................................................ 3 Managing Your Classes ................................................................................................................................. 5 Managing Your Advisees ............................................................................................................................... 9 Appendix A: Converting from Cascade to PeopleSoft ................................................................................ 12 Appendix B: Vocabulary .............................................................................................................................. 14 Appendix C: Instructor Permission Codes ................................................................................................... 15 Appendix D: Overview of PeopleSoft’s Homepage..................................................................................... 16 Appendix E: PeopleSoft Navigation Tips ..................................................................................................... 17 Appendix F: Supported PeopleSoft Browsers ............................................................................................. 17 Appendix G: Where to Get Help ................................................................................................................. 18 March 2013 Page 1 of 18 Campus Solutions Faculty Handout Navigating to the Faculty Center On March 25, 2013 and thereafter, PeopleSoft (PS) Campus will be reached through the Cascade menu. 1. Navigate to Cascade (https://cascade.pugetsound.edu). Log into Cascade using your Puget Sound domain credentials. 2. Click on the PeopleSoft Campus hyperlink from your Cascade menu. 3. You will be routed to the Oracle sign in page where you will enter the same credentials as you used to log into Cascade. 4. You are now at the PeopleSoft homepage (see Appendix D for more information about the homepage). 5. Click on Main Menu on the left-hand side. 6. Click on Self Service. 7. Click on Faculty Center. 8. Click on My Schedule, and you will be able to view all the menu items available under Faculty Center from this page. 9. Welcome to the Faculty Center (pictured below). General Tabs: Faculty Center, Advisor Center, Search, and Learning Management are the four general tabs. You will use the Faculty Center to manage your classes, class rosters, and grades. Advisor Center lets you look up your advisees, student schedules, and manage appointments. The Search tab is for looking up classes and courses, and the Learning Management tab will be activated when Moodle comes into play. The Search, Faculty Center, and Advisor Center tabs will be explained in the following lessons. March 2013 Page 2 of 18 Campus Solutions Faculty Handout Searching for Classes and Courses Starting from the Faculty Center (my schedule) homepage, you will click on the Search tab. Then you will see two sections or methods of looking up information in the course catalog – 1) search for classes and 2) browse course catalog. Vocabulary: Class – specific offering of a course (e.g. Biology 101A) Course – general name that includes department and number (e.g. Biology 101) Program – overall area of study (e.g. Biology) Method 1: Search for Classes 1. Search for Classes is arranged with a basic search box at the top of the screen and a more complex search box below labeled Additional Search Criteria. 2. You can select the appropriate term from a drop-down menu labeled Term. 3. Enter at least two items in the Class Search Criteria box like course subject (Biology) and Course Career (Undergraduate). 4. Click Search or open the Additional Search Criteria box with the small green arrow on the lefthand side to enter more search terms (e.g. start and end times, days of the week, and instructor). If you enter additional criteria, then select Search. 5. The class search results page will start at the lowest catalog number (e.g. Biology 101). All classes will be maximized; select the small green arrows next to course names to minimize their information. March 2013 Page 3 of 18 Campus Solutions Faculty Handout 6. Notice that for a given course only the first three offerings will show. If there are more offerings (classes) of this course, you may display them all by clicking the View All Sections button in a blue ribbon underneath the class title. 7. Click on the Section hyperlink to view the course description in each offering. Pre-requisites called enrollment requirements, labs, and class availability will also show on this page. Labs and Lectures combine to make one unit. Unique features of the course (e.g., requires instructor permission, is an activity unit) may be found under “Enrollment Information.” 8. Click View Search Results to return to the search results page. Then click Start a New Search to return to the search page. Method 2: Browse Course Catalog 1. Click on the next header section named Browse Course Catalog to view all program offerings like African American Studies. 2. You may choose to search by alphabetical ordering using the letters in the top green box. 3. Then you can click on the green arrows to the left-hand side of each program to view all content or simply click “collapse all” or “expand all” on this page. 4. You will view the course description first and then click the green box labeled “show sections” to retrieve current offerings. Note: This search feature shows all courses that may be offered even if they are not available in the current term. March 2013 Page 4 of 18 Campus Solutions Faculty Handout Managing Your Classes In this lesson, you will learn how to look at your class schedule and class rosters. Vocabulary: Permission Codes - allow students to register for classes that require faculty permission (pre-requisite override, held seats, or permission of instructor). Your Class Schedule – The My Schedule section on the Faculty Center tab allows you to click on each hyperlink in the Class column to view details. You will see this and other options noted in the first picture. The second image illustrates a class detail page. Note: The grade roster icon will appear between the first two columns (class roster and class) near the time that grades are due. Class Detail Page March 2013 Page 5 of 18 Campus Solutions Faculty Handout Class Rosters – You can view your roster in two ways. 1. Click on the group icon for each class to view the roster. 2. Click on the Class Roster section within the Faculty Center tab. Class Roster Page Note: You can change the term on the Faculty Center Schedule page to view previous semester class rosters. March 2013 Page 6 of 18 Campus Solutions Faculty Handout Printing Class Roster Select the Printer Friendly Version hyperlink at the bottom of the page. Emailing Class Roster You may email your class roster in one of three ways: 1) individually select the Notify box for particular students and click on the notify selected students button; 2) use the notify all students button; or 3) click on the student’s name. Options 1 and 2 will move you to a new PeopleSoft page where you can create the message content. Then click Send Notification at the bottom of the page. The only drawback to this method is that you cannot attach files. Option 3 provides you with an email messaging window from your default mail program (e.g. Outlook). This option allows you to attach files, yet you will need to add additional student email addresses if you wish to contact multiple students. Assigning Student Grades Click on the grade roster section of your Faculty Center tab to enter student grades or on the grade roster icon on your Faculty Center schedule. See the next page for a grade roster image and instructions. March 2013 Page 7 of 18 Campus Solutions Faculty Handout Note 1: Changing classes can be accomplished in two ways. 1) There will be a grade roster icon on your My Schedule page to bring you to the Grade Roster page. 2) The more complex method of changing classes uses the Change Class button. This is a multi-step process. You will be routed back to the My Schedule page where you will select a new class. The detail page for the class will be brought up and then you simply click on the Grade Roster page to view that class roster for entering grades. Note 2: The Grade Roster Type drop-down menu allows you to select “mid-term” or “final” for grading. This is an important step. Mid-term grades do not go onto the student’s transcript, yet they provide a way to mark progress. Final grades are not posted until the Registrar’s Office runs a PeopleSoft process to publish the grades. Note 3: The Approval Status drop-down menu has three options: "Not Reviewed", "Ready for Review", and "Approved": With the option "Not Reviewed", grades can be edited. Clicking the "Save" button in this state will save any edits since the previous save. With the option "Ready for Review", grades are not editable. Clicking the "Save" button will have no effect (unless you made changes in the "Not Reviewed" state and then switched to the "Ready for Review" state in which case clicking the "Save" button will save those changes). With the option "Approved", grades are editable until the Registrar’s Office posts them. Clicking the "Save" button in this state will route the grades to the Registrar’s Office. A grade must be entered for each student on the class roster in order to approve the grade roster. Once grades have been posted by the Registrar office, the approval status field will be grayed out; all grade changes will need to be processed through the Registrar’s office. To change the grades before this happens, alter the status from “approved” to “not reviewed”. March 2013 Page 8 of 18 Campus Solutions Faculty Handout Note 4: You can use the selection boxes in the first column in conjunction with the “add this grade to selected students” button at the bottom of the page in order to assign the same grade to multiple students at one time. To record students’ end of term grades, you will continue to use the alphabetical scheme (A, B, C, etc.). Note 5: You may individually assign grades to students, too. Additional: The Registrar’s Office handles the operations of a) dropping students from a class and b) assigning pass/fail grades for students who choose that option under a graded class. Managing Your Advisees In this lesson, you will learn how to look at your list of advisees, view their schedules and academic plans, and release advisor registration meeting service indicators. Vocabulary: Advisor Registration Meeting – the meeting each student has with his or her advisor to plan courses for the upcoming semester. As has been our practice for many years, these meetings are required. (Rather than verify your meeting with a student by giving his/her a registration code, faculty advisors will release the “advisor registration meeting” service indicator.) Advisor Registration Meeting Service Indicator – a button in PeopleSoft’s Faculty Center that an advisor releases after meeting with advisee (once released by the advisor, the student will see the hold on his/her registration removed). Enrollment Appointment – the time after which students may register for classes (determined by class standing and set by the Registrar’s Office). Overview: The Advisor Center’s homepage will contain the list of advisees you are responsible for (including primary and secondary advisees, which will be ordered by primary classification and then alphabetical listing). You can click on the advisees name to email them (refer to the emailing options on page 8) and select View Student Details to be routed to the advisee’s Student Center. March 2013 Page 9 of 18 Campus Solutions Faculty Handout Include Photos in List Option: Click on the Include photos in list button to open a new advisee list view. Then select View All or scan through the list. Viewing Student Details/Student Center: View Student Details brings you to the Student Center from an administrative view (eventually there will be hyperlinks on this page to look at the advisee’s class schedule, program plan, course history, and more). Currently, you will see the advisee’s To Do List, which may contain items from Student Financial Services, Admissions, the Registrar’s Office, Career and Employment Services, etc. March 2013 Page 10 of 18 Campus Solutions Faculty Handout Releasing the Advisor Registration Meeting Service Indicator: After meeting with your advisee, click on the General Info section for that advisee to see their Service Indicator. After clicking the Details hyperlink, you will be prompted to release the Service Indicator at the top of the page. You will only perform this action once per advisee. Once released, a service indicator will no longer appear for that particular advisee. Step 1 Step 2 Step 3 - Confirm selection on an additional page after “Releasing” the Service Indicator. Viewing Advisee’s Academics: Click on the Academics section to analyze the advisee’s program and past schedules. Transfer Credit Section: If applicable, an advisee’s transfer credits will be posted on the Transfer Credit section. This concludes the Advisor Center overview. March 2013 Page 11 of 18 Campus Solutions Faculty Handout Appendix A: Converting from Cascade to PeopleSoft Important Information for Faculty What is happening on March 25th? March 25th is the “go-live” date for PeopleSoft “Campus.” Officially, this marks the date that PeopleSoft will become the “system of record” for the university. In practice, what this means for faculty is the start of a transition process from Cascade to PeopleSoft for all advising, schedule, and class-related information. Because this is not an overnight process, we will function out of both Cascade and PeopleSoft for the rest of spring 2013 term. During spring and summer 2013, more data and functionality will shift to PeopleSoft. Many of the work-around temporary solutions (described below) will disappear over time; communication about those improvements will come later. During this spring 2013 transition semester, here is how we’ll proceed: Do in Cascade: March 25 – May 17 Enter midterm grades Anything to do with the student alert process o Write and send student alerts o Read student alerts on your advisees (both old alerts as well as those sent during this transition timeframe) Access your advisees’ information* o See their contact information o Send email to advisees o Review advisee DPR o Review advisee grades, including spring 2013 grades, as well as any other changes to their spring 2013 enrollment (e.g., if a student drops a course). (*This information will also be available in PeopleSoft; however, all detail about every student’s major/ minor – that is, the DPR portion – will not be fully complete until the middle of May. Thus, with respect to DPR specifically, Cascade will be more accurate at the start of the transition process, but PeopleSoft should be identical to the information in Cascade by the end of the transition process. For all other advisee information, Cascade and PeopleSoft should be identical on March 25th.) Do in PeopleSoft starting March 25th (see training videos and related info on SoundNet) All fall 2013 pre-registration-related tasks (pre-registration is April 8 -12) o Look up class schedule and view detailed courses information for fall 2013 and beyond. o View any enrollment- related information for courses you teach, fall 2013 and beyond (e.g., list of students who are registered for your courses, waitlisted students). o If applicable to your course, use the permission codes sent to you from the Registrar’s Office, generated in PeopleSoft. March 2013 Page 12 of 18 Campus Solutions Faculty Handout o Verify that you have met with an advisee (similar to our registration code process in Cascade) by releasing a “service indicator hold” titled Advising Registration Meeting. View spring 2013 class roster should any changes occur (e.g., student drops course) Enter final grades for spring 2013 Other changes starting March 25th, but do not require PeopleSoft training (also note these are not permanent changes but rather temporary solutions until we complete PeopleSoft configuration). Selection of Pass/Fail grade option for fall 2013 courses – students must register for the course as “graded” and then go to the Registrar’s Office (JO 013) in person to tell them that they really want the pass/fail grading option. o At present, this is how we can uphold our policy that faculty remain “blind” to which students are taking their course Pass/Fail. o Faculty who wish to limit the number of students permitted to take a course pass/fail should contact the Registrar’s Office. Change of major, minor, or advisor – student must complete a paper form, obtained on-line or at the Office of Academic Advising. In the case of advisor changes, student must obtain faculty member’s signature. Form is to be returned to the Office of Academic Advising (HO 114). o o March 2013 To help departments manage advising loads, Academic Advising will send each academic department a list of their faculty with the number of advisees each faculty member has currently. These lists will be updated and sent to academic departments at the end of spring 2013 term. Page 13 of 18 Campus Solutions Faculty Handout Appendix B: Vocabulary Advisement Report (coming soon in PeopleSoft) – previously called the Degree Progress Report in Cascade and shows student fulfillment of core, major, and minor requirements. Advisor Registration Meeting – the meeting each student has with his or her advisor to plan courses for the upcoming semester. As has been our practice for many years, these meetings are required. (Rather than verify your meeting with a student by giving his/her a registration code, faculty advisors will release the “advisor registration meeting” service indicator.) Advisor Registration Meeting Service Indicator – a button in PeopleSoft’s Faculty Center that an advisor releases after meeting with advisee (once released by the advisor, the student will see the hold on his/her registration removed). Class – specific offering of a course (e.g., Biology 101A). Class Attributes –characteristics that require the user to drill down to see information like activity units. Class Roster – lists the students enrolled in one class and can be used to: notify students (by email), view photos, identification numbers, graded units, program and plan, and class standing (a.k.a. level). Core Requirements – classes that students must take to meet the university’s graduation standard. Course – general name that includes department and number (e.g., Biology 101). Enrollment Appointment – the time after which students may register for classes (determined by class standing). Faculty Center – central place to find class schedule, roster, advisees, and search for classes or courses. Grades – options: S/U at mid-term; graded classes contain A, B, C, D, F at final; and Pass/Fail classes contain P and F at final. Grade Approval Options – 1) not reviewed (grades are editable); 2) ready for review (grades are not editable but drop down can be changed back to not reviewed to edit); and 3) approved (grades are final and routed to Registrar’s Office. Notify – send email from PeopleSoft for multiple people or your default email client for a single person. Permission codes –allow students to register for classes that require faculty permission (pre-requisite override, held seats, or permission of instructor). Program Plan – a student’s choice of major(s) and/or minor(s). Student Center – central place for students to find classes, register, and locate advisor information Waitlist – students reserve backup class spots in case other students drop specific classes. March 2013 Page 14 of 18 Campus Solutions Faculty Handout Appendix C: Instructor Permission Codes The Registrar’s Office will send you a list of codes, similar to what we have now, that will be functional during the pre-registration time period. The difference is there are now two special codes that we didn’t have before – (1) allows you to give permission to let a student take your course who has not had the prerequisite coursework and (2) allows you to give a set aside seat to a student. We will continue to have (3) “generic” permission of instructor for certain courses that have always functioned this way, such as specialized music classes. Permission Codes to instructors for indicated functions during designated registration periods: Overriding a Closed Class Overriding Prerequisites Providing Instructor Consent March 2013 Pre-Registration Open Registration Code for set-aside seats for special population (such as majors) to expire on last day of Pre-Registration. Code to override published prerequisites to expire at end of Open Registration. Code for allowing registration for permission only courses which also overrides prerequisites to expire at end of Add Period. Add/Drop Code expires at end of Open Registration. Code still in effect. Page 15 of 18 Code expires at end of Add Period. Campus Solutions Faculty Handout Appendix D: Overview of PeopleSoft’s Homepage Step 1. 2. 3. 4. 5. Action PeopleSoft Campus Solutions is currently reached through Cascade. Navigate to Cascade (https://cascade.pugetsound.edu). Log into Cascade using your Puget Sound domain credentials. Click on PeopleSoft Campus hyperlink from the Cascade menu. Enter your Puget Sound domain credentials on the PeopleSoft login page. Welcome to the PeopleSoft homepage. Menu You can access your Favorites and any Menu items that your security profile allows here. Universal Navigation Header The Universal Navigation Header includes several links. Home Worklist Returns to homepage Shows any workflow items with summary information Add to Favorites Sign Out Allows you to bookmark the current page so it will be available under the ‘Favorites’ menu Logs out of PeopleSoft k March 2013 Page 16 of 18 Campus Solutions Faculty Handout Appendix E: PeopleSoft Navigation Tips Signing Off: Properly signing off the system is important when you are finished working. Signing off disconnects you from the system and prevents unauthorized access. Back Button: Try not to use the web browser’s back button during PeopleSoft navigation. It may take you back to the homepage and not the last page visited. You will lose your work if this happens. Pop-ups: Enable or allow pop-ups when using PeopleSoft. Appendix F: Supported PeopleSoft Browsers Desktop Computers Firefox 2.x, 3.x, 4+ Internet Explorer 7, 8, 9 Safari 3.2, 4.x, 5.x Chrome 1+ Mobile (available in late 2013) BlackBerry Browser 4 WebKit-based mobile browsers (iPhone Safari, Android Chrome, Nokia S60) Access NetFront 3 OpenWave (UP Browser) 7 Opera Mini 8 Pocket Internet Explorer for Windows Mobile 5, 6 Safari (iOS) 4.3, 5+ Other Basic XHTML mobile browsers Note: These are the supported PeopleSoft browsers provided by Oracle as of July 2012. March 2013 Page 17 of 18 Campus Solutions Faculty Handout Appendix G: Where to Get Help PeopleSoft Help TS Service Desk March 2013 PeopleSoft Help, adapted from Oracle’s User Productivity Kit (UPK), provides animated help videos developed by the project team to guide you through each step. You can locate these videos from the Cascade Menu. In the description field for PeopleSoft Financials, there is a Learn More link to the right-hand side. The full URL is pshelp.pugetsound.edu. Please call or email the Technology Service Desk at 253.879.8585 or servicedesk@pugetsound.edu for any system questions. Your query will be answered or routed to the appropriate party. Page 18 of 18 Campus Solutions Faculty Handout