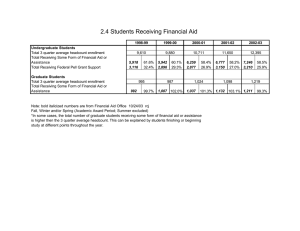Introduction to Dashboards in Excel 2007 Craig W. Abbey Director of Institutional Analysis
advertisement

Introduction to Dashboards in Excel 2007 Craig W. Abbey Director of Institutional Analysis Academic Planning and Budget University at Buffalo Course Objectives 1. Learn how to layout various types of dashboards in Excel 2. Learn how to create high quality graphs for use in a dashboard 3. Learn when and how to change graph scaling, gridlines and data labels 4. Learn how to use colors to emphasize and highlight data series and data points Topics Covered • Theory and Examples • Creating and formatting charts for time‐series, ranking, distribution, and nominal comparison relationships • Resizing columns and rows to define spaces • Filling cells, setting borders, formatting axes • Time saving tricks and tips Suggested Book • Information Dashboard Design by Stephen Few • Excel 2007 Charts by John Walkenbach Data, Information and Knowledge • Data are raw. They are symbols or isolated and non‐interpreted facts. • Information is data that has been given meaning through interpretation by way of relational connection and pragmatic context. • Knowledge is information, which has been cognitively processed and integrated into an existing human knowledge structure. Source: S.‐O. Tergan and T. Keller (Eds.): Knowledge and Information Visualization, LNCS 3426, 2005. p.3 Tables vs. Graphs Table (Data) Graph (Information) Data are expressed in the form of text (that is, words and numbers rather than graphically) Data are express graphically (that is, as a picture) Data are arranged in columns and rows Data are displayed in relation to one or more axes along which run scales that assign meaning to the values Work best when the display will be used to look up individual values or the quantitative values must be precise. Work best when the message you wish to communicate resides in the shape of the data (that is, in patterns, trends and exceptions) Source: “Effectively Communicating Numbers” by Stephen Few, November 2005, p. 4. Table vs. Graph Example Table Shows Actual Values First‐time, Full‐Time Retention Sem ester 2nd 3rd 4th 5th 6th 7th 8th 2002 2003 2004 2005 2006 Graphs Show Trend 90% 2007 2008 85% 80% 81.9% 83.4% 83.5% 86.1% 87.6% 87.6% 89.3% 78.0% 81.0% 80.0% 83.0% 85.0% 84.0% 86.0% 75% 70% 71.8% 73.7% 74.4% 73.9% 79.9% 77.0% 77.1% 69.8% 71.1% 72.3% 71.8% 75.4% 74.3% 75.0% 65.8% 69.2% 68.2% 67.7% 72.7% 72.3% 70.7% 64.0% 66.8% 66.3% 65.8% 68.6% 69.8% 68.8% 61.7% 64.9% 64.5% 63.6% 66.2% 67.8% 66.1% 65% 60% 3rd Semester 5th Semester Data Table versus… Inner Harbor University Chart # 1 Enrollment and Outcomes November 09 F 05 F 06 F 07 F 08 F 09 16,751 17,204 17,426 16,998 16,293 11,780 11,884 11,953 11,796 11,388 4,971 5,320 5,473 5,202 4,905 14,020 14,524 14,576 14,314 13,992 3,347 3,312 3,469 3,259 3,097 First-Time, Full-Time 2,218 2,221 2,282 2,158 2,013 Transfer, Full-Time 1,129 1,091 1,187 1,101 1,084 Headcount Total Undergraduate Graduate 1 Full-time Equivalent Students (FTE) 2 New Students (Total Full-Time) Freshman Quality 3 Mean SAT 1161 1159 1153 1168 1165 3 Mean HS GPA 88.4 89.2 89.5 90.0 90.7 19,947 20,673 21,170 20,843 20,669 Freshman 16,394 16,934 17,534 17,194 17,078 Transfer 3,553 3,739 3,636 3,649 3,591 86.5% 85.4% 84.5% 83.9% 83.5% 4 Applicants Residency of New Studnents 6 % MD Res. 6 % Non-MD, US 8.7% 9.4% 10.2% 11.3% 11.3% 6 % Int'l 4.7% 5.2% 5.3% 4.8% 5.2% 800 - 900 900 - 1000 1000 - 1100 1100 - 1200 1200 - 1300 1300 - 1400 1400 - 1500 1500 - 1600 5 SAT Score Distributiom 17 140 488 Poli Sci Chemistry Biology 7 Intended Major of New Students 204 150 131 1022 English 98 970 History 48 349 101 10 Dashboard Inner Harbor University November 2009 Dashboard 1 2 3 4 Headcount and FTE New Students Freshman Quality Applicants 16,293 16,000 1150 1140 F F F F F 05 06 07 08 09 F 05 F 06 F 07 F 08 F 09 14,524 15,000 14,576 14,020 14,314 13,992 Full-Time Freshmen and Transf ers 14,000 13,000 SAT in Red, HS GPA in Blue 5 6 SAT Distribution Residency 1,200 1,000 800 600 400 200 0 12,000 11,000 10,000 F 05 F 06 F 07 F 08 11.3 % 5.2% First -t ime, Full-Time Ent ering Cohort 83.5 % Residency of New St udent s University System of Maryland Freshmen and Transf ers 7 Intended Major % MD Res. % NonMD, US F 09 Full- and Part -t ime St udent s (Bars), Full-t ime Equivalent St udent s (Line) F 05F 06F 07F 08F 09 % Int'l 250 200 150 100 50 0 History 16,751 1160 English 16,998 21,500 21,000 20,500 20,000 19,500 19,000 Biology 17,000 17,426 91 90 89 88 87 1170 Chem… 17,204 3,500 3,400 3,300 3,200 3,100 3,000 2,900 Poli Sci 18,000 The Use of Color • Saturated Colors Should be Used for Emphasis • Choose Common Colors Standard Colors Emphasis Colors Gestalt Principles of Visual Perception • • • • • • Proximity Closure Similarity Continuity Enclosure Connection Proximity 3 Groups or 10 Dots? Rows and Columns Closure See the Shape? Only Need Two Axis Similarity Group by Color, Size, Shape In a Graph 3.5 3 2.5 2 1.5 1 0.5 0 0 1 2 3 4 Continuity How many lines? Indentation Headcount Full‐time 4,302 Part‐time 1,293 Degrees Associates 1,007 Bachelors 2,982 Enclosure Connection Design is Important! Total Research Federal Research Endowment $250,000 120 120,000 120 600.0 M $200,000 100 100,000 100 500.0 M 80,000 80 400.0 M Total Resea rch 80 $150,000 60 $100,000 Nation al Rank 40 $50,000 Contr ol Rank 20 $0 National Rank 60 300.0 M 40,000 40 200.0 M 20,000 20 100.0 M 60,000 Control Rank 0 0 0 02 02 03 04 05 06 03 04 05 0.0 M 06 200.0 150.0 100.0 50.0 National Rank Control Rank 0.0 20032004200520062007 versus 1 2 3 Total Research Federal Research Endowment $250,000 0 $120,000 0 $600 $200,000 20 $100,000 20 $500 40 $80,000 40 $400 60 $60,000 60 $300 80 $40,000 80 $200 100 $20,000 100 $100 120 $0 120 $0 $150,000 $100,000 $50,000 $0 National Rank 02 03 Control Rank 04 05 06 To tal NSF R&D ($ In Tho usands) National Rank 02 03 Control Rank 04 05 06 Federal NSF R&D ($ In Tho usands) 0 50 100 150 National Rank 03 04 05 Control Rank 06 Endo wment ($ In M illio ns) 07 200 Extraneous Features Less is Better Annual Budget Annual Budget $4.70M $4.60M $4.50M $4.40M $4.30M $4.20M $4.10M $4.00M $3.90M $3.80M $4.8M $4.60 $4.50 $4.40 Year 4.6 $4.6M $4.20 $4.10 FY 2005‐06 FY 2006‐07 FY 2007‐08 FY 2008‐09 FY 2009‐10 $ in Millions Keep it Simple 4.5 4.4 $4.4M Annual Budget $4.2M 4.2 4.1 $4.0M $3.8M 05‐06 06‐07 07‐08 08‐09 09‐10 100% 80% 60% 40% 20% 0% Fall 2000 Fall 2001 Fall 2002 Fall 2003 Fall 2004 Fall 2005 Fall 2006 Fall 2007 Fall 2008 Fall 2009 Fall 2000 Fall 2001 Fall 2002 Fall 2003 Fall 2004 Fall 2005 Fall 2006 Fall 2007 Fall 2008 Fall 2009 Chart Scaling Start at Zero Scale to Show Change Graduation Rate Graduation Rate 64% 63% 62% 61% 60% 59% 58% 57% 56% Times Series ‐ Level versus Trend Trend 1st Year Retention 1st Year Retention 92.8% 92.1% 91.9% 91.8% 90.9% 89.8% 88.9% 94% 93% 92% 91% 90% 89% 88% 87% 86% Fall 2000 Fall 2001 Fall 2002 Fall 2003 Fall 2004 Fall 2005 Fall 2006 Fall 2007 Fall 2008 Fall 2009 93.1% 93.3%92.9% Fall 2000 Fall 2001 Fall 2002 Fall 2003 Fall 2004 Fall 2005 Fall 2006 Fall 2007 Fall 2008 Fall 2009 94% 93% 92% 91% 90% 89% 88% 87% 86% Level Stacked Bar Charts What’s Important? Better View 14 14 12 12 10 10 8 8 6 6 4 4 2 2 0 0 Cat 1 Cat 2 Cat 3 Cat 4 Cat 1 Cat 2 Cat 3 Blue series accounts for most of difference in total value Cat 4 Ranking Relationships Sort by Category Sort by Value Degrees Awarded Degrees Awarded Biology Political Science Chemistry Biology English Geography Geography Chemistry History Sorting by value gives us a sense of the rank English Political Science History 0 40 80 120 160 0 40 80 120 160 Part to Whole Relationship Pie Chart Bar Chart Enrollment by County Enrollment by County 30% 9% 25% 28% 17% 20% 15% 19% 10% 27% 5% 0% Erie Niagra Genesee Orleans Monroe Deviation Relationship Number Percentage Actual less Goal Actual less Goal 40 25% 20 15% 0 5% ‐20 ‐5% ‐40 ‐15% ‐60 ‐25% Distribution Relationship Area Chart Overlapping Bar Chart CHEM 101 Grades CHEM 101 Grades 18% 16% 14% 12% 10% 8% 6% 4% 2% 0% 18% 16% 14% 12% 10% 8% 6% 4% 2% 0% F D D+ C‐ C C+ B‐ B B+ A‐ A F D D+ C‐ C C+ B‐ B B+ A‐ A Correlation Relationship Graduation Rate Graduation Rates and SAT 100% 90% 80% 70% 60% 50% 40% 30% 20% 10% 0% 800 900 1000 1100 1200 Average SAT Score 1300 1400 Nominal Relationships Wrong Right Program Credit Hours Program Credit Hours 140 140 135 135 130 130 125 125 120 120 115 115 Exercise 1 – Time Series Charts Total Headcount Enrollment Headcount Enrollment 16,000 15,000 14,000 14,000 12,000 11,045 13,000 10,000 2,209 12,000 8,000 6,000 11,000 4,000 10,000 8,836 14,123 12,521 12,987 13,346 2,617 2,805 3,310 9,904 10,182 10,036 10,437 06 07 08 09 3,686 2,000 ‐ 9,000 05 8,000 05 06 07 08 09 Undergraduate Graduate Exercise 1 – Time Series Charts Steps Line Chart ‐ Trend 1. Open Exercise 1 Workbook 2. Select A3:F4 3. Choose Insert, Line with Markers Chart (Under Charts) 4. Delete the Legend 5. Re‐title the Chart Total Headcount Enrollment 6. Select the Y‐axis, Format it So it Ranges from 8,000 to 16,000 Stacked Bar ‐ Values 1. 2. 3. 4. 5. 6. 7. 8. 9. 10. 11. 12. Select A3:F6 Choose Insert, Stacked Column (Under Charts) Select “Total” on the Legend and Press Delete Format the Legend so It’s on the Bottom Select Each Data Series, Right Click and Select Add Data Lables Over the Plot Area, Right Click and Choose Select Data, Using the Arrows, Move the “Total” series to last in the list, Click Ok Select a Data Series, Choose Format Data Series, Set the Gap Width to 50 Select the Lables for Undergraduate, Change Font Color to White, Repeat for Graduate Select the Labels for Total, Right Click, Select Format Data Labels, Change the Label Position to Inside Base Select the Total Data Series (Blue), Right Click, Select Format Data Series, Set Fill to “No Fill”, Set Border Color to “No Line”. Select the Y‐axis, Format it So it Ranges from 0 to 16,000 Under Chart Tools, Layout on Ribbon Bar, add a Title and Turn‐off the Gridlines Exercise 2 – Distribution Charts SAT Scores SAT Scores 350 350 300 300 250 250 200 200 150 150 100 100 50 50 0 0 800 ‐ 900 900 ‐ 1000 1000 ‐ 1100 ‐ 1200 ‐ 1300 ‐ 1400 ‐ 1500 ‐ 1100 1200 1300 1400 1500 1600 800 ‐ 900 900 ‐ 1000 1000 ‐ 1100 ‐ 1200 ‐ 1300 ‐ 1400 ‐ 1500 ‐ 1100 1200 1300 1400 1500 1600 Exercise 2 – Distribution Charts 1. 2. 3. 4. 5. Open Exercise 2 Workbook Select A3:I4 Select Insert, Clustered Column under Charts Area Select the Legend , Press Delete Select the Data Series, Right Click, Select Format, Change Gap Width to 0, Select Close 6. For an Area Chart, Select the Plot Area, Right Click, Select Change Chart Type, Select Area Chart, Click Ok TIP: Use Copy and Paste to Save Time. Select the Chart, Copy and Paste. Change the Chart Type Back to Clustered Column. Now You Have Both Styles. Exercise 3 – Nominal / Categorical Charts Degrees 250 204 200 150 150 131 98 100 48 50 0 Biology Chemistry English History Poli Sci Exercise 3 – Nominal / Categorical Charts 1. 2. 3. 4. 5. 6. 7. Open Exercise 3 Workbook Select A3:F4 Choose Insert, Clustered Column under Charts Area Select the Legend, Press Delete With the Chart Selected, Select Layout, Gridlines under Axes, Select Primary Horizontal Gridlines, Select None Select the Data Series, Right Click, Select Format Data Series, Set Gap Width to 75, Select Close Select the Data Series, Right Click, Select Add Data Labels TIP: Select the Data Label for History (a single data label can be selected by selecting the data labels and then clicking again), Right Click, Select Format Data Label, Select Fill and the Solid Fill, Under Color, Select the Fill Color of Your Choice to Emphasize, Select Close. Exercise 4 – Ranking Charts Degrees Degrees Poli Sci 250 204 204 200 Chemistry 150 150 131 Biology 98 100 48 50 150 131 English 98 History 48 0 Poli Sci Chemistry Biology English History 0 50 100 150 200 250 Exercise 4 – Ranking Charts 1. Open Exercise 4 Workbook 2. Select B3:F4 3. Select Sort & Filter, Custom Sort under Editing Area of Home Ribbon 4. Select Options…, Sort Left to Right, Click OK 5. Set Sort by to Row 4, Set Order to Largest to Smallest 6. Select the Chart, Copy, Select A21 and Paste 7. Select the 2nd Column Chart, Right Click, Select Change Chart Type, Select Clustered Bar 8. Select the Y‐axis, Right Click, Select Format Axis 9. Check the Categories in Reverse Order Box 10. Select the At Maximum Category Radio Button Exercise 5 – Create a Simple Dashboard A Very Simple Dashboard Fall Enrollment SAT Distribution 350 300 250 200 150 100 50 0 14,000 13,000 12,000 11,000 10,000 9,000 8,000 05 06 07 08 09 Headcount Enrollment 250 200 150 100 50 800 ‐ 900 900 ‐ 1000 1000 ‐ 1100 1100 ‐ 1200 1200 ‐ 1300 1300 ‐ 1400 1400 ‐ 1500 1500 ‐ 1600 15,000 Degrees Granted Mean Verbal and Math 0 2008‐09 Academic Year Exercise 5 – Create a Simple Dashboard Steps 1. 2. 3. 4. 5. 6. 7. Open Exercise 5 Workbook Resize Columns A, C, E, G to 3 Wide Resize Columns B, D, F to 30 Wide Resize Row 4 to 150 Height Fill A1 through G6 with White Merge A1 through G1 and Fill with Color of Your Choice Fill B3, D3, F3 with Color of Your Choice, Change Text Color to White 8. Fill B4:B5, D4:D5, F4:F5 with a Lighter Shade 9. Create Graphs using Data Worksheet Data 10. Be sure to Enter Titles in Row 3 Headers and a Title on Row 1. Enter data notes in B5, D5 and F5. Exercise 6 – Create a Fancier Dashboard A Fancier Dashboard Fall Enrollment SAT Distribution 16,000 14,123 12,521 12,000 10,000 11,045 2,617 12,987 2,805 13,346 3,310 3,686 800 ‐ 900 900 ‐ 1000 1000 ‐ 1100 1100 ‐ 1200 1200 ‐ 1300 1300 ‐ 1400 1400 ‐ 1500 1500 ‐ 1600 14,000 350 300 250 200 150 100 50 0 2,209 8,000 Mean Verbal and Math 6,000 4,000 8,836 9,904 10,182 10,036 Degrees Granted 10,437 250 200 2,000 150 100 ‐ 50 05 06 Undergraduate Headcount Enrollment 07 08 09 0 Graduate 2008‐09 Academic Year Exercise 6 – Create a Fancier Dashboard Steps 1. 2. 3. 4. 5. 6. 7. 8. 9. 10. 11. 12. 13. 14. 15. 16. Open Exercise 6 Workbook Select and Copy A3:G6. Paste then in A7. Copy the Format of Rows 3:6 to Rows 7:10. Delete contents of F3:F5. You’ll need to Select the Chart and Delete It Separately. Repeat for D7:D9. Cut D3:D5 and Paste it in F3. Select B3:D3. Merge and Center. Select B4:D8. Merge and Center. Select B9:D9. Merge and Center. Create a Stack Bar Chart from A3:F6 on the Data Worksheet. Resize it to fit in B4:D8 of your Dashboard. Set the Chart’s Border Color and Fill Color to “No Line” and “No Fill” Change the Position of the Legend to the Bottom. Select the “Fall Enrollment” on the Legend and Delete it. Use Select Data to Change the Data Series Order. Move “Total Enrollment” to the Bottom of the List. Add Data Labels to All Data Series. Format as Desired. Format the “Total Enrollment” Data Labels, Setting the Label Position to Inside Base. Format the “Total Enrollment” Data Series, Setting Border Color and Fill Color to “No Line” and “No Fill” Format the Y‐axis to Range from 0 to 16,000. Sample Dashboard Inner Harbor University November 2009 Dashboard 1 2 3 4 Headcount and FTE New Students Freshman Quality Applicants 16,000 1150 1140 F F F F F 05 06 07 08 09 F 05 F 06 F 07 F 08 F 09 14,524 15,000 14,576 14,020 14,314 13,992 Full- Time Fr eshmen and Transf er s 14,000 13,000 SAT in Red, HS GPA in Blue 5 6 SAT Distribution Residency 1,200 1,000 800 600 400 200 0 12,000 11,000 10,000 F 05 F 06 F 07 F 08 11.3 % 5.2% Fir st -t ime, Full- Time Ent ering Cohor t 83.5 % Residency of New St udent s University System of Maryland Fr eshmen and Transf er s 7 Intended Major % MD Res. % NonMD, US F 09 Full- and Par t - t ime St udent s (Bars), Full-t ime Equivalent St udent s (Line) F 05F 06F 07F 08F 09 % Int'l 250 200 150 100 50 0 History 16,293 English 16,751 1160 21,500 21,000 20,500 20,000 19,500 19,000 Biology 17,000 16,998 91 90 89 88 87 1170 3,500 3,400 3,300 3,200 3,100 3,000 2,900 Chem… 17,204 17,426 Poli Sci 18,000 Summary Advice, Tricks and Tips • Think About the Point You are Trying to Make before You Graph • Design Matters and Can Help You Communicate Information • Data that Doesn’t Show Anything Can still Tell a Story • Resize or Merge Cells so Graphs Fit Inside Single Cells • Copy and Paste Graphs to Save Time • Limited Color Palate Often Better That’s All Folks! Contact Information: Craig W. Abbey cwabbey@buffalo.edu