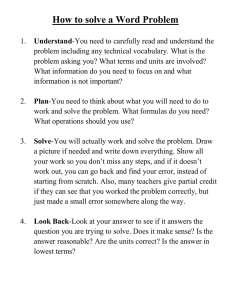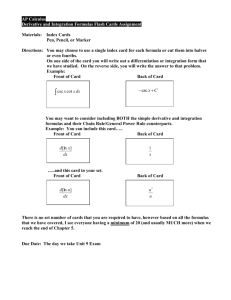Report Automation Using Excel Alison Joseph, David Onder, and Billy Hutchings 1
advertisement

Report Automation Using Excel Alison Joseph, David Onder, and Billy Hutchings NCAIR Summer Drive-in 2013 1 9608 students Master’s Comprehensive Mountain location Residential and Distance 2 © MLB.COM • • • • Why automate? • Efficiency – Time • Mitigates problems related to staff turn-over • Consistency – Data (same queries/criteria) – Format/design/branding • Timeliness – Reports are ready as soon as data is available 3 What to automate? • Same report generated throughout the year(s) – Fact Book – Census reports – Admissions reports – Facilities utilization – Class-level profiles – Grade distribution • Same report generated at the same time for several different groups – Program/Dept. profiles – Main campus v. other teaching sites/distance – Legislative reports 4 What can be included? • Data tables • Graphs • Complex graphics (e.g., maps with enrollment) • Cover pages • Branding/logos 5 Getting started • Start with an end product in mind – Real data or mock-up • Determine data source – Use of combined data files 6 Excel structure • Data tab – All data • Process tab – All formulas and data manipulation • Report tab – This is the final report – No formulas – only cell references • Why do this – Consistent/organized – Allow multiple people to work on the same document – Compartmentalize different parts 7 Data tab • Where does data come from – Access – SQL Server – ODBC Connection – Analysis Services – XML – Text files 8 Data - Access • We use Access • Benefits – We already have our data there – Cheap/most people already have – User friendly (Point & click) – Approachable for entry-level staffers – Transition to SQL Server is practically seamless • Drawbacks – Slow – Limited functionality – Sometimes multiple steps needed 9 How do you connect the data? • Build query in Access the returns the data elements that we need • Go to Data tab in Excel • Click “Connections” then “Add…” or “From Access” • Browse out to your Access file, and link • Point it to your table or query 10 Demo • Brainstorm data elements – Race, Load, Gender for Undergraduate and Graduate levels • View Access Database (together) – Open database, see table structure and available queries • Hands-on Exercise 1 (together) – Connect to Access Database – Convert to table 11 Process tab • All the work happens here • “No” data or layout should be on this tab 12 Report tab • Make it look great – this is your finished product • No formulas, only cell references & graphs 13 Important Formulas • All formulas – Frequently used: • • • • • COUNTIFS SUMIFS AVERAGEIFS MAX(year) IF – More complex • • • • 14 VLOOKUP INDEX, MATCH, and OFFSET SUMPRODUCT (not covering today) Array formulas (“MEDIANIFS”) Important Concepts • Anchors – Fix the Row or Column elements in a cell reference – Can be used separately or together or not at all Fix row as row 1 $A$1 • Named Ranges – Refer to a specific cell or range of cells by name – Fixed vs. Dynamic Named Ranges • Structured References – Used to reference specific elements of a Table 15 More Important Concepts • Picture Tool – Used to show a portion of a sheet at another location in the workbook • Master Crosswalks 16 Structured References and COUNTIFS COUNTIFS “Counts the number of cells specified by a given set of conditions or criteria” Criteria Range Table name Criteria Range Field name Table name Field name COUNTIFS( Factbook_Data[Gender], $A4, Factbook_Data[Race], B$3 ) Criteria Value “Male” Complete Hands-on Exercise 2 17 Criteria Value “ASIAN” MATCH and OFFSET MATCH “Returns the relative position of an item in an array that matches a specified value in a specified order” Lookup value Lookup array MATCH( "Actual", $A:$A ) Specified order defaults to finding the largest value less than or equal to Lookup Value OFFSET “Returns a reference to a range that is a given number of rows and columns from a given reference” Height of reference Reference Cell Rows to move Columns to move OFFSET( $A$1, $V$3‐1, $W$3‐3, 1, 3 ) Complete Hands-on Exercise 3 18 Width of reference VLOOKUP VLOOKUP “Looks for a value in the leftmost column of a table, and then returns a value in the same row from a column you specify. By default, the table must be sorted in ascending order” Lookup value Table or range Return column index number VLOOKUP( $A3, Data[#All], COLUMN(B2) ) Complete Hands-on Exercise 4 19 Getting more complicated • Program/Department Profiles – Support for Program Prioritization process – Several sets of data, process, & report tabs – Results from process sheets all combined into large report – Once formulas are written, report can be generated automatically for each program 20 Looking at the pieces • Report • Programs – Master Crosswalk that links Program Code to other critical pieces of data. Everything is driven by program code and associated elements. Easy to change dept./college, etc. 1. 2. 3. 4. 5. 6. Retention – Process (2), Data Enrollment and Degree – Process, Data (2) Instructional Costs – Process, Data (2) Gen v All FTE – Process, Data (3) SCH – Process, Data Course by Faculty Type – Process, Data (2) 21 Approach • Mock-up report, get appropriate feedback • For each metric: – With report in mind, select data elements needed – Bring data into data tab (static if one-time, joined if annual) – Develop process sheet by dropping in final table look/feel – Write formulas in each cell to get correct results • include appropriate anchors • think about error checking – Drag/copy formulas out to complete the table – Using picture tool, take snapshot, and drop onto main report 22 Exercise - SUMIFS • Make sure program code = Prog1 on report sheet Complete Hands-on Exercise 5 23 Exercise – IF, INDEX/MATCH • Make sure program code = Prog1 on report sheet Complete Hands-on Exercise 6 24 “MEDIANIFS” – Intro to Array Formulas • Array formulas – Use Excel to create your own formulas when none exist for a particular task • We needed MEDIANIFS, turned to the web to find documentation about building these formulas – Benefits – Powerful – Drawbacks – Complicated and hard for others to view and understand your formulas • Other Common Examples: – SUMIF excluding highest and lowest values in a series – AVERAGEIF exclude zeros from calculation 25 Exercise – “MEDIANIF” • Make sure program code = Prog1 on report sheet Complete Hands-on Exercise 7 26 Getting more complicated - VBA • Program/Department Profiles – Report can be generated for each program – Use a macro to: • • • • Cycle through Print off PDFs Name them well Put them into a well-structured series of folders • Demo 27 Resources • Purna Duggirala (http://chandoo.org/wp/ ) – Excel help • Jon Peltier (http://peltiertech.com) – Excel templates • Daniel Ferry (http://www.excelhero.com/) • Edward Tufte (http://www.edwardtufte.com/) – The Visual Display of Quantitative Information, 2001 • Stephen Few (http://www.perceptualedge.com/) – Show Me the Numbers, 2004 – Information Dashboard Design, 2006 – Now you see it, 2009 28 Contact Information Alison Joseph, Business and Technology Applications Analyst ajoseph@wcu.edu David Onder, Director of Assessment dmonder@wcu.edu Billy Hutchings, Social Research Assistant wshutchings@wcu.edu Office of Institutional Planning and Effectiveness oipe.wcu.edu, (828) 227-7239 Special thanks to Stephanie Virgo (former WCU employee) and John Bradsher (student employee) 29