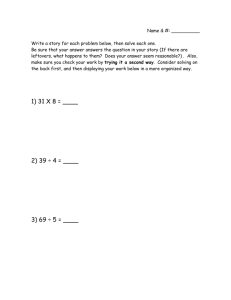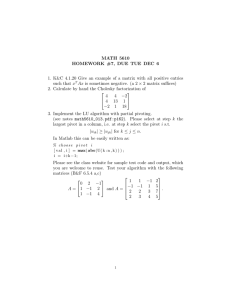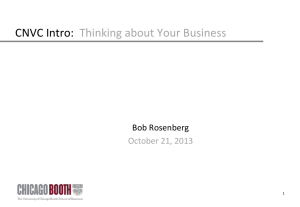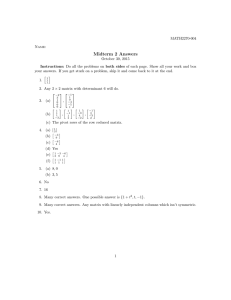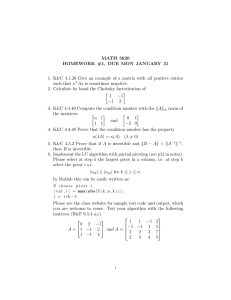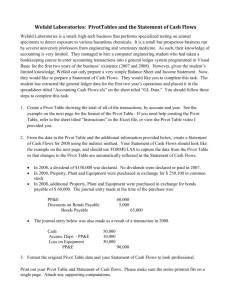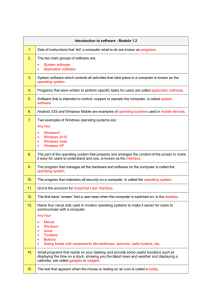5/21/2014 Outcomes for workshop “Power” Tools for IR Reporting
advertisement

5/21/2014 “Power” Tools for IR Reporting David Onder and Alison Joseph AIR Annual Forum 2014 • • • • 10,107 students Master’s Comprehensive Mountain location Residential and Distance 2 Outcomes for workshop You will: • leave with a meaningful understanding of the capabilities of the "Power" tools from Microsoft • learn basic techniques for leveraging multiple software systems to simplify and streamline reporting • be able to apply basic techniques leveraging the power of Power Pivot, Power View, and Power Map • have a roadmap for reproducing these concepts into their own offices 3 1 5/21/2014 Assumptions for workshop • Familiarity with Excel • Comfortable with basic functions (SUM, IF, etc.) • Desire to connect to “dynamic” data 4 Why Pivot Tables • Summarize large datasets • Quickly add, remove, rearrange elements • (Little to) No formula-writing • Can be a basis for self-service data • Can connect to a refreshable data source 5 Limitations of Pivot Tables • Connected to only 1 table • Formatting not maintained • Calculated fields need to be created for each Pivot Table • Can’t count the way universities usually want to count 6 2 5/21/2014 Connecting to Data 7 Connecting to Data • Wide variety of data sources, including: – Access – SQL Server – Text files (csv) – XML – OLEDB – Etc. 8 Connecting to Data • Connects to: – Tables – Queries 9 3 5/21/2014 Connecting to Data 10 Connecting to Data 11 Connecting to Data 12 4 5/21/2014 Connecting to Data 13 Connecting to Data 14 Connecting to Data External Data Connections Exercise 1.1 15 5 5/21/2014 Connecting to Data Data is connected Now What? 16 Displaying Data – Pivot Tables 17 Displaying Data – Pivot Tables 1. Get a data source 2. Insert a pivot table 3. Populate pivot table grid 18 6 5/21/2014 Displaying Data – Pivot Tables 19 Displaying Data – Pivot Tables 20 Displaying Data – Pivot Tables Sum Count Average Max Min Product Count Numbers StdDev StdDevp Var Varp 21 7 5/21/2014 Displaying Data – Pivot Tables 22 Displaying Data – Pivot Tables Pivot Table Introduction Exercise 2.1 Structure, Features, and Deficiencies of Pivot Tables Exercise 2.2 23 Displaying Data – Power Pivot 24 8 5/21/2014 Displaying Data – Power Pivot • Set-up • Installed with Excel 2013 • Downloadable add-in for Excel 2010 • Not available prior to Excel 2010 25 Displaying Data – Power Pivot • Right-click on ribbon • Customize the ribbon • Select Developer 26 Displaying Data – Power Pivot 27 9 5/21/2014 Displaying Data – Power Pivot 28 Displaying Data – Power Pivot • The Power Pivot environment Open Power Pivot 29 Displaying Data – Power Pivot • The Power Pivot environment 30 10 5/21/2014 Displaying Data – Power Pivot • Import data 31 Displaying Data – Power Pivot • Import data 32 Displaying Data – Power Pivot • Import data 33 11 5/21/2014 Displaying Data – Power Pivot • How the imported data look 34 Displaying Data – Power Pivot • Bringing data into Excel 35 Displaying Data – Power Pivot • PivotTable vs. Power Pivot PivotTable 36 12 5/21/2014 Displaying Data – Power Pivot Power Pivot Introduction Exercise 3.1 37 Displaying Data – Power Pivot • DAX – Data Analysis Expressions (DAX) – Formula language for Power Pivot – Used to create Calculated Columns and Calculated Fields 38 Displaying Data – Power Pivot • Calculated Columns – Used to add an additional column to data table – Can be a column added from a related table (like a VLOOKUP) or new data, derived from existing data (sum to combined SAT, length of name, substring of longer string, etc.) – Column can be used in any area of the pivot 39 13 5/21/2014 Displaying Data – Power Pivot • Adding a calculated column 40 Displaying Data – Power Pivot • Adding a calculated column 41 Displaying Data – Power Pivot • Adding a calculated column 42 14 5/21/2014 Displaying Data – Power Pivot • Adding a calculated column to pivot table 43 Evaluation Contexts • Row context • Filter context 44 Evaluation Contexts • Row context • The one row being evaluated • Automatic for calculated columns • Can be created in other ways as well (SUMX, AVERAGEX, etc.) • Filter context 45 15 5/21/2014 Row Context 46 Evaluation Contexts • Row context • The one row being evaluated • Automatic for calculated columns • Can be created in other ways as well (SUMX, AVERAGEX, etc.) • Filter context • The filters being applied by the pivot table • Filters can be explicit or implicit • Can add additional filters only with CALCULATE 47 Filter Context 48 16 5/21/2014 Displaying Data – Power Pivot DAX & Calculated Columns Introduction Exercise 3.2 49 Displaying Data – Power Pivot • Calculated Fields – Used to add a calculated element – Aggregate function that applies to whole table, column, or range – Something that needs to be recalculated – Fields can only be used in the VALUES section 50 Displaying Data – Power Pivot • Adding a Calculated Field 51 17 5/21/2014 Displaying Data – Power Pivot • Adding a Calculated Field 52 Displaying Data – Power Pivot • DISTINCTCOUNT DISTINCTCOUNT( <column> ) – Counts unique values in column 53 Displaying Data – Power Pivot • Adding a Calculated Field 54 18 5/21/2014 Displaying Data – Power Pivot • Adding a Calculated Field 55 Displaying Data – Power Pivot • Calculated Field in Power Pivot 56 Displaying Data – Power Pivot DAX & Calculated Fields Introduction Exercise 3.3 57 19 5/21/2014 Displaying Data – Power Pivot DAX CALCULATE, ALL, FILTER 58 Displaying Data – Power Pivot: DAX CALCULATE • CALCULATE CALCULATE( expression, <filter1>, <filter2>… ) – Supercharged SUMIFS – Allows filtering (IFs) on any aggregate function (imagine “MAXIFS”, “MEDIANIFS”, etc.) – Operators for filters: =, <, >, <=, >=, <> – Can also use || in filter on same column 59 Displaying Data – Power Pivot: DAX CALCULATE First-time Freshmen Distinct Students:= CALCULATE( [Distinct Students], WorkshopData[Class level]=“Freshman”, WorkshopData[Is new student this term]=“Yes” ) 60 20 5/21/2014 Displaying Data – Power Pivot: DAX CALCULATE 61 Displaying Data – Power Pivot: DAX CALCULATE DAX - CALCULATE Exercise 3.4 62 Displaying Data – Power Pivot: DAX ALL • ALL ALL( table_or_column, <column1>, <column2>, …) – Returns all the rows in a table, or all the values in a column, removing any filters that might have been applied 63 21 5/21/2014 Displaying Data – Power Pivot: DAX ALL All Distinct Enrolled Students:= CALCULATE( [Distinct Enrolled Students], ALL( WorkshopData[Class level] ) ) 64 Displaying Data – Power Pivot: DAX ALL 65 Displaying Data – Power Pivot: DAX ALL % of All Distinct Enrolled Students:= DIVIDE([Distinct Enrolled Students], [All Distinct Enrolled Students] ) 66 22 5/21/2014 Displaying Data – Power Pivot • DIVIDE DIVIDE( <num>, <den>, [<alt>] ) – “Safe” divide – Can specify alternate result for divide by zero 67 Displaying Data – Power Pivot 68 Displaying Data – Power Pivot: DAX ALL DAX - ALL Exercise 3.5 69 23 5/21/2014 Displaying Data – Power Pivot: DAX FILTER • FILTER FILTER( TableToFilter, FilterExpression ) – Returns a table filtered by FilterExpression 70 Displaying Data – Power Pivot: DAX CALCULATE Above Average GPA Enrolled Undergraduates:= CALCULATE( [Distinct Enrolled Students], FILTER( WorkshopData, WorkshopData[Institutional cumulative GPA] > [Average GPA Enrolled Undergraduates] ) ) 71 Displaying Data – Power Pivot: DAX CALCULATE 72 24 5/21/2014 Displaying Data – Power Pivot: DAX FILTER 73 Displaying Data – Power Pivot: DAX FILTER • ALLEXCEPT ALLEXCEPT( <table>, <column>[, <column>…]) – Similar to ALL function, but excludes the column(s) specified from the ALL 74 Displaying Data – Power Pivot: DAX FILTER =CALCULATE( AVERAGE( WorkshopData[Institutional cumulative GPA] ), ALLEXCEPT( WorkshopData, WorkshopData[Semester] ), WorkshopData[Career level]="Undergraduate", WorkshopData[Enrolled this term]="Yes“ ) 75 25 5/21/2014 Displaying Data – Power Pivot: DAX FILTER DAX - FILTER Exercise 3.6 76 Displaying Data – Power Map & Power View 77 Displaying Data – Power Map and Power View • Power Map – Automated way to map geographic data – Doesn’t require geo-location information like longitude and latitude (just country, state, or county names) – Can add elements to look at aggregate function on variables across physical space 78 26 5/21/2014 Displaying Data – Power Map and Power View 79 Displaying Data – Power Map and Power View 80 Displaying Data – Power Map and Power View 81 27 5/21/2014 Displaying Data – Power Map and Power View 82 Displaying Data – Power Map and Power View 83 Displaying Data – Power Map and Power View 84 28 5/21/2014 Displaying Data – Power Map and Power View 85 Displaying Data – Power Map and Power View 86 Displaying Data – Power Map and Power View 87 29 5/21/2014 Displaying Data – Power Map and Power View Power Map Exercise 4.1 88 Displaying Data – Power Map and Power View • Power View – Dashboard builder – Allows synchronized filtering – Bring together tables, graphs, maps 89 Displaying Data – Power Map and Power View 90 30 5/21/2014 Displaying Data – Power Map and Power View 91 Displaying Data – Power Map and Power View 92 Displaying Data – Power Map and Power View 93 31 5/21/2014 Displaying Data – Power Map and Power View 94 Displaying Data – Power Map and Power View 95 Displaying Data – Power Map and Power View 96 32 5/21/2014 Displaying Data – Power Map and Power View 97 Displaying Data – Power Map and Power View 98 Displaying Data – Power Map and Power View 99 33 5/21/2014 Displaying Data – Power Map and Power View 100 Displaying Data – Power Map and Power View 101 Displaying Data – Power Map and Power View Power View Exercise 4.2 102 34 5/21/2014 Power Query – Advanced 103 Power Query – Advanced • Retrieve data from a variety of external sources • Pull in external data from the Internet • Limit the data you bring into your model (filter on rows and columns) • Keep you model to a reasonable size (< 1M records) to prevent processing problems • Bring in only what you need 104 Power Query – Advanced • Consolidate multiple tables into one 105 35 5/21/2014 Power Query – Advanced • Consolidate multiple tables into one • In-line data transformations 106 Power Query – Advanced • Consolidate multiple tables into one • In-line data transformations • All transformation steps are listed, and reversible 107 Power Query – Advanced • Consolidate multiple tables into one • In-line data transformations • All transformation steps are listed, and reversible • Access to sources of data not readily available to Power Pivot 108 36 5/21/2014 Power Query – Advanced • Facebook pages and groups 109 Power Query – Advanced • Drill down for additional data fields in facebook records • Availability of data fields depends on your personal status with the group/page, and facebook data fields completed and available 110 Power Query – Advanced • Employment data 111 37 5/21/2014 Power Query – Advanced • Connect to online faculty database – Import active users from Digital Measures – Merge with local data – Export updated data to Digital Measures 112 Power Query – Advanced 113 Power Query – Advanced • Microsoft SQL Server and Access 114 38 5/21/2014 Power Query – Advanced 115 Power Query – Advanced 116 Power Query – Advanced 117 39 5/21/2014 Power Query – Advanced Power Query Exercise 5.1 118 Resources • Rob Collie (http://powerpivotpro) – DAX Formulas for PowerPivot, 2013 • Bill Jelen (http://mrexcel.com) – PowerPivot for the Data Analyst: Microsoft Excel 2010, 2010 • Alberto Ferrari and Marco Russo – Microsoft Excel 2013: Building Data Models with PowerPivot • Chris Webb (http://cwebbbi.wordpress.com) • Kasper de Jonge (http://www.powerpivotblog.nl) • Purna Duggirala (http://www.chandoo.org/) 119 Contact Information David Onder, Director of Assessment dmonder@wcu.edu Alison Joseph, Business and Technology Applications Analyst ajoseph@wcu.edu Office of Institutional Planning and Effectiveness oipe.wcu.edu, (828) 227-7239 With the help of Tim Metz, Elizabeth Snyder, Billy Hutchings, and Henson Sturgill 120 40