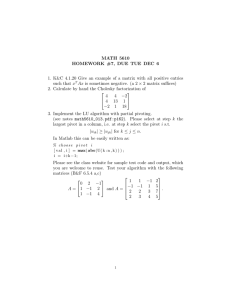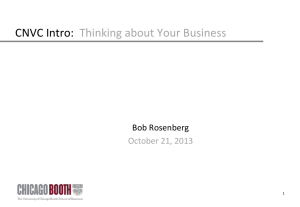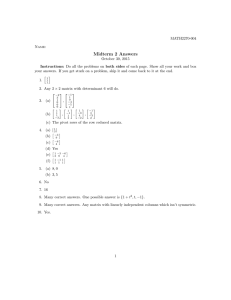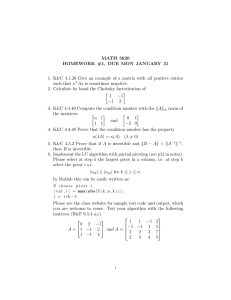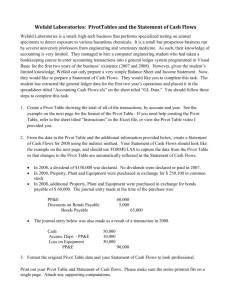“Power” Tools for IR Reporting NCAIR Summer Drive-In 2014
advertisement

“Power” Tools for IR Reporting Henson Sturgill, Tim Metz, and Alison Joseph NCAIR Summer Drive-In 2014 • • • • 10,107 students Master’s Comprehensive Mountain location Residential and Distance 2 Presentation Overview • Pivot tables and their limitations • Power Pivot and DAX Formulas • Power Query • Power Map • Power View 3 Pivot Tables 4 Why Pivot Tables • Summarize large datasets • Quickly add, remove, rearrange elements • (Little to) No formula-writing • Can be a basis for self-service data • Can connect to a refreshable data source 5 Limitations of Pivot Tables • Connected to only 1 table • Formatting not maintained • Calculated fields need to be created for each Pivot Table • Can’t count the way universities usually want to count 6 Connecting to Data 7 Connecting to Data • Wide variety of data sources, including: – Access – SQL Server – Text files (csv) – XML – OLEDB – Etc. 8 Connecting to Data • Connects to: – Tables – Queries 9 Connecting to Data 10 Connecting to Data 11 Connecting to Data 12 Displaying Data – Pivot Tables 13 Connecting to Data 14 Connecting to Data 15 Displaying Data – Pivot Tables 16 Displaying Data – Pivot Tables 17 Displaying Data – Pivot Tables Sum Count Average Max Min Product Count Numbers StdDev StdDevp Var Varp 18 Displaying Data – Pivot Tables 19 Questions 20 Displaying Data – Power Pivot 21 Getting Started – Power Pivot • Installed with Excel 2013 • Downloadable add-in for Excel 2010 (http://goo.gl/3xEE0T) • Not available for Excel 2011, prior to 2010, or on Office Web Apps • Best experience with Excel 2013 or Office 365 on Windows 64bit • Best experience with Excel 2013 or Office 365 on Windows 64bit • bit.ly/upgradehorror 22 Enabling Add-Ins – Power Pivot • Right-click on ribbon • Customize the ribbon • Select Developer 23 Enabling Add-Ins – Power Pivot 24 Enabling Add-Ins – Power Pivot 25 Limitations – Power Pivot • The Power Pivot environment – Number of tables per PowerPivot database (2^31) - 1 2,147,483,647 – Number of rows in a table 1,999,999,997 – Number of calculated measures in a table (2^31) - 1 = 2,147,483,647 – String Length 512 MB 26 Getting Started – Power Pivot • The Power Pivot environment Open Power Pivot 27 Getting Started – Power Pivot • The Power Pivot environment 28 Importing Data – Power Pivot • Import data 29 Importing Data – Power Pivot • Import from another Power Pivot (SharePoint) 30 Importing Data – Power Pivot • How the imported data will look 31 Modeling Data – Power Pivot • Joining Tables in Power Pivot (for SQL Lovers) – Basically, a LEFT OUTER JOIN – Can be used in a single Excel Pivot Table or chart – Only one-to-one and many-to-one relationships are supported – You can cheat with one-to-many-to-one 32 Modeling Data – Power Pivot • Joining Power Pivot Tables – Use Diagram View to view and manage relationships 33 Modeling Data – Power Pivot • Manually Joining Tables in Power Pivot Many One 34 Displaying Data – Power Pivot • Bringing data into Excel 35 Displaying Data – Power Pivot • PivotTable vs. Power Pivot PivotTable =IF( ISNULL( Banner[Department] ), “Unknown”, Banner[Department] ) 36 Adding Calculations – Power Pivot • DAX – Data Analysis Expressions (DAX) – Formula language for Power Pivot – Used to create Calculated Columns and Calculated Fields (Measures) 37 Adding Calculations – Power Pivot • Calculated Columns – Used to add an additional column to data table – Can be a column added from a related table (like a VLOOKUP) or new data, derived from existing data (sum to combined SAT, length of name, substring of longer string, etc.) – Column can be used in any area of the pivot 38 Calculated Columns – Power Pivot – Can use EARLIER() function to loop 39 Calculated Columns – Power Pivot • Adding a calculated column 40 Calculated Columns – Power Pivot • Adding a calculated column 41 Calculated Columns – Power Pivot • Adding a calculated column 42 Evaluation Contexts • Row context • Filter context 43 Evaluation Contexts • Row context • The one row being evaluated • Automatic for calculated columns • Carries across related tables • Filter context 44 Row Context 45 Evaluation Contexts • Row context • The one row being evaluated • Automatic for calculated columns • Can be created in other ways as well (SUMX, AVERAGEX, etc.) • Filter context • The filters being applied by the pivot table • Filters can be explicit or implicit • Can add additional filters only with CALCULATE 46 Filter Context 47 Adding Calculations – Power Pivot • Calculated Fields – Used to add a calculated Value – Aggregate function that applies to whole table, column, or range – Something that needs to be recalculated – Much faster than a Calculated Column 48 Calculated Fields – Power Pivot • Adding a Calculated Field 49 Calculated Fields– Power Pivot • Adding a Calculated Field 50 Calculated Fields – Power Pivot • Calculated Field in Power Pivot 51 Questions 52 DAX Example – Power Pivot 53 DAX Example– Power Pivot 54 DAX Example – Power Pivot • DISTINCTCOUNT DISTINCTCOUNT( <column> ) – Counts unique values in column – Works with both Strings (characters) and numbers 55 DAX Example – Power Pivot • Adding a Calculated Field 56 DAX Example– Power Pivot • CALCULATE CALCULATE( expression, <filter1>, <filter2>… ) – Supercharged SUMIFS – Allows filtering (IFs) on any aggregate function (imagine “MAXIFS”, “MEDIANIFS”, etc.) – Operators for filters: =, <, >, <=, >=, <> – Can also use || in filter on same column 57 DAX Example– Power Pivot First-time Freshmen Distinct Students:= CALCULATE( [Distinct Students], WorkshopData[Class level]=“Freshman”, WorkshopData[Is new student this term]=“Yes” ) 58 DAX Example – Power Pivot • ALL ALL( table_or_column, <column1>, <column2>, …) – Returns all the rows in a table, or all the values in a column, removing any filters that might have been applied 59 DAX Example– Power Pivot All Distinct Enrolled Students:= CALCULATE( [Distinct Enrolled Students], ALL( WorkshopData[Class level] ) ) 60 DAX Example– Power Pivot 61 DAX Example – Power Pivot % of All Distinct Enrolled Students:= DIVIDE( [Distinct Enrolled Students], [All Distinct Enrolled Students] ) 62 DAX Example – Power Pivot 63 DAX Example– Power Pivot • FILTER FILTER( TableToFilter, FilterExpression ) – Returns a table filtered by FilterExpression 64 DAX Example – Power Pivot Above Average GPA Enrolled Undergraduates:= CALCULATE( [Distinct Enrolled Students], FILTER( WorkshopData, WorkshopData[Institutional cumulative GPA] > [Average GPA Enrolled Undergraduates] ) ) 65 DAX Example– Power Pivot 66 Displaying Data – Power Pivot • Resources – DAX Formatter: http://www.daxformatter.com/ – DAX Patterns: http://www.daxpatterns.com/ • Twitter – Christopher Webb – Marco Russo – Alberto Ferrari – Rob Collie 67 @Technitrain @marcorus @FerrariAlberto @powerpivotpro Questions 68 Power Query 69 Power Query data sources • Retrieve data from a variety of external sources (web searches, webpages, files, databases, and more) 70 Power Query data sources • Access to sources of data not readily available to Power Pivot 71 Power Query preview (Query Editor) 72 Power Query features •Limit the data you bring into your model •Keep you model to a reasonable size (< 1M records) to prevent processing problems •Bring in only what you need 73 Power Query features • Consolidate multiple tables into one 74 Power Query features • Consolidate multiple tables into one • In-line data transformations 75 Power Query features • Consolidate multiple tables into one • In-line data transformations • All transformation steps are listed, and reversible 76 Power Query @ WCU • Connect to online faculty database – Import active users from Digital Measures (from Web URL) – Merge with local data (Banner) – Export updated data to Digital Measures 77 Power Query @ WCU 78 Power Query demonstrations • Data from an online search • Data from websites • Power Query Editor functions – Split columns, remove columns/rows, merge, insert calculated columns, etc. • Data from Facebook 79 DEMO: Power Query Online Search 80 DEMO: Power Query Online Search • Query Editor: Transform data as desired 81 DEMO: Power Query Online Search • Load transformed data set into data model 82 DEMO: Power Query From Web 83 DEMO: Power Query From Web 84 DEMO: Power Query From Web • Transform data as needed (split column) 85 DEMO: Power Query Editor • Queries can be re-edited, merged and appended as needed 86 DEMO: Power Query Editor • Remove rows and/or columns 87 DEMO: Power Query Editor • Transform first row of data into column headers 88 DEMO: Power Query Editor • Rename column headers 89 DEMO: Power Query Editor • Insert custom formula-based columns 90 DEMO: Power Query Editor 91 DEMO: Power Query Editor • Change data type (text, number, etc.) 92 DEMO: Power Query Editor • Delete unwanted edits 93 DEMO: Power Query Merge 94 DEMO: Power Query Merge • Select columns to include in the merge 95 DEMO: Power Query Merge • Matching columns must MATCH! 96 DEMO: Data from Facebook • Facebook pages and groups 97 DEMO: Data from Facebook • Facebook pages and groups 98 DEMO: Data from Facebook • Drill down for additional data fields in facebook records • Availability of data fields depends on your personal status with the group/page, and facebook data fields completed and available 99 Questions 100 Displaying Data – Power Map & Power View 101 Displaying Data – Power Map • Power Map – Automated way to map geographic data – Doesn’t require geo-location information like longitude and latitude (just country, state, or county names) – Can add elements to look at aggregate function on variables across physical space – Limited functionality. Office 365 integration will eventually allow for full functionality in future versions. 102 Displaying Data – Power Map 103 Displaying Data – Power Map 104 Displaying Data – Power Map 105 Displaying Data – Power Map 106 Displaying Data – Power Map 107 Displaying Data – Power Map 108 Displaying Data – Power Map 109 Displaying Data – Power View • Power View – Dashboard builder – Allows synchronized filtering – Bring together tables, graphs, maps 111 Displaying Data – Power View 112 Displaying Data – Power View 113 Displaying Data – Power View 114 Displaying Data – Power View 115 Displaying Data – Power View 116 Displaying Data – Power View Zoom and reposition 117 Displaying Data – Power View Add magnitude to the map by selecting ID (count) 118 Displaying Data – Power View 119 Displaying Data – Power View • Add new elements – Click off of existing elements (so nothing is selected) – Choose new field from list – By default, listing • Add additional elements (i.e., ID Count) to construct a table 120 Displaying Data –Power View 121 Displaying Data – Power View 122 Displaying Data – Power View 123 Displaying Data – Power View 124 Displaying Data – Power View 125 Questions 126 Resources • Rob Collie (http://powerpivotpro) – DAX Formulas for PowerPivot, 2013 • Bill Jelen (http://mrexcel.com) – PowerPivot for the Data Analyst: Microsoft Excel 2010, 2010 • Alberto Ferrari and Marco Russo – Microsoft Excel 2013: Building Data Models with PowerPivot • Chris Webb (http://cwebbbi.wordpress.com) • Kasper de Jonge (http://www.powerpivotblog.nl) • Purna Duggirala (http://www.chandoo.org/) 127 Contact Information Henson Sturgill, Technical Support Analyst hdsturgill@wcu.edu Tim Metz, Asst. Vice Chancellor of Inst. Planning & Effectiveness tdmetz@wcu.edu Alison Joseph, Business and Technology Applications Analyst ajoseph@wcu.edu Office of Institutional Planning and Effectiveness oipe.wcu.edu, (828) 227-7239 With the help of David Onder, Elizabeth Snyder, and Billy Hutchings 128