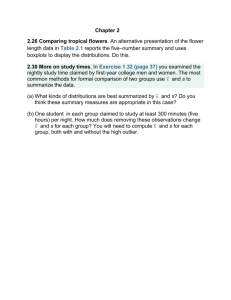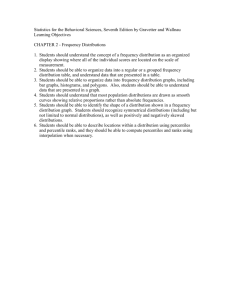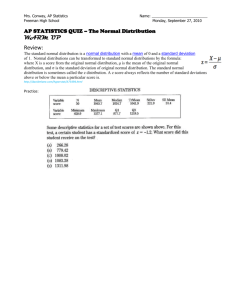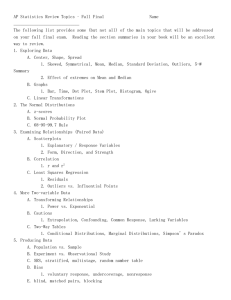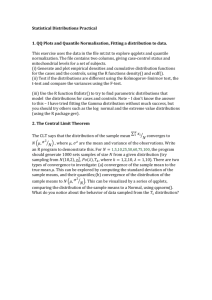Override Worksheet Scenario #2
advertisement

Override Worksheet Scenario #2 Use the Override Worksheet whenever you need to move hours entered across appointments and distributions. Total number of hours like Vacation, Sick, and other type of leaves must be changed by the employee. They cannot be modified by timekeepers or supervisors. The following example is an employee with appointments and distributions. The employee reported all hours under one appointment only instead of pro-rating the hours according to the appointment percentages. Employee is a Monthly Sub 1 employee with appointment 10 and 30. • • Appt 10 is 80% Fixed with 90% total distributions Appt 30 is 80% Fixed with 10% total distributions The above employee reported the following hours in MTE. 72 hours of Vacation under appointment 10 only. The above information reflects in the Timekeeper Report in the following format. The Calculate Spread reports the following: As you can see above the hours were not distributed automatically by the system. This means you need to do the spreading manually. All hours were reported under appointment 10 but some of these hours should have been reported on appointment 30 as well. Instead of having the employees make the changes and delaying the process until the next pay cycle. You could redistribute the hours manually across appointments and then distribute them across the distributions. Steps to follow: 1. Calculate Spread screen Click the Override Totals Summary button 2. Override Worksheet The workflow from this screen is from top to bottom. • Manage Totals Section No hours need to be switch for REG, OTS, OTP or Holiday • Manage Jobs Section The following hours need to be move to reflect the proper percentages of hours. o Job 10 – 90% = 64.80 hours o Job 30 - 10% = 7.20 hours Totals hours = 72.00 hours Manually enter the hours to the Vacation column for the Jobs. Click the Update Worksheet button. • Manage Distributions Section The Job Summary section here will display the changes made above in Red. Manually enter and spread the hours to the corresponding distributions. Dist 11: Dist 12: Dist 13: Dist 14: Dist 15: Dist 18: Dist 32: 0.05 × 72 hours = 3.60 hours 0.40 × 72 hours = 28.80 hours 0.05 × 72 hours = 3.60 hours 0.10 × 72 hours = 7.20 hours 0.10 × 72 hours = 7.20 hours 0.20 × 72 hours = 14.40 hours 0.10 × 72 hours = 7.20 hours Note: A way to avoid having to do the override worksheet is to setup the information properly in PPS. o o Nickname the Jobs so the employee can understand how to report hours in each Job. Setup the percentages of the Appointment and Distributions to equal. Job 10 should be 90% with 90% distributions Job 30 should be 10% with 10% distributions If the above is followed the system will automatically spread the hours for you. • Timekeeper Notes You must enter some comments in the Override Notes box Click the Apply button You will be taken back to the Calculate Spread and at this point you are ready to click the Review or Accept button. • • The Review button means you have reviewed the timecard; it saves the changes you made and will be ready to be accepted. The Accept button means the timecard will be processed and push to TAR.