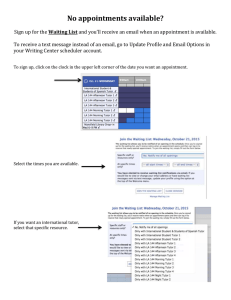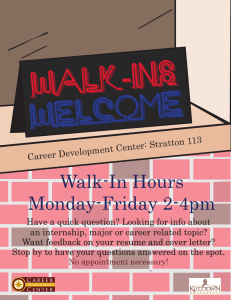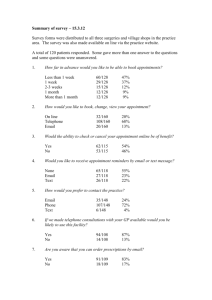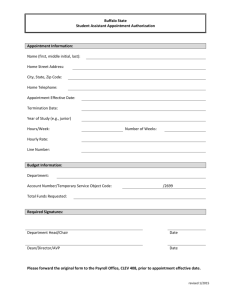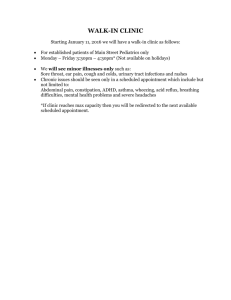Connect Preferences and Calendar Options Last Updated on February 26, 2016
advertisement
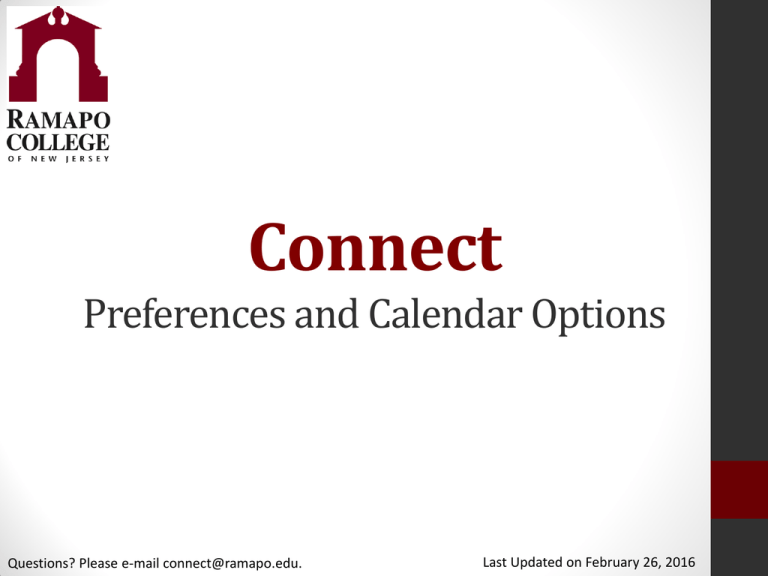
Connect Preferences and Calendar Options Questions? Please e-mail connect@ramapo.edu. Last Updated on February 26, 2016 Update Institutional Profile Update Institutional Profile with phone number and brief biography. To do so, click on your name in the top right corner of Connect. Set Appointment Preferences Minimum appointment length is X minutes. Scheduling deadline: Set time for the day before the office hours or day of My location: Add your office location by clicking “Add Location” Type: Office Name: (your office location) Instructions: Please check-in at (your main office location) prior to our meeting. Be sure to Save. Example Screen View on next page Set Appointment Preferences Set Email Notifications Appointment Notifications Planning Reminders Ex: Set to “Send one email reminder with all appointments” Send Planning Reminders Ex: Set to “6:00AM the day of” the appointments Appointment Alerts Ex: Check off box and set to “send me an email 15 minutes before the start of an appointment” Check off the remaining two boxes if you want the system to send you an email with calendar attachment for every “change to my appointments” and “change to my Office Hours/Group Sessions” Tracking Item Notifications Set to send summary email of all tracking item activity Ex: “Daily at 8:00AM” Example Screen View on next page Set Email Notifications Create Regular Office Hours To add Regular office hours, select Add Office Hours from the top left of the screen. Title Advisement Office Hours What day(s) Weekly Repeats every 1 weeks Repeat on Select the days of the week that the office hours are the same as what you are setting. What time? Set start time and enter end time for the day. First appointment slot begins at 9AM. Where? Check off your office location How long? X minutes minimum appointment length X minutes maximum appointment length Instructions Example: Please come prepared with any questions you may have and any documentation you may need. For instance: major requirements, four-year plan, transfer credit transcripts, R number, etc. Set the Start and End Date Regular Office Hours Create Walk-in Office Hours To add Walk-in office hours, select Add Office Hours from the top left of the screen. Do not use Reserve Time for walk-in hours. Follow the same steps as for Regular Office Hours but check off the Walk-in Meetings only box. Title these office hours: Example: Advisement Walk-in Office Hours Reserve Meetings and Lunch Lunch Select Reserve Time Description Lunch When Enter time of lunch Check off repeat weekly until end of term Submit Meetings Select Reserve Time Description Name of Meeting When Set date Enter time of meeting Check off repeat weekly until date if this is a recurring meeting Submit Reserve Meetings and Lunch Please note that only you and any calendar managers you have designated will be able to view the description of your reserved time. Students will only see it marked as “unavailable”.