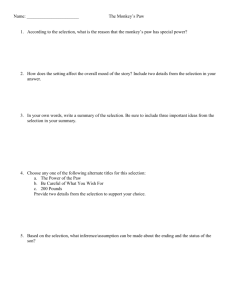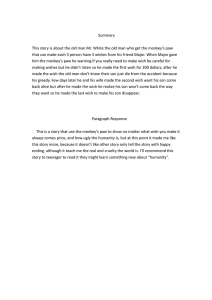P A W USER
advertisement

Printnywhere @ A estern WCarolina USER GUIDE Paw Printer Services for service call 227-7487 PRINT ANYWHERE AT WES N PAW PRIN TER SERVICTER ES Desktop PRINT GUIDE With the PAW Print service client software running on your computer you will see two new menus to assist you in printing. When you are ready to print you will see at least two new print device options to choose from. One option will directly connect you to the output device(s) nearest to your work area. If you choose this option jobs will go directly to the device and be released. The other option is the PAW Print device. Documents sent to this device will go to the secure server and be held until you identify yourself at the PAW Print release station. Click OK and you will see a new window that will prompt you for a budget code. If you only use one budget code, you will not see this window. (MAC users, a login window will pop up first please enter your 92 number) The first time you see the window, press the magnifying glass icon to the right of the billing code window. A search window will appear, press the search button and it will find all the budget codes assigned to you. Click on the code you would like to use and press OK. This will return you to the Billing Code window with the code you have chosen now showing. Press OK to release the document. 1asdf66666 2ed255555 A final window will appear that will calculate the cost for printing your document. Depending on the number of pages and complexity of the document you are sending, it may take up to a minute for this calculation to take place. You can press accept at any time and printing will begin. PAW Prints print anywhere @ western A feature of the campus printing system is the PAW Print Document Server. Documents sent to the PAW Print driver are kept on a secure server for 24 hours. This service provides campus users several options: 1. 2. 3. 4. Documents can be released from any of over 180 devices located on the WCU campus (PAW Print - Print Anywhere @ Western). Documents can be released from the device while the owner is present. Documents can be released as needed and when needed. In the event the primary device you send documents to is in use or out of order you can release printing at the next available device. Identifying yourself at the PAW Print release station is the first step to releasing stored documents. Swipe your card with the magnetic stripe facing you and going into the PAW Print release station as shown or enter your nine digit 92 number on the keypad and press enter. Once the PAW Print release station has identified you and your account options, you will be asked to select your name for departmental billing options or choose Cat Cash if you wish to pay for the copies yourself. The arrow keys to the right of the display screen allow you to scroll up and down the through the available options. Once you have chosen the desired option, select ENTER. From the next menu press the F1 key below the Print display. When the Release key message appears, press enter. The next screen will show 3 additional options: ALL – Pressing the F1 key below this command will release all stored jobs Select – Pressing the F2 key below this command will send you to another screen where you can scroll through your jobs and release the one(s) you need Find – If your total number of documents sent does not match the number found, you can press the F3 key below this command to allow the page release station to recheck the storage servers for additional documents. Use the scroll keys to highlight the job you wish to release. Press enter when you have found the job you wish to release. Choose Print (F1) to release the Selected job. Choose Del (F2) to delete the selected job. Choose End (F3) to terminate the PAW Print session. Copy Guide Identifying yourself at the PAW Print release station is the first step to gain access to the copy device and features. Swipe your card with the magnetic stripe facing you and going into the PAW Print release station as shown or enter your nine digit 92 number on the keypad and press enter. Once the PAW Print release station has identified you and your account options, you will be asked to select your name for departmental billing options or choose Cat Cash if you wish to pay for the copies yourself. The arrow keys to the right of the display screen allow you to scroll up and down through the displayed options. Once you have chosen the desired option select ENTER. From the next menu press the F2 key below the Copy display. When the billing code display appears press the SEP key and then the ENTER key. All of the separate billing codes you have available will be displayed and you can select the code you want copies charged to. This selection unlocks the copy screen on the multifunction device. All devices are set by default to copy in Black and White. For Color copies you will need to select Full Color from the main menu. Once you are logged in, you will have access to the copy functions menu. At this point you can choose the various copy functions available at the device to set up your job. At the top of the touch screen are the paper tray selections. On the left side of the touch screen are the functions that allow you to adjust for your original type i.e. Text, Photo etc. Finishing functions i.e. sort, stack and staple are available in two locations Two sided and image combination functions are available in two locations. Reduction and enlargement functions are available under the Reduce/Enlarge tab at the bottom of the touch screen. Scanning GUIDE Step One Select Scanner button located to the left of the touch screen. Step Two Faculty/Staff will select Faculty/Staff Scans Tab. Faculty/Staff may choose the following scan destinations: WCU Campus Email or H Drive Mercury Share Step Three Login using your network username and password by touching the respective field. When the field is touched, a virtual keyboard will appear. Step Four Input user name using the QWERTY keyboard. Touch OK to accept user name. Step Five Input password using the QWERTY keyboard. Touch OK to accept user name. Step Six Touch Login button. Step Seven Faculty/Staff have the option of utilizing the Global Address Book by touching the Search button and entering a name using the QWERTY keyboard. Follow steps 8- Step Eight Faculty/Staff may select desired destination(s) from a list of names populated from the search option. Step Nine The Subject button allows users to add a subject line to their email via the QWERTY keyboard. The Options button allows users to set special email options (2-Sided Scanning, etc.) if desired. Step Ten Select Scan Settings option to modify default scan settings. Change scan settings as necessary. Touch OK Step Eleven Destinations will be highlighted for verification purposes. Deselect incorrect addresses by touching the incorrect address. Touch OK to accept. Place document(s) on the platen glass or in the automatic document feeder. Touch Start button to initiate scanning. Step One [Faxing Procedures] FAX GUIDE Insert original into document feeder Choose Facsimile button to the left of the touch screen. Step Two When the faxing menu appears, you can simply key in your fax number using the keypad to the left. The number will appear on the touch screen. If you have programmed one touch buttons you can simply select the one that corresponds to you destination. (See programming One Touch Buttons page to set up buttons) Step Three Press the Start button. IKON Office Solutions – a Ricoh Company Page 1 [Programming One Touch Fax Buttons] Step One Select the (Prg.Dest.) button on the touch screen. Step Two When the Program/Change Address menu appears, select the change button next to the fax destination field. At this point, you can enter your fax number with the keypad to the right of the touch screen. Step Three Select the Name tab at the top of the touch screen. Select the change button below the name field. This will bring up the virtual keyboard. IKON Office Solutions – a Ricoh Company Page 2 Step Four [Programming One Touch Fax Buttons] Type in the name of your fax destination. Select OK in the upper left corner of the touch screen. Step Five Choose the way you want this button to be indexed. Either as a frequently used button, by number or alphabet. Select OK in the upper left corner of the touch screen. The One Touch Button will appear on the main fax menu under the indexing tab that you chose. The Change Tx / Info Button will give you the option of canceling a fax that is currently trying to send. IKON Office Solutions – a Ricoh Company Page 3