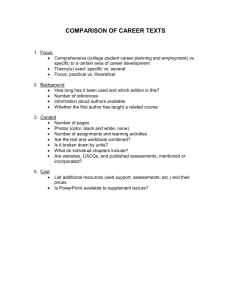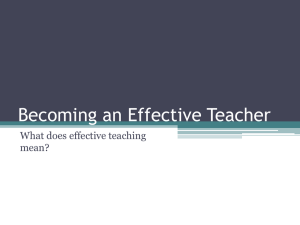GM risk assessment using RiskNET GM risk assessment
advertisement

GM risk assessment using RiskNET A step-by-step guide to drafting and submitting your GM risk assessment Contents 1. 2. 3. Accessing RiskNET Options for risk assessment Preparing a GM risk assessment a) General details i. Organisational and location information ii. Attachments and sign-off iii. Distribution b) The GM assessment 4. Submitting for approval/authorisation a) Dealing with rejected assessments Accessing RiskNET Step 1 • From the Safety Services home page – click on “Use RiskNET tools Step 2 • Enter your UCL username/password at the sign on screen (this is the same username/password that you use for MyView) Risk assessment options (1) The first screen within the module provides a set of options dependent upon what you want to do in the system. Option 1 – My Assessments This provides you with quick access to assessments that you are already working on or that have been sent to you for sign off. Option 2 – Search For Assessments This option allows you to search the entire module to view all (non-confidential) risk assessments. Risk assessment options (2) Option 3 – Create New Assessment If you know that a new Risk Assessment is required AND there are no existing assessments on the system that you wish to copy and adapt, select this option. Option 4 – Copy An Assessment If you wish to base your Risk Assessment on an existing one selected the Copy An Assessment option. Preparing a GM risk assessment Creating a risk assessment opens up the page to the right. This page provides the general details and scope of the risk assessment. (Note - you will need to use the scrollbars to view the whole page). A new system generated reference number as well as the sign off status are shown at the top right of the page. Various button options, “Save”, “Print”, “Copy”, “Add Actions” and “Sign Off” appear at the top of the page too. The three tabs “General Details”, “Activities, Hazards, Controls” and “Actions” link you through to the relevant section of the Risk Assessment record. GM assessment – general details Complete the fields as accurately as possible. Give the risk assessment a short, clear and memorable title. Use the Assessment Outline field to give a brief scientific background to the work to be carried out. If you want it to remain confidential, tick the appropriate box. NB – all work with transgenic animals should be marked as confidential All assessments will be valid for a year from the time they are approved – this will be set at the time of final sign off by the GM assessment: organisational & location details Make sure you associate the assessment with the correct part of UCL NB: make sure you know which Division, School, Faculty or Institute you are in. Use the Further Location Information field to give more information about organisational and location information – record room number(s) here and if you are working in more than one department and/or building, record this information here. Use the location dropdowns to identify the physical location of the risks to which the assessment relates. GM assessment – Attachments and sign-off Add any supporting documentation here – eg supporting scientific literature or data, local codes of practice etc. NB: all live GM projects at the time of launch will have attached a copy of their current risk assessment saved here Any documents relating to HSE notifications will also be saved here Your name will appear here but if there is more than one assessor, eg a joint project, add additional names here. You will need to agree who will take the lead eg on dealing with any queries or comments The Approver for GM assessments is your Departmental GMSO – you can look up their name by clicking the lookup button (this opens an all staff list). If you don’t know who your GMSO is there is a list on the Safety Services website GM assessments - distribution Add names of all those working on the project here – your Head of Department’s name should be added here for Class 2 and Class 3 projects You can look up the name of UCL staff, but you can add external staff/students here provided you have a valid email address for them. Use the icon to add more. All those on the list will be sent a copy of the assessment once it has been approved GM assessments – people at risk and comments Identify the people likely to be affected by the risks being assessed. Options can include employees, contractors, members of the public etc. Use the icon to add more, and the to remove anyone added in error. The Assessments Comments Log provides an area for all those participating in the risk assessment to record notes and comments throughout the process of creating the assessment and during any subsequent review. If your assessment is rejected following review , then you should record your responses to the comments here. The GM assessment Once you have filled in all the general information, you can then move on to the specific GM assessment you need The templates for these can be found by clicking on the second tab and then clicking on the add activity button, and then the Specialist Assessments tab The GM assessment (2) Select the assessment template you want to use, by ticking the box and then clicking create If are not sure whether your work is Class 1 or Class 2, fill in the Class 2 form as this asks for more information so that the reviewer can more easily see whether its Class 1 or 2 and its quicker to cut and paste the information back into the shorter form. The GM assessment – the specialist authoriser and technical guidance You need to set the specialist authoriser in this part of the form – this is the University Biological Safety Adviser – UBSA who must review the assessment (on behalf of the UCL GMSC), along with your GMSO. There is only one name to select when you open up this pop-up window. All the technical guidance that you need to complete the assessment is available in the hover-over button – but all the guidance from all the forms is also available as a pdf document at on the GM pages of the Safety Services website The GM assessment – assessment of risk level At the end of the assessment is a mandatory step that is common to all types of risk assessment available in RiskNET – the final assessment of risk level For GM assessments complete as follows: Class 1 ( and GM animals and plants) Class 2 (and GM animals and plants if more hazardous than the parental organism) Class 3 Submitting for approval/authorisation Once you are happy that the risk assessment you have created (copied or edited) is ready for use, you must submit it for approval. On the top right of each page there is a “Submit for Sign Off” button. Note at this stage the risk assessment is still shown as “Planning”. When you click on the button, the system checks to make sure that you have completed the minimum requirements for a valid risk assessment. If you haven’t completed all necessary areas the system will indicate what you still need to do. Go back to the relevant page and complete as appropriate. When the checklist displays only green ticks, click “Next” at the foot of the window Submitting for approval/authorisation When the checklist shows only green ticks, and you have clicked “Next” from the first page, you will then need to confirm your decision to submit for sign off choosing one of the three tick box options (see opposite). The “Submit for Approval” button at the foot of the screen will now be activated. When you click on this button you will again be asked to confirm your decision once again and at this point a request to sign off will be sent to the GMSO (approver) and the UBSA (authoriser). They will receive a notification by email (see opposite) informing them that the risk assessment is ready and available for Approval Submitting for approval – final stages Although you do not get an email from the system indicating your assessment has been submitted, you will note that when after submitting the assessment, the current status of your assessment has changed to Awaiting Approval If you want to confirm an email has been sent, make a note of the assessment number and then go back to the home screen and use the Search Assessments option Checking on submission When you have found your assessment, click the History link at the end of the record Then open up the email history tab and you will see who the email has been sent to and when. Dealing with rejected assessments If the GMSO and/or the UBSA reject your assessment, you will receive an email from the system which lets you know it has been rejected and the reasons why. When you go back into RiskNET, you will see your assessment has gone back into Planning You can also see the comments made by the Approver and/or the Specialist Authoriser. Make the changes needed to the assessment and summarise these in the comments log so that it is clear what changes have been made, and then re-submit the assessment as before.