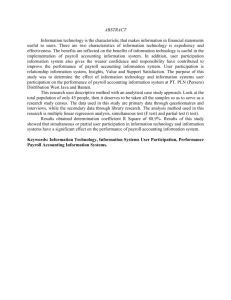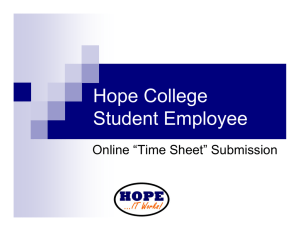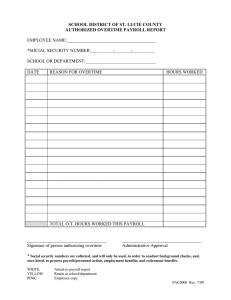TRAINING GUIDE FOR ECERT PREPARERS
advertisement

ELECTRONI C CERTIF ICATION OF E FFORT AND RE PORTI N G TOOL (E CERT) TRAINING GUIDE FOR ECERT PREPARERS TOPIC PAGE What is an effort report and what is being certified …………………………….. How to log in ………………………………………………………………………………………….. How to navigate ……………………………………………………………………………………… How to search effort reports (if applicable) ………………………………………….. How to manage saved searches ……………………………………………………………. How to subscribe a PI’s “MyProjects” list ……………………………………………… How to open a saved search …………………………………………………………………. What an Effort Report looks like …………………………………………………………… How to view Payroll Details …………………………………………………………………… How to edit an effort report ………………………………………………………………….. How to add an additional sponsored project ……………………………………….. How to notify a PI that the reports are ready to be certified ………………. How to track effort report certifications ……………………………………………….. For assistance with this training documentation, please send an email to ECERTHELPDESK@UCSD.EDU. 1 1 2 3 4 5 6 7 9 11 12 12 13 What is an effort report and what is being certified? • • • Federal regulations (OMB Circular A-21, Cost Principles for Educational Institutions) require that direct salary costs devoted to sponsored projects be substantiated. Adverse audit findings related to effort reporting could subject our campus and departments to sizeable audit disallowances and loss of federal funding. , you certify that you have first hand knowledge of the By clicking activity reflected on this report and that the certified effort distribution is a reasonable estimate of the effort expended during the period covered by this report. How to log in • • The ECERT Production site can be accessed from any internet connection via http://myEffort.ucsd.edu Log in to the system with your UCSD Single Sign On. • If you do not have a Single Sign On, contact your DSA. Page 1 of 13 How to navigate A. There are three sections of the Effort Reporting System • Effort Report List: Lists all effort reports that meet a certain search criteria. • Manage Saved Searches: Allows user to edit previously saved searches and subscribe to a default “MyProjects” search for a particular PI. • Search Effort Reports: Allows user to group effort reports by specific search criteria (e.g. home department, employee ID, Index #, etc) and save the grouping for future reference. To access the Effort Report List, the Manage Saved Searches Module, or the Search Effort Reports Module, click on the menu arrow. B. On the Effort Report List and the Search Effort Reports Module, you can navigate through search results by using the navigation buttons located at the top and bottom of the displayed results. C. You can also choose how many search results to display per page by using the toolbar. D. When you are ready to log out, click on the Sign-Out link located in the header toolbar. Page 2 of 13 How to search effort reports (if applicable) Step 1: Navigate to the Search Effort Reports module. Step 2: The Search Effort Reports Module uses tabs to navigate between related information. Click on the tab that contains the filter you want to use (e.g. Click on the People tab to filter by Employee Name/ID or Home Department). Step 3: Type in your search criteria. Step 4: Click on the Update Filter button. Step 5: Your search results will appear on the lower left side of the screen. Step 6: To select a group from these results, click on the appropriate results to transfer them to the Search Collection column on the lower right side of the screen. Step 7: Then select Save As to name the search for future reference. Page 3 of 13 How to manage saved searches A. Navigate to the Manage Saved Search Module. B. You can view, edit, share or delete saved searches • To view the list of effort reports collected in a saved search, click on the • To modify the search criteria related to a saved search, click the icon. icon. • To share a saved search collection with a colleague, click the icon. An email window will pop up. Type in the recipient’s email address and click Send. Your colleague will receive an email invitation to save your search to their list of saved searches. Once the recipient accepts it, the shared search will show up on his/her saved search list. icon. • To delete a saved search, click the C. You can establish a default screen within ECERT to open when you first log in to the system using the ERS Start-up Options section of the Manage Saved Searches module. Your choices are: C1: Display a selected saved search (as marked “Default” on the Managed Saved Searches screen). C2: Display the Create a New Search screen. C3: Display the Manage Saved Searches page. C4: Display the most recently viewed list of effort reports from a prior search. D. To subscribe to a default “MyProjects” search for a particular PI, click the subscribe button located in the bottom left-hand corner of the screen. Page 4 of 13 How to subscribe a PI’s “MyProjects” list Step 1: Navigate to the Manage Saved Search Module. Step 2: Click the Subscribe button located in the bottom left-hand corner of the screen. Step 3: Once the Subscribe to PI My Projects Search window opens, type in your search criteria (PI Name, EID, or Home Department Code). Step 4: Click the Update Filter button. Your search results will appear. Step 5: You can sort the results by PI Name, by Home Department or by Home Department Code. Step 6: You can navigate through the search results by using the navigation buttons located at the bottom of the displayed results. Step 7: Locate the PI whose list of MyProjects you want to view and click the subscribe button. That PI’s MyProjects list will display in your saved searches list until you choose to delete it. Page 5 of 13 How to open a saved search A. Navigate to the Effort Report List. B. Display the search results from one of your saved searches. Your screen will refresh and display the search results. C. You can tailor the search results by filtering on Status. D. You can tailor the search results by Reporting Period. Page 6 of 13 What an Effort Report looks like Step 1: Navigate to the Effort Report List. Step 2: Display the desired Saved Search. Step 3: Select an effort report to review by clicking on the appropriate line. The effort report will open. Page 7 of 13 A. There are five sections: • Sponsored Projects: Employee received pay on these projects that require effort certification. This section displays effort calculations for each individual project. If you put your mouse over the Project Name, it will give you more information regarding the project, i.e., PI, Award Title, Fund Manager and Sponsor Award #. • Other Sponsored Projects: Employee received pay on these projects that do not require effort certification. This section displays a cumulative effort calculation for all projects in this category. • Non-Sponsored Activities: Employee received pay on non-sponsored funding. This section displays a cumulative effort calculation for all effort in this category. • Report Options: Allows user to specify if different Sponsored Projects need to be certified by different people (e.g. employee works for two PI’s on different projects and each PI wants to certify separately). • Add a Comment: Area designated for user to input comments related to the effort report. B. There are six columns on the effort report as shown below. • Original Payroll %: Estimate of effort based on payroll distributions. These percentages are systematically adjusted to reflect exceptions, such as the NIH Salary Cap. • Adjusted Payroll %: Here the user can manually enter the effort percent dedicated to each activity. • Original Cost Sharing %: Please ignore this column for the beta testing phase. • Adjusted Cost Sharing %: Please ignore this column for the beta testing phase. • Original Total %: This is the estimated total effort % for each activity as generated by the system. • Adjusted Total %: This is the actual column being certified. It reflects the amount in the Adjusted Payroll % column plus the amount in the Adjusted Cost Sharing % column. C. To view the line of payroll used to generate the estimate values in the Original Payroll % column, click on the View Payroll Details button. D. There are three tabs associated with the effort reports. • Edit Report: Allows user to modify the current version of the selected effort report. • View/History: Allows user to view previous versions of the selected effort report. • Comment Log: Allows user to view a compilation of all previously saved comments. E. You can Export a copy of the effort report to Excel, Send it via email, or Print it. F. You can navigate to the next effort report in your currently selected collection of effort reports by using the navigation bar at the top of the effort report. Page 8 of 13 How to view Payroll Details The user can drill down to view the payroll transactions that generated the values in the Original Payroll % column by clicking on the View Payroll Details button located at the top and bottom of an effort report (see What an Effort Report Looks Like). A. Each line of the effort report has a corresponding detail block displayed on this page. a. Payroll lines for sponsored projects requiring certification are displayed in individual detail blocks by IFOP. b. The special lines for other sponsored projects (not requiring certification) have aggregated detail blocks. c. The special lines for non-sponsored activities are aggregated. d. Unrecognized earnings are payroll transactions with an IFOP not recognized by PPS. Reports that contain unrecognized earnings will generally be placed in an exception status and will have to be resolved by manually editing the report to correct it. e. Excluded earnings are payroll transactions that were not included in the effort calculation. Payroll transactions for vacation, sick leave, stipends and certain other types of payments belong to this category. B. The columns display fields from payroll transactions that are relevant to the creation of the effort report. Page 9 of 13 • • • • • • • • • • • • • • • • Project: The primary award name from UCSD’s financial system. Original Payroll %: Calculated percent effort for this line of the effort report. This amount is calculated by adding all of the paid percents and dividing the percent for each project by the total percent. Pay Period End Date: Used to determine which effort report the payroll transaction should be included in. Each effort report belongs to a reporting period, and the reporting period defines the range of Pay Period End Date values that should be included. Pay Cycle Code: The type of payroll cycle. Pay cycle codes include MO for monthly current, MA for monthly arrears, B1 or B2 for biweekly and SM for semi-monthly. FAU: The full accounting unit used for the payroll transaction. The FAU categorizes the payment for the effort report. For UCSD, the FAU is equivalent to the campus code-prog-orgfund-sub. DOS Code: The Description of Service code. The DOS Code defines various characteristics of pay and is one of the values used to determine whether the transaction should be included in the effort report. Trans Code: The payroll transaction code triggers the payment to the employee. For example, it indicates whether the payment was issued automatically (A), entered by the department as late pay (L), or resulted from a transfer of payroll expense (T). Title Code: One of the values used to determine whether the transaction should be weighted. For example, if an employee has a combination 11 month and 9 month appointment, the percentages need to be adjusted. This adjustment will be reflected on the weighted % column. Pay Rate: Shows as a monthly rate, an hourly rate, or a by agreement amount. Rate Type: The code indicates how to interpret the value in the Pay Rate column. Rate Types include A for annual; H for hourly; B for By Agreement. Paid %: Indicates the percent of time that an individual was on pay status during a pay period. Derived %: During the payroll compute process, PPS derives an equivalent percent of time for hourly employees. It transfers this calculated or derived percent of time into a field called the Derived Percent. PPS also transfers the percent of time for each pay transaction for employees paid with a monthly rate into the Derived Percent field. The Derived Percent field now contains a percent of time paid for each pay transaction and that field can now be used to calculate effort for all types and combinations of payment types. The Derived Percent will differ from the Paid Percent if the employee was paid at an hourly rate. For employees paid at a monthly rate, the value will be the same as Paid Percent. Weighted %: This is a value that is calculated by ECERT in situations where an employee has a combination of 9/12 and 11/12 appointments or a summer 1/9 apponitment. When all payments are made on the same Basis (either 9/12 or 11/12), the Weighted Percent value is copied from the Derived Percent value. When there is a mix of 9/12 and 11/12 payments, the 9/12 payments must be weighted to account for the fact that each 9/12 payment represents one-third effort rather than one-fourth effort. In these cases, the Weighted Percent is calculated as the Derived Percent multiplied by 0.75 and the result can then be combined with the 11/12 payments to arrive at a valid total. This is an unusual situation however, and in most cases employees will have a single Basis and the Weighted Percent value will be the same as the Derived Percent value as calculated by the payroll system. Pay Category: This is the Pay Category attribute associated with the DOS Code. The Pay Category Code is one of the values used to determine whether the transaction should be included in the effort report. For example, the Pay Category indicates whether the pay is Leave payment (L), Normal pay (N), Prerequisite (P), Differentials (D), etc. Time Code: This is the Time Code attribute associated with the DOS Code. The Time Code is one of the values used to determine whether the transaction should be included in the effort report. Time code will indicate whether the pay is for regular time, overtime, by agreement amount, etc. Pay Cycle End Date: This is the date on which the payroll cycle that produced this transaction was processed. Page 10 of 13 How to edit an effort report A. If the values in the Original Payroll % column do not reasonably reflect the actual effort allocated to each activity, you can adjust the percentages manually in the Adjusted Payroll % column. B. If payroll was not set up correctly, you may need to manually associate an employee to a Sponsored Project. To do this, click on the Add Additional Sponsored Project button and select the project you want to add to the effort report from the list (see the How to Add Additional Sponsored Projects section). C. If the effort report requires more than one person to certify for a single employee’s effort, activate the checkbox in the Report Options section called Report Requires Multiple Certifications. This will generate a new column called “Line Certified.” D. Whenever you edit an effort report, you will be required to enter a comment explaining your reason for making the change. This comment will never be deleted and is not editable after it is saved. If additional information is necessary at a later time, an additional comment can be added. Page 11 of 13 How to add an additional sponsored project Once you click on the Add Additional Sponsored Project button from the pervious screen, the Add Additional Project window will pop up which contains a list of all the federal sponsored projects at UCSD. To find the project you want to add, follow these steps. Step 1: Type in your search criteria. Step 2: Click on the Filter button. The screen will refresh and your search results will appear. Step 3: You can sort your search results by Project ID, by Project Title, or by PI. To do this, click on the Column Header of your choice. Step 4: To see IFOP information of a particular project, click on the magnifying glass icon next to the project ID. Step 5: Once you find the desired sponsored project in the list, click on the Select button to select the award you want to add to the effort report. How to notify a PI that the reports are ready to be certified Please follow the protocol in your department to notify the PIs that the effort reports have been reviewed and are ready for certification. Page 12 of 13 How to track effort report certifications A. Navigate to the Effort Report List module. B. Display the desired Saved Search. C. To monitor the status of the effort reports you have two options: C1. Filter the List by Status: This will only display effort reports in your currently displayed Saved Search that currently have the status you want to view (e.g. only display reports with status “Certified”). To filter by status, select the desired status from the Show Status dropdown menu at the top of the Effort Report List as shown below. C2. Sort the List by Status: This will display every effort report in the currently displayed Saved Search, but the reports will be sorted by status. To sort by status, click on the Column Header of the Status Column as shown below. Page 13 of 13