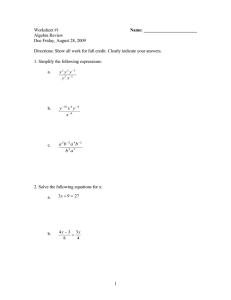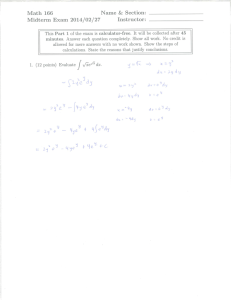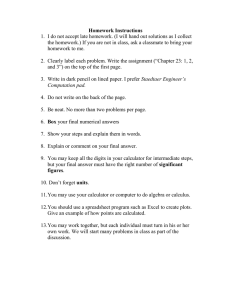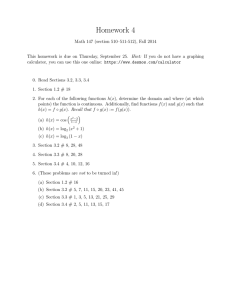Bi-weekly Conversion Calculator (BWCC)
advertisement

Bi-weekly Conversion Calculator (BWCC) The Bi-weekly Conversion Calculator (BWCC) was created to assist employees transitioning from a monthly pay cycle to a biweekly pay cycle in determining their new net pay. The BWCC will convert earning and deductions stated in monthly terms to biweekly terms and produce an estimate of the biweekly net payment. The following instructions are meant to guide the employees through the use of the Bi-weekly Conversion Calculator. Employees should contact George Gomez at ggomez@ucsd.edu if they need any further assistance or experience any problems with use of the calculator. Things You Should Know: The calculator will determine the anticipated net of a check as accurately as possible. However, due to the complexity in the calculation of some deductions, the net computed by the calculator is only an estimate. There may be a small difference (+- 5%) between the estimate from the calculator and an actual bi-weekly paycheck. Data for input to the calculator should come from the employee’s Earning Statement - Payment Summary view. Steps to obtain the employees Payment Summary are included in the instructions. Do not use the Direct Deposit Statement for the BWCC. The calculator will convert regular earnings only. Supplemental pay such as overtime, shift differential, stipends, etc. should not be entered in the calculator. Amounts entered in the calculator should be positive (no negatives) and monthly values unless stated otherwise. The calculator will convert the monthly amounts into bi-weekly amounts. The BWCC computes Employment tax (OASDI and Medicare) as well as Federal and California State income tax rate. Employees working out-of-state should contact Paul Rodriguez at prodriguez@ucsd.edu for help in calculating their state tax deductions. Instructions Step #1 - Obtain a copy of your Earnings Statement - Payment Summary View Your latest Payment Summary found on At Your Service Online. 1. Login to AYSO at https://atyourserviceonline.ucop.edu/ayso/ 2. Enter your AYSO username and password. If you have not established an AYSO login, refer to Single Sign-On: How to Self-Register for complete details on how to establish a login. 3. Once logged in go to Income & Taxes → Earnings Statement. 1 1. The Pay Date Selection appears. Go to the Pay Date column. On the Pay Date column select the date of your most recent pay check. Joe Triton Location: UC San Diego Note: Do Not Select “View Statement” (Direct Deposit Statement) for the BWCC. 2. The Payment Summary appears. The summary lists your earning details in an easy to read and interpret format. It groups pre-tax reductions, taxes and other deductions. Print the Payment Summary: In the top right select When the Print pop-box appears select OK to print the summary. Step #2. Access the Bi-weekly Conversion Calculator (BWCC) 2 To access the Bi-weekly Conversion Calculator go to http://blink.ucsd.edu/sponsor/ucpath/relatedprojects/bw-conversion.html#Calendars,-Schedules-and-Tools The BWCC has built in macros. Based upon the security features of the computer you are using, you may have to give Excel permission to run the macros. To enable the macros do the following: 1. Depending on the security features of your computer, one of the following Security Warning messages regarding macros will appear at the top of the spreadsheet: a. Security Warning: Macros have been disabled Enable Content (link) i. Click on Enable Content Link. ii. The UCSD Monthly to Biweekly Pay Conversion entry screen should appear. If this does not happen, please contact George Gomez at ggomez@ucsd.edu . Do not enter information directly on the Excel worksheet. OR b. Security Warning: Automatic update of links has been disabled (example shown below) Options (link) i. Select “Options”. ii. The Security Alert – Links pop-up box will appear. Select “Enable this content” then click OK. See example below. 3 iii. The UCSD Monthly to Bi-weekly Pay Conversion entry screen will automatically open. If this does not happen, please contact George Gomez at ggomez@ucsd.edu . Do not entry directly onto the excel worksheet. 2. Proceed to entry of data Step #3. Entering Data into the Biweekly Conversion Calculator (BWCC) Earnings Details – From the Payment Summary obtained in Step 1, determine the pay rate for regular earnings. Reminder: The BWCC only calculates regular earnings. It does not calculate supplemental earnings such as overtime, shift differential, stipends, etc. Enter the Pay Rate into the Monthly Rate field: Enter the number of hours your normally work per week (ex. 40.00) into the Hours Worked per Week field. 4 Pre-Tax Reductions - The reductions listed under the Pre-Tax Reductions section of your Payment Summary include medical premiums; Health and DepCare FSAs; pretax parking, vanpool, transit; UC mandatory retirement plans (UCRP and DCP); and UC Voluntary retirement plan (403b and 457). Enter all pre-tax reductions as shown on your Payment Summary on the calculator. That is, enter as a monthly amount. The calculator will compute the new bi-weekly amounts automatically. Social Security (required field) - In the Taxes section (listed directly under Pre-Tax Reductions) review your statement to determine if you have OASDI & Medicare or Medicare only deductions. Example of employee’s statement with both OASDI and Medicare deductions: Select which Social Security plan you have indicated on the Payment Summary. If you do not have OASDI or Medicare indicated, select “Neither”. Insurance & Other - All of the other deductions (i.e. Supplemental Life, Credit Union, AD&D, etc.) that you will need to list in the BWCC can be found in the Insurance & Other section of the Payment Summary. 5 Union Dues/Agency Fees – determine if there are any union dues or an agency fee deduction taken. If you have union dues or agency fee deduction taken: 1. Select from the drop down box the appropriate Union Dues/Agency Fee Name. 2. Enter the amount of the deduction as shown on the Payment Summary (monthly amount) in the Union Dues/Agency Fee Amt. field. 3. If you do not have a union dues or agency fee select “None”. All other deductions on Payment Summary – Up to 10 deductions may be entered. 1. Enter the monthly amount 2. Do not re-enter the Union Dues/Agency Fee deduction amount! Tax Withholding Allowances (required fields) - The Tax Withholding Allowances Section on the Payment Summary indicates the marital status and tax allowances that were applied to your last pay check. 6 To enter data on this section in the BWCC: Using the drop down box on the BWCC: 1. Chose the appropriate Federal Marital Status. 2. Chose the appropriate CA State Marital Status. Enter the number of all allowances as indicated on the Payment Summary for : 1. Federal Allowances 2. CA State Marital Status Enter the CA State Itemized deductions Step #4 - Reviewing the Entered Data 1. Once all data has been entered, select . The BWCC will validate the data entered. You will be asked to verify your Retirement and Social Security selections. o Select OK if the entered information reflects your Retirement and Social Security status o Change the information if the entered information is incorrect and select calculate. If there are any errors, the BWCC will halt the calculation process and take you to the field(s) that requires correction. 7 If there are no error messages, your options are to cancel the process or view the worksheet. 2. To view the calculated worksheet details, select . It will open in the Excel spreadsheet view. a. You cannot make any changes to the worksheet itself. b. To update/change any data, select and re-enter the required data. 3. To print a copy of the worksheet select 4. Once you have finished reviewing/printing the worksheet, select BWCC. to close the 8