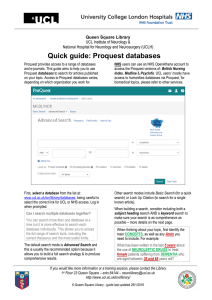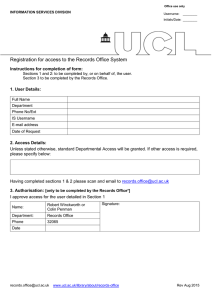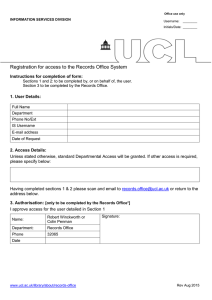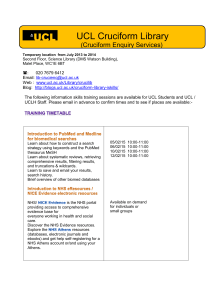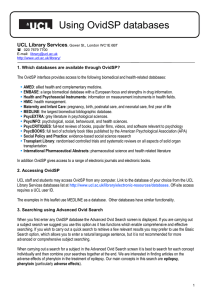Brief guide to searching OvidSP databases Which database should I choose?
advertisement

Queen Square Library UCL Institute of Neurology & National Hospital for Neurology and Neurosurgery (UCLH) Brief guide to searching OvidSP databases Which database should I choose? A number of databases are available via OvidSP – they can all be used to find bibliographic information which can then be emailed, saved or imported into reference management software. Each database covers different topics, including some popular databases for biomedical topics: Embase – a European biomedical database with excellent drugs & toxicology coverage Medline – medicine & biomedicine & a wide range of related subjects PsycInfo – psychology & related subjects Other databases of interest include: AMED (covering physiotherapy, occupational therapy, rehabilitation, etc), Biotechnology Abstracts (including patent information), Health & Psychosocial Instruments, HMIC (NHS admin, management & policy). Access & logging in OvidSP databases are available to all staff and students of UCL via: www.ucl.ac.uk/Library/database - simply select the one you require. For off-site access log in with your UCL computing account. Which type of search should I use? Use the search tabs to select each different type of search: Advanced Ovid Search is the default option and the recommended method. It allows you to develop a strong search strategy and to produce relevant and comprehensive search results. Other options are: Basic Search is useful for a ‘quick & dirty’ search bt can lack depth. Simply type in a keyword and click Search. Tick the ‘Include Related Terms’ box if you want similar terms to be automatically included in your search. Find Citation is useful if you are looking for a known item; simply fill in the information you have and click Search. Search Fields is useful to find words appearing in a particular part of the database record. For example, to find all the articles by one author click the Author box and enter the surname plus the first initial & the truncate sign (e.g. smith j$), tick Author & click Search. To find all the articles in a particular journal use the Journal Search box. How to build an Advanced Search Before you begin a search, think about your question and note the main CONCEPTS you want to search for and any limits you may need to apply. For example: What has been written in the last 5 years about the use of NEUROLEPTIC DRUGS to treat female patients suffering from DEMENTIA who are aged between 35 and 65? For each concept you should do both a subject heading search and a plain keyword search, then combine them together using OR to collect all the results for that concept. 1] Do a Subject heading search Type the first concept (in our example, neuroleptic drugs) into the search box, tick the ‘Map Term to Subject Heading’ box and click Search. Your concept is then ‘mapped’ against the database thesaurus to find any matching subject headings. In Medline, neuroleptic drugs maps onto the subject heading Antipsychotic Agents. Next, decide if you want to Explode or Focus your concept. Explode is recommended as it will search for your main concept and any related, more specific concepts. Focus will find only articles where the concept is a major topic. Next, click Continue and then decide whether to limit your search using Subheadings, simply by ticking any that apply. Subheadings can be useful if you want to focus on one aspect, e.g. therapy or diagnosis. However, they can also cause you to retrieve very few results. If you do not want to use subheadings, simply tick Include All Subheadings and Continue to move past this screen. If you would like more information or a training session, please contact the Library. 1st Floor 23 Queen Square – extn.84144 – neurolibrary@ucl.ac.uk http://www.ucl.ac.uk/ion/library/ © Queen Square Library - guide last updated 23-Feb-16 2] Do a Keyword search Type the first concept into the search box again, untick the ‘Map Term to Subject Heading’ box and click Search. This looks for your keyword in the title, abstracts and subject fields of each record in the database. You can use * to truncate – for example surg* will find surgeon, surgery, surgical, etc. 3] Combine the search sets You should now have two sets of search results which you should combine together into one set. Tick the box next to each of the two searches and combine them using OR to collect all the results for this concept into one search set. Repeat the first three steps for your second concept (in our example, dementia). When you have searched for both concepts, combine the two search sets together with AND to collect the results where both of the concepts appear. 4] Add some search limits In our example we want to find items which were published in the last 5 years and which deal with female patients aged between 35 and 65. To set limits, click Limits under the search box and then click the ‘Additional Limits’ button to see more options. Displaying results To view the results click Some useful additional features in the display include: the View Abstract button the Find Similar button to see items on the same topic the Find Citing Articles to see who has cited an item the button to view your full text options. Mark, Save, Print, or Email results Select the records you want to keep by ticking the box next to each one and then use the Results Manager at the bottom of the screen to Print, Save or Email your results. Tip: use the Direct Export format to save your results into reference management software. Switching databases If you wish to switch to a different OvidSP database, click Ovid Resources just above the search box to view a list and make a selection, choosing the date range most suitable for your needs. Note that, for our example, the Age Groups limit does not include the exact age range we require, so we have to choose two limits to cover the range. When you have selected all the limits you require, click the radio button next to the search set you are limiting and then click the Limit a Search button at the bottom of the screen. Should I search multiple databases at a time? It is more effective to search each database individually in order to access the different thesaurus search tools. Medline uses the MeSH thesaurus (Medical Subject Headings) & Embase uses EMTREE. Help – click Help at the top of the screen or Ask a Librarian! Logging off – always remember to click Logoff on the toolbar at the top of the screen at the end of your search. If you would like more information or a training session, please contact the Library. 1st Floor 23 Queen Square – extn.84144 – neurolibrary@ucl.ac.uk http://www.ucl.ac.uk/ion/library/ © Queen Square Library - guide last updated 23-Feb-16