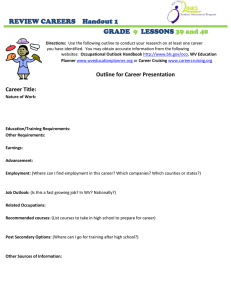Why the need for set of rules in Microsoft Outlook?
advertisement

Rules Sets for Outlook Why the need for set of rules in Microsoft Outlook? Rules are used in Microsoft Outlook to organize incoming Emails. Setting up rules in Outlook automates various actions that can be taken on incoming mails depending on the criteria set. For example, mails from a particular colleague or friend can be automatically forwarded or placed in a special folder, messages with a specific subject line or containing a certain word or phrase can be redirected. The Rules in Microsoft Outlook 2003 once set, allows the user to automate and organize his/her emails in the following way: Flag messages from a specific person. When a particular person send you an email, you can set up a rule so that once you open the email received, a mail automatically sent to that person to let him/her know that you have received his mail. Move messages from certain people to a special folder. Redirect messages based on subject or content. For example if you receive a particular mail daily or weekly that you need to forward to friends or colleagues, you can set up rules that will based on the Subject line or content (Mail containing specific words) of the mail forward it to the desired recipients. Display an alert message when an important message arrives. Assign a category based on the content of a message. Open or start a program after receiving a certain message. Filter unwanted or junk messages and send them to a special folder. Print messages containing specific words or phrases. Page 1 of 24 Rules Sets for Outlook How to set up rules in Outlook? In the Tools menu click on the “Rules and Alerts” sub menu. Tools → Rules and Alerts Screen 1.1 Outlook 2003 Page 2 of 24 Rules Sets for Outlook The next screen obtained is shown below: Screen 1.2 Page 3 of 24 Rules Sets for Outlook 1. Click on the “New Rule” link in the screen 1.2. Screen 1.3 2. Select “Start creating a rule from a template”. Refer to region Y. Page 4 of 24 Rules Sets for Outlook 3. In step 1: Select a template section; select the desired Rule, in our case we’ll take rule “Move messages with specific words in the subject to a folder” as an example: Screen 1.4 Page 5 of 24 Rules Sets for Outlook 4. Next move to step 2: (Refer to the marked space X in screen 1.5) Screen 1.5 Page 6 of 24 Rules Sets for Outlook Setting up conditions. 5. Click on the link “specific words”. Mail with subject line that contains the words or phrases that you will enter will be automatically sent to the specified folder. Screen 1.6 Setting up destination folder. 6. Now click on the link “specified folder”. Screen 1.7 Page 7 of 24 Rules Sets for Outlook You can choose the destination folder for the mails that you want to transfer from the list of existing folders or you can create one specific folder for that purpose by clicking on the Button “New”. Screen 1.8 Page 8 of 24 Rules Sets for Outlook Setting up more Conditions to filter the incoming mail. 7. Click on the “OK” Button and click “Next”. Screen 1.9 Together with the rules that you have already set, this screen allows you to add more conditions to filter your mail. We will take “With specific words in the body” as an example. Page 9 of 24 Rules Sets for Outlook 8. Tick the check box “With specific words in the body” and click on the link “specific words”. 9. Here you will enter words which if found in the incoming mail’s body, it will be automatically transferred to the specified folder. (In this case, the Harmful mail folder). Screen 1.10 Page 10 of 24 Rules Sets for Outlook The actions that can be taken on the specific email: 10. Apart from sending the specific email to the desired folder, there are many other actions that you can carry out on the email. You can tick as many actions as you want, in this case, we will command Outlook to display an desktop alert when a mail with the stated rules and conditions arrives. Tick the check box “display Desktop Alert” and then click on “Next” Screen 1.11 Page 11 of 24 Rules Sets for Outlook Exceptions 11. In this step you can add exceptions for the rule set, for example if the email matches a specific condition then the rule set should not apply to it. We will take “except if the sender is in specified Address Book” as our exception. Tick the appropriate check box and click on the link specified. Screen 1.12 Screen 1.13 Page 12 of 24 Rules Sets for Outlook Finalizing Rule set 12. Select “Contacts” and click on “Add”. Then click “Next”. Screen 1.14 You can apply the new rule set to all the messages that are already in your inbox by ticking the check box “Run this rule now on messages already Inbox”. Page 13 of 24 Rules Sets for Outlook 13. Click on “Finish” and the Apply in the screen below to activate your rule set. Screen1.15 Page 14 of 24 Rules Sets for Outlook Outlook express also has the built in message rule feature. The difference between message rules in Outlook Express and Microsoft Outlook is that it is easier and more direct to create rules in Outlook Express than in Microsoft Outlook and also Microsoft Outlook offers more options in creating message rules. We are going to implement the same rule as we did using Microsoft Outlook now with Outlook Express. You will notice that the procedures are almost identical to that of Microsoft Outlook. Developing a Message Rule such that an incoming mail with specific subject line and body content will be transferred to a specific folder: Screen 2.1 Page 15 of 24 Rules Sets for Outlook Step 1 Launch Outlook express and from the Message Rules sub menu of the Tools Menu, select the Mail option. The following window should appear: Screen 2.2 Page 16 of 24 Rules Sets for Outlook Step 2 From the first part of the screen marked X in screen 2.2 tick the following Check Boxes: “Where the Subject Line contains specific words” and “Where the message body contains specific words”. Screen 2.3 Page 17 of 24 Rules Sets for Outlook Step 3 Click on the links “contain specific words” (refer to the region marked Z in screen 2.2) to add the specific words that could be in the Subject line and Message body. After typing the words click on “Add” and then on the “OK” button Screen 2.4 Screen 2.5 Page 18 of 24 Rules Sets for Outlook Step 4 Tick the check box “Move to specified folder” from section 2. (The region marked Y in screen 2.2) Screen 2.6 Page 19 of 24 Rules Sets for Outlook Step 5 Click on the link “Specified” and select one of the existing local folders as destination. You can also create a new folder for that purpose. Click on the “New Folder” button and add the name of the new folder. Screen 2.7 Screen 2.8 Page 20 of 24 Rules Sets for Outlook Step 6 Press “OK” button and then from the section 4 of the screen, name the rule that you just created. Refer to the part marked P in the screen below: Screen 2.9 Page 21 of 24 Rules Sets for Outlook Step 7 Click on “OK” button and from the screen obtained below, click on the “Apply Now” button. Screen 2.10 Page 22 of 24 Rules Sets for Outlook Step 8 Specify on which folder you want the rule created to act on m the screen below. You can click on the button “Browse” to search for any existing folder or one that you have created. Also you can tick the check box “Include subfolders” to make the rule apply to all sub folders found in the main folder that you have created. Screen 2.10 Screen 2.11 Page 23 of 24 Rules Sets for Outlook Step 9 Click on the button “Apply Now” to complete the process. Screen 2.12 Screen 2.13 Page 24 of 24