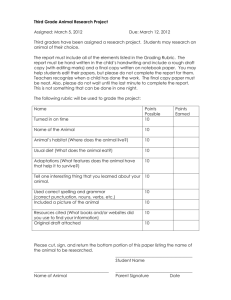ONLINE SLO SYSTEM LOS ANGELES MISSION COLLEGE
advertisement

LOS ANGELES MISSION COLLEGE ONLINE SLO SYSTEM http://www.lamission.edu/docs/SunshineSLOSteps.pdf www.lamission.edu/slo 1. Log on to the Faculty/Staff Portal and Click on SLOs. 2. Select the Semester and the Year. Click on the SLOs link for the course you wish to assess. Note: if you are not creating or using a rubric, skip to Step 5. 3. To prepare a new assessment, click on the assessment(s) link: 4. If a rubric is desired, click on the Rubric Manager link. Note: If a rubric is required by your department chair, you will not be able to proceed without first creating the rubric. 5. If a rubric will be used, either select one from the Rubric Gallery or Create a New Rubric (See next page for detailed steps for how to create a new rubric). After saving the rubric, click on the Use in New Assessment link. The steps for creating a rubric are listed on the next page. New Rubric Screen Create a short title for the rubric. (a) Write a brief description of the rubric indicating how the rubric will be used. (b) Write one or more key words that would be useful for others to find the rubric. (c) Select a Category from the drop down list box. (d) Until you are ready to actually use the rubric for an assessment, keep the rubric in Draft Mode. (e) When you are ready to use the rubric for an assessment, select the option “Ready to use.” (f) Note: You will not be able to use the rubric for an actual assessment until this option is selected. 7. Decide whether you want other departments to be able to copy the rubric (recommended); if you want others to be able to edit the rubric, deselect the checkbox “Only I (Your Name) can edit this rubric.” (g) 8. Either Import a rubric from the rubric Website or create a rubric by entering the criteria for assessment in the left column and the weight for each criterion in the boxes to the right along with a description. (See sample rubrics already created in the Rubric Gallery). (h) 9. Periodically Save the rubric by clicking one of the “Save” buttons at the bottom of the rubric. (i) 1. 2. 3. 4. 5. 6. (a) (e), (f) (b) (c) (g) (d) (h) (i) 5. To enter a new assessment: Click on the box for either “Prepare a New Assessment” or “Prepare a New Group Assessment.” or 6. Select the Assessment Method (a) from the drop down list, describe the details of the Method of Assessment (b), select the Year , Semester, and Section (c), the Sample size (d), and if a rubric was used, click on the Select (e) button next to the desired Rubric. Save (f) what you have created and continue to the assessments page. (a) (b) (c) (d) (e) (f) or (f) 7. Conduct the assessment by clicking on “Assess” for each student. If a rubric was used, click “Show Scored Rubric” to see how the class did overall in each category. Fill in the Assessment Analysis and Curriculum Modifications textboxes, and upload any supplemental files. Now additionally has information here for "Minimum Benchmark Standard" Continued on Next Page . . . Step 8 Continued Now additionally has information here for "Minimum Benchmark Standard" Now additionally has place to enter Resource Requests that you think would improve this course outcome (e.g., equipment, instructional material, tutors, etc.). VOILA! “A day without SLOs is a day without sunshine!”