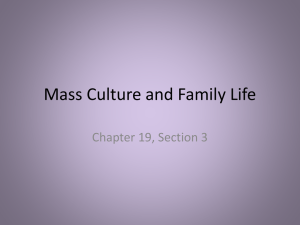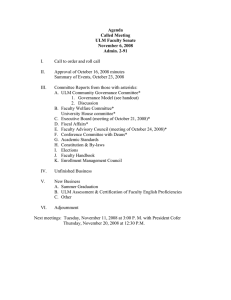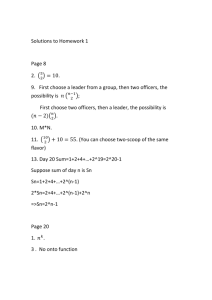Creating a Mapped Drive to Spock
advertisement

Creating a Mapped Drive to Spock Every faculty and staff member at ULM has an account for their email on the server called Spock. The folder for this account is provided to hold email messages but can also be used to hold other files which can be accessed from anywhere on campus. Using the built in Windows filesharing system, users can connect to their own folder and move files to and from their Spock account. We will go through the steps necessary to connect this folder to a drive letter on the local system. Note that this drive letter exists only on the machine where this is created; moving to a new machine will require this new drive connection be made again. First, open any folder and find the Tools menu. From here, choose Map Network Drive. After choosing the Map Network Drive command, a box should open asking about the connection. ©2008 by Danny Hutton. University Computing Center ULM Page 1 of 4 Creating a Mapped Drive to Spock Specify what drive letter to use for this connection. Any letter not in use can be chosen. In this case, Y: is the chosen drive letter. Next, enter the server address in the Folder box. The server address to use should be that listed below: \\spock.ulm.edu\~user Be sure to use the slashes that angle from top left to bottom right (usually found above the enter key; not the one on the question mark key) Replace the word “user” with the actual user name (in the example, the user name is hutton). Click on Finish to proceed. Opening the Mapped Drive Under My Computer, find the mapped drive icon and double-click to open it. You may be prompted to enter a user name and password to gain access. Enter your email user name and password in the appropriate boxes and click on OK. ©2008 by Danny Hutton. University Computing Center ULM Page 2 of 4 Creating a Mapped Drive to Spock A window should open to reveal the files stored on Spock. You can create new folders to organize and categorize information as you see fit. This folder should behave as any other folder. ©2008 by Danny Hutton. University Computing Center ULM Page 3 of 4 Creating a Mapped Drive to Spock Close all windows and double-click on the My Computer icon. A window will open that will show all of the available drives. Be sure the mapped drive to Spock is shown. In this example, drive Y: connecting to hutton on Spock is displayed. Double-click this mapped drive icon to reopen the folder and examine the data contained within. Removing the Mapped Drive To remove a mapped drive from the computer when you no longer need it, double-click on the My Computer icon then right-click on the shared drive icon (Y: in this case). Choose Disconnect and the drive will disappear and be removed from the system. To re-enable mapped drive access, repeat the steps in this worksheet. ©2008 by Danny Hutton. University Computing Center ULM Page 4 of 4