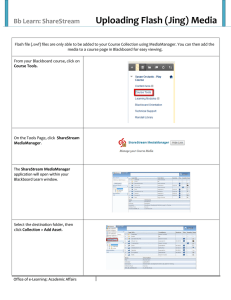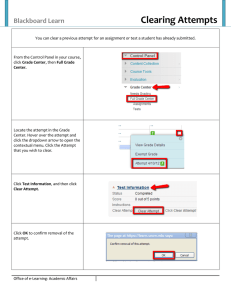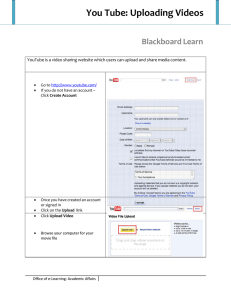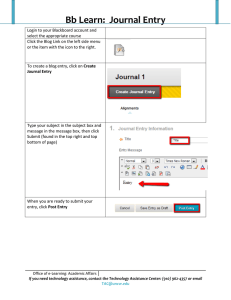Uploading Media Bb Learn: ShareStream
advertisement

Bb Learn: ShareStream Uploading Media The first step in using ShareStream is to create a ShareStream Course Collection. A ShareStream Course Collection is a location that you will use to store and manage your media assets for your course. On the Course Page, click on Tools in the Course Menu. On the Tools Page, click ShareStream MediaManager. The ShareStream MediaManager application will open. Click on the folder for your class under the Library tab. Office of e-Learning: Academic Affairs Bb Learn: Uploading Media Next, click on the Collection tab and Add Asset from the dropdown menu. Follow these steps on the Asset Required Metadata tab: 1. Give your video a title 2. Enter your name as Contributor. 3. Click on the Digitized File Format dropdown menu and select Video. 4. Click on the Asset Media File(s) tab. Office of e-Learning: Academic Affairs Page 2 of 4 Bb Learn: Uploading Media Follow these steps on the Asset Media File(s) tab: 1. Click Browse and upload a video file. 2. Check the Streamable box at the bottom of the page. 3. Click Save Asset. Your video file will appear in your Collection list on the next screen. Office of e-Learning: Academic Affairs Page 3 of 4 Bb Learn: Uploading Media Page 4 of 4 The video is now available through ShareStream and can be added to any content area in your course. From a content area click on Build Content and ShareStream Mashup. On the Search for a ShareStream Media screen click Display All Files. On the next screen check the boxes of the videos you want to move to your content area and click Add Media. * In order to comply with the Americans with Disabilities Act (ADA) Standards set forth by the U.S. Department of Justice in 2010, videos must include closed captioning or have an accompanying text-based script. Office of e-Learning: Academic Affairs