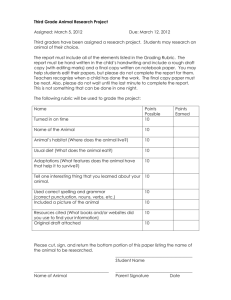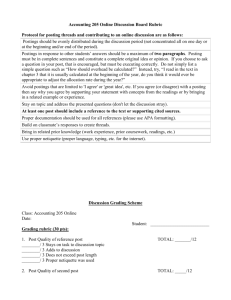Discussion Board: Create a Forum Blackboard Learn
advertisement

Blackboard Learn Discussion Board: Create a Forum A discussion board is divided into main topics called forums. Each of these forums can include a number of threads. Each thread might include several replies. When students create a thread or reply to a thread, this is known as a post. Click on Course Tools link in the Control Panel From the dropdown menu, select Discussion Board Click on the class-wide Discussion Board for your course Click on the Create Forum button Office of e-Learning: Academic Affairs Blackboard Learn: Discussion Board Page 2 Example Assignment: Students are to find a recent research article on controversial research. As the instructor, you create a Forum called “Assignment 1;” giving students instructions for the assignment. Students will then go into the “Assignment 1” forum and post a new thread. Each student makes a thread presenting the article they found. They are also required to post on two other student’s threads and provide feedback and thoughts. Instructions for the following screen: 1. Forum Information Enter a name for the discussion forum Insert an optional description 2. Forum Availability Choose to make the forum available or not. If you want it available at only a certain time, enter in dates for it to be available. 3. Forum Settings Viewing Threads/Replies Standard View – students can view all posts/threads Participants must create a thread in order to view other threads in this forum. – useful if you want students to post their own ideas before seeing the ideas of others Grade No Grading in Forum: Do not use the discussion grader. Grade Discussion Forum: Assign the total points possible for the entire forum. This feature allows the instructor to apply a grade directly from the forum. This will make a grade column for the discussion forum in the Grade Center. This option is most used when grading, such as in the example assignment ○ Selecting the Grade Discussion Forum option displays a box to set the number of posts required to show participants in Needs Grading status. Also, a due date box opens to set a deadline on posts. ○ Selecting this option also brings up the Associated Rubrics options. To associate a rubric, hover over the “Add Rubric” button and choose one of the following options: Select Rubric: Associates a rubric that has already been created in the Rubrics area of Course Tools Create New Rubric: Opens a pop-up window to allow immediate creation of a new associated rubric. Create From Existing: Uses a previously created rubric as a template to create a new associated rubric. ○ When associating a points-based rubric, the option to use the rubric's point’s value as the Points Possible will be available after clicking Submit on the rubric creation or selection page. ○ After adding rubric, there are four options for rubric visibility under the “Show Rubric to Students” column No: Does not allow students to view the rubric at any time. Yes (With Rubric Scores): Allows students to view the rubric when the item is made available, Office of e-Learning: Academic Affairs Blackboard Learn: Discussion Board Page 3 including possible point or percentage values. Yes (Without Rubric Scores): Allows students to view the rubric when the item is made available, but does not include the possible point or percentage values. After Grading: Allows students to view the rubric only after grading on their submission is completed. Grade Threads: Will allow you to go into the discussion forum and evaluate each thread you wish to grade. Subscribe Do not allow subscriptions: Students cannot subscribe to threads or forums Allow members to subscribe to threads: students can subscribe to threads they create and others Allow members to subscribe to forum: Students can subscribe to various forums that the instructor has created. ○ If the subscribe feature is turned on, you can choose if the e-mail that students receive has the actual post in the e-mail or just a link to the post. Create and Edit Allow Anonymous Posts: Students will have the option of posting replies or messages anonymously. This is not often used, especially for graded forums, since you cannot tell who made the post. Allow Author to Delete Own Posts: Students will be able to remove previously posted messages. ○ If checked, you can select whether all posts are able to be deleted or just posts without replies. Allow Author to Edit Own Published Posts: Students will be able to edit their original postings. Allow Members to Create New Threads: Students may introduce a new subject to the Forum. If new threads are not allowed, students can only reply to the original thread. Allowing the creation of new threads can help keep the forum organized. Allow File Attachments: Let’s students attach files to their discussion posts and threads Allow Users to Reply with Quote: When student’s reply to a another students post, they can use the quote feature which quotes the post they are replying to in their own post. • Force Moderation of Posts: A designated moderator must approve all posts before they can be viewed by other students. This might be beneficial when holding a discussion on controversial topics. Keep in mind, that students cannot view posts until the instructor approves them. Additional Options • Allow Post Tagging: Allow text labels or tags to be used to group similar messages together for search purposes. ○ For faster Discussion Board page loading, disable message tagging. • Allow Members to Rate Posts: Students can evaluate posts based on fixed 5 point scale. Click Submit when you have made your selections. Office of e-Learning: Academic Affairs