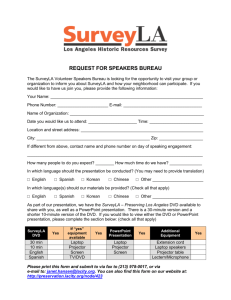Smart Classroom Control Panel
advertisement

Smart Classroom Tutorial Control Panel The control Panel is located on the top left corner of the Sympodium. This panel has the controls that turn on the projector and allow one to switch between the PC, DVD, VCR, and laptop. The panel also has the control for the DVD and VCR players but it is recommended that you use the control on the DVD and VCR units themselves. Display Power: Turns projector on/off Input Switch: Allows one to switch between a PC, laptop, DVD and VCR player DVD, VCR Control: Allows one to use the features of the DVD and VCR players Step 1 Turn on Projector: Hold down the Display Power till the green light turns on. Step 2 Select Device: The buttons to select input devices are located in the center of the control panel. Notes If you are going to use a laptop you must first connect to the port on the sympodium. The plug is located near the lamps; plug the switch into the back of the laptop where one would usually plug in the projector adapter. Turn on the projector first and then turn your laptop on. If you do not see the laptop’s desktop appear on the big screen, try pressing Fn F8 (however, this is not standard and only applies to a PC). It is recommended that you check your laptop manual to troubleshoot. Created by Thilla Sivakumaran, Bill Wishart and Danny Hutton 08/18/2004 Interactive Sympodium Pen tray: Allows the user to choose different color ink pens and mouse cursor Output features: Allows the user to take screen shots, print materials and save. Menu Power Switch: Turns the Sympodium on/off Stylus: Allows users to write on the screen and, if they choose, use it as a mouse. Notes: There are two camera options on the Sympodium. The first feature allows you to screen capture a particular area on the screen. The second option allows you to capture the entire screen. Created by Thilla Sivakumaran, Bill Wishart and Danny Hutton 08/18/2004 Smart Board Tools Step 3: Double click on SMART Board tool located on the desktop. Step 4: The Smart Board Tool bar should appear Step 5: Choose the Floating Tool Floating Tool Bar Buttons Use this tool to… Write or draw freehand over any application Pen Highlighter Highlight an area of the screen with translucent ink for emphasis without overwriting the underlying object Erase your annotations Eraser Right Mouse Make your next press on the interactive Sympodium a right-mouse click Focus attention on a certain part of the screen Launch Spotlight Screen Pointer Float a large arrow over top of your application to indicate where audience members should focus their attention Restore Annotations Restore annotations that have been inadvertently cleared. This tool toggles between two states, Clear Annotations and Restore Annotations Clear annotations from the screen. This is the second of the two toggle states described above. Clear Annotations Left-mouse click to return to mouse cursor. Use Mouse Cursor Created by Thilla Sivakumaran, Bill Wishart and Danny Hutton 08/18/2004 Notes: Now that you have been oriented to the key features of the floating tool you can begin to use them with any of your applications. Step 1: Open your file as you would normally. You may either use the stylus or the mouse. Hint: It might be easier to use the mouse except when writing. Step 2: Once the file you wanted is open, use the stylus and choose the appropriate tool you wish to use from the floating toolbar. If you choose the pen or highlighter tool you can change the ink color by selecting from the three different options available at the top of the Sympodium. Just click on the different color ink pensto automatically change colors. You may also select the eraser or mouse cursor at the top of the Sympodium. Orientation of Screen To orient the Sympodium, click on the orient tab on the Smart Board Tool. Use the stylus to touch the center of each red plus (+) that appears on the screen. File Transport Instead of brining your laptop you can transfer your files to the desktop by using multiple file transfer methods. Various methods include: CD, floppy disk, USB pen drives, or the network. Start Up Make sure that the main power switch is turned on. This switch is located in the upper right corner inside the cabinet containing the DVD and VCR players. Once activated it should glow orange. Shutdown It is recommended that you do not turn off the main power switch. However you do need to shutdown the PC and turn off the Sympodium. Also turn off the projector by holding down the Power Display button till the green light blinks. The projector will not power down immediately due to cooling system. NoteBook Software: This feature allows the user to create a presentation that has graphics and text. You can capture comments and suggestions from students on the Notebook page by using the stylus. Also, you can use the tools in Notebook software to organize, save or print each Notebook page at your workstation or at the interactive screen. Resources For more detailed information refer to the equipment manual or visit: http://www.smarttech.com Created by Thilla Sivakumaran, Bill Wishart and Danny Hutton 08/18/2004