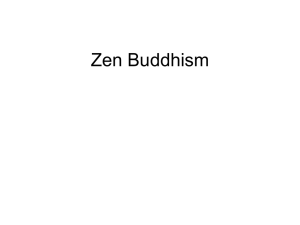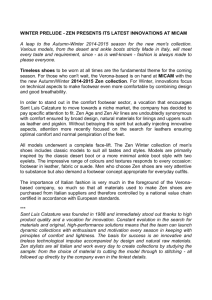ZEN 2 (blue edition) Software Guide
advertisement

Software Guide ZEN 2 (blue edition) Carl Zeiss Microscopy GmbH Carl-Zeiss-Promenade 10 07745 Jena, Germany microscopy@zeiss.com www.zeiss.com/microscopy Carl Zeiss Microscopy GmbH Königsallee 9-21 37081 Göttingen Germany Effective from: October 2014 © Jena 2014 by Carl Zeiss Microscopy GmbH - all rights reserved This document or any part of it must not be translated, reproduced, or transmitted in any form or by any means, electronic or mechanical, including photocopying, recording, or by any information or retrieval system. Violations will be prosecuted. The use of general descriptive names, registered names, trademarks, etc. in this document does not imply, even in the absence of a specific statement, that such names are exempt from the relevant protective laws and regulations and therefore free for general use. Software programs will fully remain the property of ZEISS. No program, documentation, or subsequent upgrade thereof may be disclosed to any third party, unless prior written consent of ZEISS has been procured to do so, nor may be copied or otherwise duplicated, even for the customer's internal needs apart from a single back-up copy for safety purposes. ZEISS reserves the right to make modifications to this document without notice. 2 Content 1 About this document 10 1.1 Safety notes conventions 10 1.2 Text formats and conventions 10 2 Legal notes 12 3 Concept 14 3.1 Image Acquisition 14 3.2 Image Processing 14 3.3 Image Analysis 14 3.4 Documentation 15 3.5 Extensions 15 4 16 Program interface 4.1 Title bar 16 4.2 Menu bar 17 4.3 Workspace configuration 17 4.4 Tool bar 18 4.5 Left Tool Area 18 4.6 Center Screen Area 19 4.7 Document bar 19 4.8 Right Tool Area 20 4.9 Status bar 4.9.1 List of System Messages 20 22 5 23 First steps 5.1 Start software 23 5.2 Set user language 23 5.3 Adjusting workspace appearance 5.3.1 Selecting design 5.3.2 Zooming in/out workspace 5.3.3 Showing/hiding areas 5.3.4 Undocking/docking tool window 5.3.5 Acitvating Show All mode 25 25 25 25 25 26 5.4 Configure Microscope Components 27 5.5 Acquire a first image 28 5.6 Add Annotations 30 Software Guide ZEN 2 (blue edition) | V1.0 en 3 Content 4 5.7 Optimize live image settings 30 5.8 Create manual scaling 32 5.9 Close software 33 6 34 Stage/Focus control 6.1 Stage control via software joystick 34 6.2 Focus control via software joystick 36 7 37 Image acquisition 7.1 Acquiring Multi-Channel images 7.1.1 Set up a new experiment 7.1.2 Variant 1: Configure channels by using Smart Setup 7.1.3 Variant 2: Configure channels by using Channels tool 37 38 38 41 7.2 Acquiring Multi-Channel images with ZEN lite 7.2.1 Changes in Left Tool Area 7.2.1.1 Light Path presentation 7.2.2 Configure MicroToolBox 7.2.2.1 Microscope configuration (upright, inverted microscope) 7.2.2.2 Microscope configuration (stereo microscope) 7.2.2.3 Activate configuration 7.2.3 Filter Sets for Smart Setup 7.2.3.1 Create a custom filter set 7.2.3.2 Select an alternative filter set 7.2.3.3 Usage in Smart Setup 42 42 43 45 45 47 48 49 49 51 51 7.3 Acquiring Z-Stack images 7.3.1 Introduction 7.3.2 Configuring a Z-Stack automatically 7.3.3 Configuring a Z-Stack manually 7.3.3.1 First/Last mode 7.3.3.2 Center mode 53 53 54 56 56 57 7.4 Acquiring Tiles images 7.4.1 Introduction 7.4.2 Setting up a simple tiles experiment 7.4.3 Setting up a simple positions experiment 7.4.4 Tiles & Positions with Advanced Setup 7.4.4.1 Generating a preview scan 7.4.4.2 Creating tile regions 7.4.4.3 Creating positions 7.4.5 Adjusting Z-positions 7.4.5.1 Adjusting Z-positions of positions 7.4.5.2 Adjusting Z-positions of tile regions 7.4.5.3 Creating a local focus surface 7.4.5.4 Creating a global focus surface 58 58 59 61 63 63 66 67 68 69 71 72 76 Software Guide ZEN 2 (blue edition) | V1.0 en Content 7.4.6 Using sample carriers 7.4.6.1 Selecting the sample carrier template 7.4.6.2 Creating positions using the Carrier Setup 79 79 81 7.5 Acquiring Time Series images 83 7.6 Acquiring EDF images with ZEN lite 7.6.1 Introduction 7.6.2 Prerequisites 7.6.3 Mode 7.6.4 Acquisition with Timer mode 7.6.5 Acquisition with F12 Key mode 7.6.6 Acquisition with Z-Stack mode 7.6.6.1 Processing of an extended depth focus with Z-Stack 7.6.6.2 Create a Z-Stack manually 7.6.6.3 Z-Stack (using a stereo microscope) 7.6.7 Compare images using Split Display 84 84 84 85 85 87 88 88 89 90 91 7.7 Acquiring Panorama images with ZEN lite 7.7.1 Introduction 7.7.2 Prerequisites 7.7.3 Acquiring a Reference Image 7.7.4 Settings for the Panorama experiment 7.7.5 Acquiring the Panorama Image 7.7.6 Processing the Panorama Image 7.7.6.1 Stitching (Defaults) 7.7.6.2 Stitching with Shading Correction 7.7.6.3 Stitching with Fuse Tiles 7.7.6.4 Stitching with Fuse Tiles and Shading Correction 7.7.6.5 Image Comparison via Split Display 93 93 94 96 96 98 102 104 104 107 108 109 7.8 Using focus strategies 7.8.1 Using an absolute fixed Z-position 7.8.2 Using Z-positions from Tile Setup 7.8.3 Using Software Autofocus 7.8.4 Using definite focus in Time Series experiments 7.8.5 Using Local Focus Surface 7.8.6 Using Global Focus Surface 110 111 112 113 114 116 117 7.9 Acquiring ApoTome images 7.9.1 Introduction 7.9.1.1 Principle of imaging using fringe projection 7.9.1.2 Optimum acquisition conditions 7.9.1.3 List of recommended objectives 7.9.2 Preparation: Phase calibration 7.9.3 Step 1: Define channels using Smart Setup 7.9.4 Step 2: Grid focus calibration 7.9.5 Step 3: Perform ApoTome experiment 7.9.6 Step 4: Process the resulting image 7.9.7 Step 5: Perform Z-stack acquisition 7.9.8 Step 6: Perform ApoTome deconvolution 118 118 118 122 123 130 131 133 136 138 141 143 Software Guide ZEN 2 (blue edition) | V1.0 en 5 Content 6 7.10 Displaying and adapting a grid in the image area 147 8 151 Image processing 8.1 Performing deconvolution using default values 151 8.2 Performing configurable deconvolution 8.2.1 Step 1: Bead averaging 8.2.2 Step 2: Create PSF 8.2.3 Step 3: Load input image for deconvolution 8.2.4 Step 4: Set parameters for deconvolution 8.2.5 Step 5: Perform deconvolution 8.2.6 Step 6: Activate and use the Tree View 154 155 158 162 163 168 171 8.3 Extracting individual fluorescence images of a multichannel image 173 8.4 Using Batch Processing for Image Export 177 8.5 Cropping region of interest (ROI) 181 8.6 Creating an Extended Depth of Focus image of a Z-Stack image 186 9 190 Image analysis 9.1 Measuring fluorescence intensity in a multichannel image 190 9.2 Counting number of fluorescence signals per nuclei 198 10 210 Import/Export 10.1 Movie Export Overview 210 10.2 Workflow Export/Import 210 10.3 Exporting images with one click 212 10.4 Exporting movies with one click 213 10.5 Exporting multichannel images to a ZIP file 214 10.6 Exporting the individual tiles of a tile image 216 10.7 Importing a Z-stack image from individual images 217 11 221 User rights and user groups 11.1 Creating a new user 221 11.2 Adding an user to a group 222 11.3 Managing access rights for user groups 224 12 227 Customize Application 12.1 Customizing toolbar 227 13 228 Module Physiology Software Guide ZEN 2 (blue edition) | V1.0 en Content 13.1 Working with MeanROI View (Offline) 13.1.1 Introduction 13.1.2 Drawing in and adjusting ROIs 13.1.2.1 Drawing in ROIs 13.1.2.2 Adjusting ROIs for time points 13.1.3 Adjusting the display 13.1.4 Exporting a data table 13.1.5 Using background correction 13.1.6 Calculating ratios 13.1.6.1 Calculating a ratio for one wavelength 13.1.6.2 Calculating a ratio for two wavelengths 228 228 229 229 230 231 233 233 235 235 235 13.2 Setting up Physiology Experiments 235 13.2.1 Introduction 235 13.2.2 Activating online ratio calculation 237 13.2.3 Setting up an experiment in Physiology Setup 238 13.2.3.1 Drawing in ROIs 238 13.2.3.2 Adjusting the display 239 13.2.3.3 Using background correction 241 13.2.4 Starting and influencing an experiment 243 13.2.4.1 Adjusting ROIs during experiments 243 13.2.5 Sample experiment Fura-2 with DG4/5 244 13.2.5.1 Step 1: Creating channels 244 13.2.5.2 Step 2: Setting up a time series and creating switches 245 13.2.5.3 Step 3: Setting up an online ratio 245 13.2.5.4 Step 4: Physiology Setup 245 13.2.5.5 Step 5: Starting, analyzing and influencing an experiment 246 14 Module Shuttle & Find 247 14.1 Introduction 247 14.2 User Interface and Functions 14.2.1 Shuttle and Find tool 14.2.2 S&F view 14.2.2.1 S&F tab 14.2.2.2 S&F Correlation tab 14.2.3 Sample Holder Calibration Wizard 14.2.3.1 General Options 14.2.3.2 Calibration functions 248 248 250 250 254 256 257 258 14.3 The Shuttle & Find Workflow 14.3.1 Settings and image acquisition with the light microscope 14.3.1.1 Mounting the sample holder to the LM 14.3.1.2 Starting the LM software 14.3.1.3 Selecting the sample holder 14.3.1.4 Defining new sample holder templates 14.3.1.5 Calibrating the sample holder 14.3.1.6 Acquiring the LM image 260 260 260 261 263 265 266 269 Software Guide ZEN 2 (blue edition) | V1.0 en 7 Content 14.3.2 Shuttle and Find sample positions at the electron microscope 14.3.2.1 Mounting the sample holder to the SEM 14.3.2.2 Starting the ZEN SEM software 14.3.2.3 Selecting the sample holder 14.3.2.4 Calibrating the sample holder 14.3.2.5 Acquiring the EM image 14.3.2.6 Fine Calibration of the sample holder 14.3.3 Image Correlation 14.3.3.1 Correlating two loaded images 14.3.3.2 Correlating a live image and loaded image 270 270 271 272 272 273 275 275 275 276 14.4 Appendix 14.4.1 Correlative Sample Holders 14.4.2 Shuttle and Find with an EVO 10 277 277 280 15 282 Open Application Development (OAD) 15.1 The OAD Concept 282 15.2 Running an existing macro 283 15.3 Recording a macro 283 15.4 ImageJ Extension 15.4.1 Introduction 15.4.2 Preparations 15.4.3 Activate ImageJ extension 15.4.4 Send and retrieve images 15.4.5 Use ImageJ methods 15.4.6 Image Type Send/Retrieve Conventions 285 285 285 286 287 287 289 16 Experiment Feedback 291 17 FAQ 292 17.1 What can I do If my image is too dark? 292 17.2 How can I balance my images color? 292 17.3 How can it be that my image has dust or a shadow, although my specimen is clean? 293 17.4 Why my image seems to look that something have burned in? (i.e. a shadow of a previous specimen?) 294 17.5 How can I fix a color gradient cast? 294 17.6 What can I do if my live image is of a low quality and looks pixelated? 295 17.7 What can I do if my live image is slow? 295 17.8 What can I do if my live image is mostly red/blue? 296 17.9 What can I do if my live image is still black or white after setting the exposure? 297 8 Software Guide ZEN 2 (blue edition) | V1.0 en Content 17.1 Why my live image shows extreme colors in comparison to what I see in 0 the eyepieces? 297 17.1 Why is my image resolution lower than the given camera specification? 298 1 17.1 What can I do if I do not see a focused live image? 2 298 17.1 Why is my image color not the same that I see through the eye pieces? 298 3 18 Software Guide ZEN 2 (blue edition) | V1.0 en Shortcuts list 300 Glossary 302 Index 307 9 1 About this document | 1.1 Safety notes conventions 1 About this document 1.1 Safety notes conventions The safety notes in this document follow a system of risk levels, that are defined as follows: CAUTION Risk of personal injury CAUTION indicates a potentially hazardous situation which, if not avoided, may result in minor or moderate personal injury. NOTICE Risk of property damage NOTICE indicates a property damage message. In addition, NOTICE is used for data loss or corrupt data as well. Info An info indicates useful additional information. Infos help you to make your daily work easier, but they are all optional. There is no risk for personal injury or property damage involved. 1.2 Text formats and conventions Bold texts Bold is used for texts within the software like names of GUI elements (e.g. buttons, sections, tools, menus), key commands (e.g. Crtl + C), buttons on a device, product names, etc. Font type "Courier" Font type "Couriere" is used for programming code. E.g. macro code as well as for anything that you would type literally when programming, including keywords, data types, constants, method names, variables, class names, and interface names. Shortcuts and key commands Shortcuts do appear like Crtl+C , that means you must press Crtl-Key and C-Key together. 10 Software Guide ZEN 2 (blue edition) | V1.0 en 1 About this document | 1.2 Text formats and conventions Procedures Following formats are used for procedures (instructive sequences): Prerequisites ¢ Stands for a condition which must be fulfilled before starting with the action. Procedure 1 Stands for a single step the user is asked to perform. Web-Links Web links do appear in blue text color. To open the linked website, simply right click on the link. Just in case you are not connected to the internet, make sure you have a internet connection established before opening the web link. Software Guide ZEN 2 (blue edition) | V1.0 en 11 2 Legal notes 2 Legal notes Carl Zeiss draws the User's attention to the fact that the information and references contained in these documents may be subject to technical modifications, in particular due to the continuous further development of Carl Zeiss's products. The documents enclosed do not contain any warranty by Carl Zeiss with regard to the technical processes described in the documentation or to certain reproduced product characteristics. Furthermore, Carl Zeiss shall not be held liable for any possible printing errors or other inaccuracies in this documentation, unless proof can be furnished that any such errors or inaccuracies are already known by Carl Zeiss or that these are not known to Carl Zeiss due to gross negligence and that furthermore Carl Zeiss has for these reasons refrained from eliminating these errors or inaccuracies appropriately. Carl Zeiss hereby explicitly draws the User's attention to the fact that this manual only contains a general description of the technical processes and information, the implementation of which in any individual case may not be appropriate in the form described here. In cases of doubt, we recommend the User to consult Carl Zeiss. This manual is protected by copyright. Carl Zeiss has reserved all rights to this documentation. It is prohibited to make copies, partial copies, or to translate this manual into any other language, except for personal use. Carl Zeiss explicitly draws attention to the fact that the information contained in this manual will be updated regularly in compliance with the technical modifications and supplements carried out in the products and furthermore that this manual only reflects the technical status of Carl Zeiss's products at the time of printing. Safety Refer to the safety notes and instructions in the manuals of all necessary devices (e.g. microscope peripherals, cameras, computers, computer additionals, etc.) before installing and using the software. Disclaimer The author is not responsible for any contents linked or referred to from his pages unless he has full knowledge of illegal contents and would be able to prevent the visitors of his site fromviewing those pages. If any damage occurs by the use of information presented there, only the author of the respective pages might be liable, not the one who has linked to these pages. Furthermore the author is not liable for any postings or messages published by users of discussion boards, guestbooks or mailinglists provided on his page. Please note that Carl Zeiss Microscopy GmbH's ZEN software contains an extension that enables you to connect it with the third party software ImageJ. ImageJ is not a Carl Zeiss product. Therefore Carl Zeiss Microscopy GmbH undertakes no warranty concerning ImageJ, makes no representation that ImageJ or derivatives such as Fiji 12 Software Guide ZEN 2 (blue edition) | V1.0 en 2 Legal notes or related macros will work on your hardware and will not be liable for any damages caused by the use of this extension. By using the extension you agree to this disclaimer. Notice of the Producer This Software product ZEN (blue edition) was designed, realized, verificated, validated and released in a certificated process environment. The quality management system is certified following the rule of DIN EN ISO 9001. The fields of application of the Software are common tasks and applications in microscopy respectively imaging (so called “Off-The-Shelf Software”). Though the user acknowledges that in any kind of use the end user of the Software is responsible for the validation of the Software for the end user’s dedicated intend of use considering all requirements of law and standards (e. g. FDA/21 CFR part 11, IvDD, etc.). If necessary the end user has to establish, to document, to implement and to maintain a special process to fulfill all the requirements to be conform with the validate rules of law and standards. It is pointed out that displayed measure values (eg length measurement) may not be used directly as analytical values for diagnostic results. CARL ZEISS DOES NOT WARRANT THAT THIS SOFTWARE IS USABLE FOR SPECIAL PURPOSES OTHER THAN IN THE FIELDS OF APPLICATION DEFINED ABOVE. © Carl Zeiss Microscopy GmbH, 2014 Software Guide ZEN 2 (blue edition) | V1.0 en 13 3 Concept | 3.1 Image Acquisition 3 Concept ZEN 2 is a modular image-processing and analysis software for digital microscopy. In addition to basic functionality for image acquisition and microscope definitions, elementary image processing and annotations, image analysis and documentation optional modules for specific tasks are available. With ZEN lite the basic version of the software is available for free. Starting from a basic functionality for image acquisition, simple image processing, image analysis and documentation a lot of optional modules are available for ZEN lite as well. More detailed information is available in the product brochure. 3.1 Image Acquisition The software ZEN 2 completes all microscopes and cameras from ZEISS to efficient and tailor-made imaging systems. With little training you will interactively control the entire workflow from image acquisition, processing and analysis. Depending on the system you capture single images, multi-channel fluorescence images or video sequences with up to 16-bit per channel image information. ZEN supports reliably: Smart Setup proposes the optimal dye and wavelength combinations for your experiment. A range of different camera types can be used with ZEN 2, from simple TV cameras through to high-resolution and high-sensitivity cameras. The seamless integration of cameras into the software allows you to create complex images and image sequences by one mouse click. 3.2 Image Processing The acquired image is immediately displayed on the monitor. It can then be optimized using a wide range of techniques: ¢ Contrast, brightness and color adjustment ¢ Noise suppression, smoothing and contour enhancement ¢ Sharpness enhancement/emphasizing of details ¢ Correction of illumination influences and white balance ZEN 2 can also be used to add any annotations that you may require to the images. All elements, from scale bars and colored markings through to text and graphics, have been integrated into the program. 3.3 Image Analysis Even with ZEN lite you are able to perform simple interactive measurements. The measured values (e.g. lengths, areas and perimeters) are made available in a data table, and can be processed further using spreadsheet programs. 14 Software Guide ZEN 2 (blue edition) | V1.0 en 3 Concept | 3.4 Documentation 3.4 Documentation Besides the image itself, the new image format (*.czi) also saves additional data, such as the image number, date of acquisition, microscope settings, exposure values, size and scale details, contrast procedures used etc. Annotations and measured values are also saved with the image. Illustration 1: CZI file format 3.5 Extensions The extensions concept allows you to extend ZEN blue dynamically in its functionality. From a technical point of view the concept is comparable with plugin`s or add-on`s. For the extensions we reserved a special area (Extensions tab) within the software so that you can find all loaded extensions at a glance. Software Guide ZEN 2 (blue edition) | V1.0 en 15 4 Program interface | 4.1 Title bar 4 Program interface The ZEN 2 program interface is divided into three main areas. Via the tabs in the Left Tool Area (1) you can access all the main tools for microscope control (Locate tab), acquisition (Acquisition tab), image processing (Processing tab), image analysis (Analysis tab) and report generation (Reporting tab). The Center Screen Area (2) is used to display your images, while the Right Tool Area (3) provides you with an overview of all open documents and is used for advanced file management. Illustration 2: Application Layout 1 Left Tool Area 5 Menu bar 2 Center Screen Area 6 Tool bar 3 Right Tool Area 7 Status bar 4 Title bar 8 Workspace Configuration 4.1 Title bar Illustration 3: Title bar Help Activates the "drag & drop“ help function. A question mark appears beside the mouse pointer. Move the mouse pointer to a place in the software where you need help. Left-click on the desired location. The online help opens. 16 Software Guide ZEN 2 (blue edition) | V1.0 en 4 Program interface | 4.2 Menu bar Minimize Minimizes the program window. Maximize across 2 screens Maximizes the program window across 2 screens. This option is only possible if you are working with 2 screens with the same resolution. Maximize Maximizes the program window to the main screen. Reduce Reduces the program window to any selected size. Close Closes the program window. 4.2 Menu bar Illustration 4: Menu bar The menu bar contains all the menus you need to manage, edit and view your projects. 4.3 Workspace configuration Illustration 5: Workspace Configuration Here you find settings to adjust your workspace. Select Light/Dark Design of the user interface or enlarge the screen with Workspace Zoom. Save and reload all your personal settings as a Workspace configuration. With the Dock all tool windows button in the top right corner you can easily dock all undocked tools back to the Left Tool Area by one click. Software Guide ZEN 2 (blue edition) | V1.0 en 17 4 Program interface | 4.4 Tool bar 4.4 Tool bar Illustration 6: Tool bar Here you gain quick access to important functions, e.g. saving or opening files. Further right you find more workspace settings, e.g. Design and Workspace selection. Read how to customize the Tool bar in chapter Customizing toolbar [} 227]. 4.5 Left Tool Area Here you find the Main Tabs for microscope and camera settings (Locate tab), image acquisition (Acquisition tab), image processing (Processing tab), image analysis (Analysis tab) and reporting (Reporting tab).The Main Tabs are organized in an order which follows the typical workflow of experiments in bioscience or material science. Illustration 7: Left Tool Area (ZEN pro, desk, system) 18 Software Guide ZEN 2 (blue edition) | V1.0 en 4 Program interface | 4.6 Center Screen Area 4.6 Center Screen Area The Center Screen Area is structured in 4 areas. The Document bar (1) is on top. Down the left side of the displayed image you find the tabs for the general and specific Image Views (2). In the middle of Center Screen Area is the Image Area (3), images, reports and tables were shown here. Under the image area you find the General - and Specific View Options (4) organized on tabs. View specific control tabs are flagged with a blue corner. Illustration 8: Overview Center Screen Area 1 Document bar 3 Image area 2 Image Views organized on tabs 4 General and specific view options organized on tabs 4.7 Document bar Illustration 9: Document bar Software Guide ZEN 2 (blue edition) | V1.0 en 19 4 Program interface | 4.8 Right Tool Area Here you see tabs of all opend documents. Click on a tab to view the image/ document. On the right end of document bar you find buttons to switch view mode (Expose and Splitter mode) and further view options (View menu). Info A asterisk (*) next to an image/document title indicates that unsaved changes have been made to this document. 4.8 Right Tool Area Here you find the Images and Documents gallery and the Macro tool (depending on module/ license options). 4.9 Status bar Here you will see important information on the system status: Scaling options Displays which lateral scaling is currently being used. The automatic checkbox is activated by default. The scaling will be calculated automatically based on your hardware settings (i.e. objective, adapters, etc.). If the automatic checkbox is deactivated, you can also load/import scalings or start the scaling wizard in the Options menu. System Information Always shows the latest, currently active process that the system is performing. Progress bar Displays the progress of the currently active process. Each new process added up button, a supersedes older still active processes. If you click on the window opens with a list of all processes in chronological order. You can stop a process that is running using the Stop button. 20 Software Guide ZEN 2 (blue edition) | V1.0 en 4 Program interface | 4.9 Status bar Performance indicators In this group you will see an overview of the performance of individual computer components: ¢ Free RAM indicates how much physical memory is still available ¢ Free HD indicates how much space is still available on the hard drive onto which the next image is to be acquired (see Extras/Options/Save). ¢ CPU indicates the usage of the Central Processing Unit. ¢ The status bar provides an overall assessment of the system usage. Info Double click on the performance indicators area opens the Windows task manager. Frame rate Indicates the current frame rate in frames per second (fps) used by the active camera for producing new images. Please note in most cases that at speeds greater than 100 frames per second, this value cannot always be accurately determined. Pixel Value and Position Pixel Value displays the gray value of the image at the current position of the mouse pointer. In the case of multichannel images the gray value/channel is displayed for up to 4 channels. Position displays the X/Y position (in pixel coordinates) of the mouse pointer in the image. Information (i) If you click on the icon, a window opens with a List of System Messages [} 22]. Storage folder Displays the location where new images are automatically saved. This path can be changed in the menu Tools | Options | Saving. Software Guide ZEN 2 (blue edition) | V1.0 en 21 4 Program interface | 4.9 Status bar Info Double click on the Storage Folder area opens the file where images are saved on your computer. User Shows the Windows user name of the logged in user. Time Shows the current Windows system time. 4.9.1 List of System Messages Important system messages are collected here. Info If you right click on a system message the Copy button will appear. Left click on Copy button to copy the message to clipboard. Then paste it into a text file or an E-Mail. The idea behind is that you can easily send error messages to your support team for example. This copy/paste function works for all upcoming system messages or error messages within the application as well. Information System information that arises during normal operation. This system information does not lead to an interruption of the workflow. The information window is not displayed automatically. Warnings Information that requires input from the user, e.g. a prompt to change a manual microscope component. This information leads to the information window being shown briefly. However, it closes again after a few seconds. Errors Error messages indicate a malfunction by the system. In this case the information window opens and remains open. The system requires input from the user in order to continue. Info Hundreds of messages can accumulate in the course of a session. A maximum of 300 messages are displayed. To display messages for a certain category, activate or deactivate the corresponding checkboxes. 22 Software Guide ZEN 2 (blue edition) | V1.0 en 5 First steps | 5.1 Start software 5 First steps 5.1 Start software Prerequisites ¢ You have installed ZEN 2 on your computer. Procedure 1 Double click on the program icon on your desktop. 2 Alternatively click on Start | All Programs | Carl Zeiss Microscopy | ZEN 2 | ZEN (blue edition) entry (blue icon). The software starts. After a while you see the login screen. 3 Click on the button of the application you want to work with. The available applications depend on your licenses and system. Make sure that the hardware components you use are switched on and are ready for operation. The software starts. During the program start the hardware settings will be initialized. You successfully started the software. Info For using pre-recorded images when starting the software, in the menu Tools | Options | Startup, the Reload Last Used Documents checkbox must be activated. 5.2 Set user language Prerequisites ¢ You have successfully started the application. Software Guide ZEN 2 (blue edition) | V1.0 en 23 5 First steps | 5.2 Set user language Procedure 1 Click on menu Tools | Options. The Options dialog opens. The General entry in the Software group is selected. 2 Deactivate the Select Automatically checkbox if you want to set the language manually. Info If the Select Automatically checkbox is activated the software uses the language which is set in the system settings of your computer. This is the default setting. 3 Select user language from the Fixed Language dropdown list. A message appears to restart the application. 4 Click on OK. The Options dialog closes. 5 Exit and restart software. You have successfully set the user language. 24 Software Guide ZEN 2 (blue edition) | V1.0 en 5 First steps | 5.3 Adjusting workspace appearance 5.3 Adjusting workspace appearance 5.3.1 Selecting design Procedure 1 Select Light/Dark design from Design dropdown list in the workspace configuration area. 5.3.2 Zooming in/out workspace Procedure 1 2 To zoom in or out of the workspace move the slider left or right. To reset workspace zoom to default click on Reset button. 5.3.3 Showing/hiding areas Procedure 1 Click on show/hide buttons to show or hide areas. 5.3.4 Undocking/docking tool window This function allows you to undock/dock a tool window. An undocked tool window can be positioned anywhere on the screen. Software Guide ZEN 2 (blue edition) | V1.0 en 25 5 First steps | 5.3 Adjusting workspace appearance Procedure 1 Click the Undock button to undock a tool window. Once undocked, the tool window can be moved around by clicking and dragging it on the blue bar. 2 Click the Dock button to dock a tool window back to its place in the left tool area. Info With the dock all tools function in the Workspace Configuration [} 17] you can globally attach all undocked tool windows back to the Left Tool Area. 5.3.5 Acitvating Show All mode Procedure 1 26 With the Show All mode deactivated (default setting), only the basic functions of tool windows or view options are shown. Software Guide ZEN 2 (blue edition) | V1.0 en 5 First steps | 5.4 Configure Microscope Components 2 To show the advanced settings or expert functions of tool windows or view options, click on the Show All button. 5.4 Configure Microscope Components This chapter refers to the manual configuration of the microscope components in ZEN lite. All microscope components definitions will be stored in the meta data of the acquired image. Prerequisites ¢ You have selected the Camera tab. Software Guide ZEN 2 (blue edition) | V1.0 en 27 5 First steps | 5.5 Acquire a first image Procedure 1 Click to the blue header of the Microscope Components tool. The tool will open. Consider that the button Show all is activated. 2 Under Objective select that objective you will use for your acquisitions. 3 Select all other microscope components you eventually will use (i.e. Optovar, Reflector, etc.). Info If you have activated the automatic button in the Statusbar under Scaling (standard settings), the scaling will be calculated on the basis of your definitions. If you want to perform a manual scaling, read the chapter Create Manual Scaling. You have successfully configured your microscope components. 5.5 Acquire a first image This topic guides you through acquiring your first image with ZEN 2 software. Prerequisites ¢ You have connected and configured a microscope camera (i.e. AxioCam MR) to your system. ¢ You have started the software. ¢ You have configured the microscope components (e.g. objective, camera adapter) und you are using the automatic or manual scaling. ¢ You are on the Camera (ZEN light only) or Locate tab. 28 Software Guide ZEN 2 (blue edition) | V1.0 en 5 First steps | 5.5 Acquire a first image ¢ You see your microscope camera available in the Active Camera section. If not, select the camera from the list. Procedure 1 Position your sample on the microscope and adjust the microscope to see a focused image through the eyepieces. 2 Adjust the tube slider of the microscope to divert the image to the camera (e.g. 50% camera and 50% eyepieces). 3 Click on Live button. The Live Mode will be activated. You will recognize the Live Mode by the green signal and by the hatched tab in the Document Bar [} 19]. In the Center Screen Area you will see the camera live image. By default the live image shows a cross hair helping to navigate on the specimen. In the chapter Optimize live image settings [} 30] you will learn how to optimize live image display. 4 Click on Set Exposure button. The exposure time will be automatically determined and set. Info If you do not see a focused image please refocus the specimen on the microscope. You may activate the focus bar as an additional aid. Open the context menu in the Center Screen Area via the right mouse key. There select the entry Focus Bar. The focus bar will be shown. 5 Software Guide ZEN 2 (blue edition) | V1.0 en Click on Snap button. 29 5 First steps | 5.6 Add Annotations You successfully acquired your first image with ZEN blue. Save the image in the file system via the menu File | Save as. 5.6 Add Annotations Prerequisites ¢ You acquired an image with ZEN 2 . Procedure 1 2 In the Center Screen Area select the Graphics tab. Click on the Scale Bar button. The scale bar will appear directly in the image. Info Click with the right mouse key to any requested annotation in the image to edit this annotation (e.g. color, line width). This will open the context menu. Select the entry Format Graphical Elements… In this dialog you have numerous formatting possibilities. 3 Click on the Draw Arrow button. The button will turn into blue to indicate its activation. Now you may draw an arrow into your image. You added the annotations Scale Bar and Arrow from the toolbar to your image. 5.7 Optimize live image settings Prerequisites ¢ You have started the Live mode via the Live button and see the camera’s live image in the Center Screen Area. ¢ Under the image area you see the general view options on Dimensions tab, Graphics tab and Display tab. 30 Software Guide ZEN 2 (blue edition) | V1.0 en 5 First steps | 5.7 Optimize live image settings Procedure 1 In the Dimensions tab activate the Range Indicator checkbox. This will mark overexposed (too bright) areas in the live image in red and underexposed (too dark) areas in blue. 2 On the Display tab click the 0.45 button. The display curve will be adapted to a gamma value of 0.45. This will set the optimum color presentation. If you do not see this button, activate the Show all mode. 3 Move the controls under the display curve left and right in order to directly adjust the values for Brightness (White), Gamma, and Contrast (Black) in the live image. 1 Contrast (black point) control 2 Gamma control 3 Brightness (white point) control Software Guide ZEN 2 (blue edition) | V1.0 en 31 5 First steps | 5.8 Create manual scaling Info With the settings above the display of the live image will be adapted. These settings will also be transferred to your acquired image. This will not change the camera settings. 5.8 Create manual scaling Prerequisites ¢ You oriented an object micrometer horizontally on the microscope stage. ¢ You selected correctly all definitions for your microscope in the Microscope Components tool (ZEN lite only). In our example we use an objective with a 10x magnification. Procedure 1 Acquire an image (see Acquire a first image [} 28]) of the scale in your object micrometer using the objective to be scaled manually. 2 In the Status bar | Scaling deactivate the Automatic button. 3 Open the Options menu and click on the entry Create New Scaling. The calibration wizard will appear in the image area. 4 Click on single Reference Line button (selected as default) and activate the Automatic Line Detection button. Info The function Automatic Line Detection calculates the theoretical maximum of the reference line‘s both end points to the closest scale lines in the image. Thus the distance will be calculated with sub-pixel accuracy. 5 Draw in the reference line along the scale. 6 Enter the true distance between both scale lines in the calibration wizard. In our example this is 500 micrometer. 7 Enter a name for the scaling (i.e. Obj 10x) and click the Save Scaling button. You performed a manual scaling for your objective. Repeat this sequence for all objectives you will need a manual scaling for. Always ensure that you did select the correct objective in the tool Microscope Components and for this performed and selected the matching scaling in the status bar. Info If you defined manual scalings for your available objectives, and if you activate in the Status bar under Scaling the checkbox Automatic again, the system will use the measured scalings instead of the theoretic ones. You will recognize this via the label "measured" instead of "theoretic" beside the pixel size. 32 Software Guide ZEN 2 (blue edition) | V1.0 en 5 First steps | 5.9 Close software 5.9 Close software Prerequisites ¢ You have acquired or processed an image, created a table or a report with ZEN blue. Procedure 1 Click on File | Exit to end ZEN blue software. Alternatively you can press ALT+ F4 on your keyboard or click on Close icon in the program bar. Info If you haven’t saved your files the Save/Keep Documents dialog will open before the program closes. Select files you want to save or unselect files you don’t want to save. Software Guide ZEN 2 (blue edition) | V1.0 en 33 6 Stage/Focus control | 6.1 Stage control via software joystick 6 Stage/Focus control 6.1 Stage control via software joystick CAUTION Risk of Trapping Fingers! If you move the software joystick the stage will move automatically. u Remove your fingers or any objects from the danger area before using the navigation circle to move the stage. ð To stop the movement stop moving the software joystick by releasing the left mouse button. Prerequisites ¢ Your system has a motorized stage. ¢ You are on Locate tab. Procedure 1 Open the Light Path tool. The Show All mode must be activated. 2 Click on the Interactive button. 3 Click on the Stage button. The Stage Control dialog opens. You see a Navigation Circle with segments. This represents the software joystick. 34 Software Guide ZEN 2 (blue edition) | V1.0 en 6 Stage/Focus control | 6.1 Stage control via software joystick Illustration 10: Software Joystick 4 Move the mouse pointer over a segment of the circle. The corresponding segment is highlighted in gray. 5 To move the stage, hold down the left mouse button. The corresponding segment is highlighted in blue. The stage keeps moving while the left mouse button is held down. It stops when you release the left mouse button again. Alternatively, you can control the stage using the Navigation Button center of the navigation circle. Procedure 1 at the Move the mouse pointer over the navigation button. The navigation button is highlighted. 2 Hold down the left mouse button and move the mouse in the desired direction. The stage moves in the direction you have specified. When you release the left mouse button the stage stops. Software Guide ZEN 2 (blue edition) | V1.0 en 35 6 Stage/Focus control | 6.2 Focus control via software joystick 6.2 Focus control via software joystick CAUTION Risk of Trapping Fingers! If you move the software joystick the stage will move automatically. u Remove your fingers or any objects from the danger area before using the navigation circle to move the stage. ð To stop the movement stop moving the software joystick by releasing the left mouse button. Prerequisites ¢ You see the Navigation Bar (software joystick) with a number of segments. Procedure Illustration 11: Navigation Bar 1 Move the mouse pointer over a segment. The corresponding segment is highlighted in gray. 2 To move the focus drive in the Z-direction, hold down the left mouse button. The corresponding segment is highlighted in blue. The focus drive keeps moving while the left mouse button is held down. It stops when you release the left mouse button again. Alternatively, you can control the focus drive using the Navigation Button the center of the navigation bar. Procedure 1 at Move the mouse pointer over the navigation button. The navigation button is highlighted. 2 Hold down the left mouse button and move the mouse up or down. The focus drive moves in the direction you have specified. When you release the left mouse button the stage stops. 36 Software Guide ZEN 2 (blue edition) | V1.0 en 7 Image acquisition | 7.1 Acquiring Multi-Channel images 7 Image acquisition 7.1 Acquiring Multi-Channel images In the following chapters you will learn how to set-up and run multi-channel experiments with ZEN 2 quick and easy. Info Make sure that you work with a fully motorized microscope system. In advance all microscope components (e.g. objectives, filters, etc.) must be configured correctly in the Microtoolbox (MTB) software. In principle there are two variants for setting up multi-channel experiments. The first variant uses Smart Setup, while the second variant uses the Channels tool. Both variants have similarities and differences, which are presented in the following overview: Commonalities ¢ Fluorescent dyes and transmitted light techniques can be selected from a database. ¢ Hardware settings for motorized microscopes, which take the properties of the selected dye and the available microscope hardware into account, can be created automatically. ¢ Bases for experiments can be created using both variants and experienced users can optimize settings further. Differences Smart Setup Channels tool A maximum of 4 fluorescence channels and 1 transmitted light channel are available No restriction on the number and type of channels Offers up to 3 proposals of variants of the experiment (depending on the selected combination of dyes and available hardware) - Offers more optimization of experiment settings by using the Motif buttons - Software Guide ZEN 2 (blue edition) | V1.0 en 37 7 Image acquisition | 7.1 Acquiring Multi-Channel images Smart Setup Channels tool Graphic overview of the expected signal strength for the selected dyes - Graphic overview of the expected spectral crosstalk with the selected dye combinations - Display of the excitation and emission spectra of the selected dyes - - Channels can be configured for dyes that are not supported (or not supported sufficiently well) by the available hardware 7.1.1 Set up a new experiment Prerequisites ¢ You have switched on and configured your microscope system and all components. ¢ You have successfully started the software. Procedure 1 2 In the Left Tool Area click on the Acquisition tab. In the Experiment Manager click on the Options button . The Options dropdown list opens. 3 To create a new, "empty" experiment, click on the New entry. 4 Enter a name for the experiment, e.g. "3-channel_NEW". 5 To create the experiment, click on the Save button . You have created a new, blank experiment. All other settings are now stored in this experiment. If you make changes to the experiment, an asterisk (*) after the file name appears. This means that the experiment was modified and not saved. Save your experiments from time to time to ensure that your settings are not lost. 7.1.2 Variant 1: Configure channels by using Smart Setup Procedure 1 Click on the Smart Setup button . The Smart Setup dialog opens. 38 Software Guide ZEN 2 (blue edition) | V1.0 en 7 Image acquisition | 7.1 Acquiring Multi-Channel images 2 To add a channel, click on the Add button in the Configure your Experiment section . The Add Dye or Contrasting Method dialog opens. 3 Select the desired dye or contrast method. 4 Click on the Add button. Alternatively you can double-click on the entry in the dye database. The dye is then adopted directly into the experiment. You have added a channel to your experiment. To add further channels, repeat the last 2 steps. Info If you see the error message "Smart Setup calculation failed", it was not possible for Smart Setup to calculate any proposal. This may be because the filters and light sources available on the system do not allow an image of the dye to be acquired with a good signal strength or with little crosstalk. The channel for this dye or the contrast method cannot therefore be created. In this case, try selecting another, similar dye. Should the error message be displayed for all dyes that you select, this may be due to one of the following causes: - no light source has been configured or the light source is switched off - no camera has been configured on the system, the camera is not connected or (on some models) has been switched off. 5 Software Guide ZEN 2 (blue edition) | V1.0 en To return to Smart Setup, click on the Close button. 39 7 Image acquisition | 7.1 Acquiring Multi-Channel images You will now see a graphic overview in the Proposals section. This displays the spectra of the dyes, the expected signal strengths per dye and the spectral crosstalk schematically. Info Depending on which dye you have selected and the microscope hardware available, up to three different proposals (Best Signal, Fastest, Best Compromise) are displayed. These differ in terms of signal strength, crosstalk and speed. Select the proposal that best meets the needs of your experiment. 40 6 To select a proposal (if there’s more than one), activate the radio button on top of the proposal. 7 To optimize experiment settings additionally, click on a Motif button. Automatic button is set as default setting. Software Guide ZEN 2 (blue edition) | V1.0 en 7 Image acquisition | 7.1 Acquiring Multi-Channel images Info By the Motif buttons you can optimize acquisition parameters and camera settings automatically either for a high quality (Quality button) image or a faster acquisition but reduced image quality (Speed button). Find a more detailed description of Motif buttons in Smart Setup dialog. 8 To optimize experiment settings, adopt the suggestion and leave Smart Setup, click on the OK button. The added channels are adopted automatically into the Channels tool. 9 Click on the Set Exposure button in the Action buttons bar on top of the Acquisition tab. The exposure time is now measured for all three channels one after the other. This is adopted into the settings for the channels. Following the measurement of the exposure time, the multi-channel image is acquired automatically and displayed in the Center Screen Area. 10 To save the experiment together with all the settings, click in the Experiment Manager on the Options button . 11 In the Experiment Manager click on the Save entry in the dropdown list. You have set up the multichannel experiment using Smart Setup, executed it and then saved the configuration. This means that you can repeat the experiment as often as you like using the same settings. 7.1.3 Variant 2: Configure channels by using Channels tool Procedure 1 2 Open the Channels tool in the Acquisition Parameter group. To add a channel, click on the Add button . The Add Dye or Contrast Method dialog opens. 3 Select the desired dye or contrast method. 4 Click on the Add button at the bottom of the dialog. You have added a channel to your experiment. To add more channels, repeat the last 2 steps. Software Guide ZEN 2 (blue edition) | V1.0 en 41 7 Image acquisition | 7.2 Acquiring Multi-Channel images with ZEN lite Info If you see this warning for a few seconds (see below), the software is unable to calculate a suggestion for the acquisition of this dye or contrast method. This may be because the filters and light sources available on the system do not allow an image to be acquired with a good signal strength or with little crosstalk. The channel for this dye or contrast technique is nevertheless created and can be found in the Channels tool. The appropriate acquisition settings cannot be created for this automatically, however. Try selecting another, similar dye or edit the available suggestion manually in the Acquisition Light Path tool. 5 Click on the Close button. You will see the added channels in the Channels tool. 6 Click on the Set Exposure button in the Action buttons bar on top of the Acquisition tab. The exposure time is now measured for all three channels one after the other. This is adopted into the settings for the channels. Following the measurement of the exposure time, the multi-channel image is acquired automatically and displayed in the center screen area. 7 To save the experiment together with all the settings, click in the Experiment Manager on the Options button 8 . Click on the Save entry in the dropdown list. You have set up the multichannel experiment using the Channels tool, executed it and then saved the configuration. This means that you can repeat the experiment as often as you like using the same settings. 7.2 Acquiring Multi-Channel images with ZEN lite 7.2.1 Changes in Left Tool Area If you expand ZEN lite with modules that allow a multi-channel functionality (Module Multi-Channel, Time series, Panorama), the following changes occur within the program interface: 42 Software Guide ZEN 2 (blue edition) | V1.0 en 7 Image acquisition | 7.2 Acquiring Multi-Channel images with ZEN lite ¢ The Camera tab will be replaced by the Locate tab. ¢ Additionally the Acquisition tab will appear. ¢ Instead of the Microscope Settings on the Camera tab you will find the settings for the Light Path on the Locate tab. Illustration 12: Program interface ZEN lite with Multi Channel functionality 7.2.1.1 Light Path presentation Depending on the definition in the MTB the light path will present all available components. The hand symbol manually driven. The arrow symbol possible for this component. Software Guide ZEN 2 (blue edition) | V1.0 en always indicates that these components are shows that there are several selections 43 7 Image acquisition | 7.2 Acquiring Multi-Channel images with ZEN lite Illustration 13: Manual components in Lightpath tool In the Show all mode you finally have the option to save those settings you may need more often under a name. Info The displayed microscope functions in the light path will depend on the microscope definition in the MTB. On the Locate tab you create the basic settings for the experiments defined with the modules on the Acquisition tab. If you click on a components icon you can see its settings. Simply click on the desired setting to select it. 44 Software Guide ZEN 2 (blue edition) | V1.0 en 7 Image acquisition | 7.2 Acquiring Multi-Channel images with ZEN lite With ZEN lite you always control microscopes manually. After a change in the light path you therefore will immediately be asked to perform this change also on the microscope. The functions on the Acquisition tab will depend on the number of installed additional module options, and also which of those you actually have activated. Therefore the module specific functions will be separately described with each single module. 7.2.2 Configure MicroToolBox For the manual selection of the microscope components in the ZEN lite software you have to define these as manual components in the MTB. If you want to use a motorized microscope in combination with ZEN lite, in the MTB-settings you have to replace all motorized parts by their manual definitions. If you will need both variations of the settings you may save both settings under different names in the MTB and activate them as needed. Info In case you try to use ZEN lite in combination with defined motorized components in the MTB, you will receive a message with the start that this is not possible. In this case activate the corresponding setting in the MTB or replace the motorized microscope modules by the corresponding manual ones. 7.2.2.1 Microscope configuration (upright, inverted microscope) Procedure 1 Software Guide ZEN 2 (blue edition) | V1.0 en Start the MicroToolBox (MTB). Click on the MTB icon on your desktop or open the file: C:\Programs\Carl Zeiss\MTB 2011 - 2.1.0.8\MTB Configuration \MTBConfig.exe 45 7 Image acquisition | 7.2 Acquiring Multi-Channel images with ZEN lite 2 In the File menu click on New Configuration. 3 First enter a new name under New Configuration for the manual stand (i.e. Axio Vert A1). 4 Select as Microscope from the Stand list Other Stand. 5 Select under Nosepiece a manual one corresponding to your number of available objectives. Then select for each position the installed objective from the list. 6 Select as Reflector Changer a manual one corresponding to the number of your available filter cubes. Then select for each position the installed filter cube from the list. 7 Under Reflected Light select the HXP-120. This will enable the Smart Setup functions for the multi-channel definition. 8 Under Transmitted Light Select Other Lamp. 9 Under Tube select Manual Photo Tube and select the installed Eyepiece. 10 Under Cameraport select the camera adapter in use and select the used camera type (ZEN lite is only supporting cameras of the AxioCam family). 46 Software Guide ZEN 2 (blue edition) | V1.0 en 7 Image acquisition | 7.2 Acquiring Multi-Channel images with ZEN lite 11 Finally select Manual Stage/No Stage as Microscope Stage. 12 As a last step check that all further settings are defined as not available (No). You have successfully created a microscope configuration in the MTB. To use your configuration for ZEN you must activate it now, see Activate configuration [} 48]. 7.2.2.2 Microscope configuration (stereo microscope) The MTB configuration of a manual stereo microscope can be performed according to the configuration for an upright, inverted microscope, see Microscope configuration (upright, inverted microscope) [} 45]. The configuration should look like this: Software Guide ZEN 2 (blue edition) | V1.0 en 47 7 Image acquisition | 7.2 Acquiring Multi-Channel images with ZEN lite Illustration 14: MTB-Configuration STEMI Info Don’t forget to activate your configuration before you quit the MTB software, see Activate configuration [} 48]. 7.2.2.3 Activate configuration Procedure 1 2 Activate the configuration you have created by clicking on the Set Active Configuration entry in the Options menu. Close the MTB configuration by clicking on the OK button. You have activated your configuration. You can now start ZEN lite software and begin with your experiments. 48 Software Guide ZEN 2 (blue edition) | V1.0 en 7 Image acquisition | 7.2 Acquiring Multi-Channel images with ZEN lite 7.2.3 Filter Sets for Smart Setup In order to use Smart Setup for Multi-Channel definitions you have to define filter sets in the reflector changer that have the associated excitation and emission wave lengths available. These are only available in the list of filter sets for those with catalogue numbers: Illustration 15: Filter sets with catalogue number Info At the end of the list you will find older filter sets, that show no wave lengths. These will not work with Smart Setup and you will get an error message when you try to use them in Smart Setup. In order to overcome this problem, you may use a similar filter set that is close to your dye, or you define your own filters set entry in the MTB. The following three chapters show you, how to create and use own filter sets in ZEN with Smart Setup. 7.2.3.1 Create a custom filter set Procedure 1 Click on Custom Filter Set Specification in the Options menu. This will open the window Custom Filter Set Specification. Software Guide ZEN 2 (blue edition) | V1.0 en 49 7 Image acquisition | 7.2 Acquiring Multi-Channel images with ZEN lite 2 To create a new filter set click on the New button. Info If you have older definitions already in your list, you may remove an obsolete definition by selection with the mouse and a click to the Delete button. The Delete button will only be active, if the filter set is not used in the active Microscope setup. In this case you first have to replace the filter set to be removed by a new valid entry. 3 Enter a name which describes the dye e.g. Cy 3 user. 4 Enter the corresponding wavelength: Excitation: 535-555 Beamsplitter: 570 Emission: 570-640 5 Click on OK to close the window. You`ll find the new filter set at the end of the list. 50 Software Guide ZEN 2 (blue edition) | V1.0 en 7 Image acquisition | 7.2 Acquiring Multi-Channel images with ZEN lite You have successfully create a new filter set. You can use it as a setting for the Reflector Changer now. 7.2.3.2 Select an alternative filter set Procedure 1 Select DAPI and FITC directly from the list with existing wave length information. We selected in our example filter set 49 for DAPI and 44 for FITC. Info The filter set for Cy 3 corresponds to filter set 43, which is named as DsRed in the MTB list, but has the identical wave lengths for excitation, beam splitter, and emission as the Cy 3 filter set. So one solution could be to find a filter set with wave lengths close to your dye in use. The more elegant solution is to use your own user defined filter set. 2 Add your own filter set definition Cy 3 user to the list. 7.2.3.3 Usage in Smart Setup Procedure 1 2 Software Guide ZEN 2 (blue edition) | V1.0 en Start the ZEN software. Go to Acquisition tab and open the Smart Setup dialog. 51 7 Image acquisition | 7.2 Acquiring Multi-Channel images with ZEN lite 52 3 Add your dyes DAPI, FITC, Cy3 via the Add (+) button from the Dye Database list. 4 Click on OK to exit Smart Setup Software Guide ZEN 2 (blue edition) | V1.0 en 7 Image acquisition | 7.3 Acquiring Z-Stack images The settings were directly transferred to the lightpath settings. The correct dye and filter set names were shown there. You can now start your experiment. 7.3 Acquiring Z-Stack images 7.3.1 Introduction Prerequisites ¢ You have switched on and configured your microscopesystem and all components. Software Guide ZEN 2 (blue edition) | V1.0 en 53 7 Image acquisition | 7.3 Acquiring Z-Stack images ¢ You have set up a new experiment [} 38], at least defined one channel and adjusted focus and exposure time correctly. ¢ You are on the Acquisition tab. Procedure 1 In the Acquisition dimensions section activate the Z-Stack checkbox. The Z-Stack tool appears in the Multidimensional Acquisition tool group. 2 Simply click on the blue bar to open the tool. You have successfully completed the general preparations. You can now set up ZStack experiments automatically or manually. 7.3.2 Configuring a Z-Stack automatically Procedure 1 54 Make sure that you have placed a sample in the visual field of the camera and that the sample is roughly in focus. Set the exposure time of the camera fair enough for receiving a good signal. Software Guide ZEN 2 (blue edition) | V1.0 en 7 Image acquisition | 7.3 Acquiring Z-Stack images 2 Click on the Start Auto Configuration button. Confirm the system message by clicking on OK. The automatic configuration will be started. Info The auto configuration can last for a few seconds up to half a minute depending on the acquisition settings. You can check the configuration status on Progress bar in the Status bar. The auto configuration sets the focus position for the first, last and center slice of the Z-Stack, the number of slices and the interval automatically. The Z-Stack experiment is set up successfully now. 3 Click on the Start Experiment button to start the experiment. You have successfully set up and performed an Z-Stack experiment. Info You can change the area of the sample (Z direction in %) covered by the Z-Stack auto configuration under Tools | Options | Acquisition | Z-Stack section. Smaller values will enlarge the Z-Stack. Bigger values will make the Z-Stacks smaller. Software Guide ZEN 2 (blue edition) | V1.0 en 55 7 Image acquisition | 7.3 Acquiring Z-Stack images 7.3.3 Configuring a Z-Stack manually 7.3.3.1 First/Last mode Using this mode you set the first and the last plane of the Z-Stack. This mode is suitable if you don’t know the thickness of your sample exactly. Prerequisites ¢ You are in the Z-Stack tool. Procedure 1 Activate the First /Last mode by clicking on the First /Last button. This button is selected by default. 2 In the Live mode adjust the Z-drive until you have reached the upper plane of the Z-Stack. The blue plane in the illustration shows the actual focus plane. 3 Click on Set First button to set the adjusted Z-Position as first position of the ZStack. 4 In the Live mode adjust the Z-drive until you have reached the lower plane of the Z-Stack. 5 Click on Set Last button to set the adjusted Z-Position as last position of the ZStack. You have set the upper and lower boundaries of the Z-Stack. 6 56 Click on the Optimal button. This will adjust the number of slices and the best interval according to the Nyquist criteria. Alternatively you can set the desired interval and number of slices in the input fields manually. Software Guide ZEN 2 (blue edition) | V1.0 en 7 Image acquisition | 7.3 Acquiring Z-Stack images Info Depending on which option is selected in the Keep section either the Interval or the Slices will be held constantly. 7 Click on Start Experiment button to start the experiment. You have successfully set up and performed an Z-Stack experiment using First/Last mode. 7.3.3.2 Center mode Using this mode you set the center plane of the Z-Stack. This mode is suitable if you know the thickness of your sample. It will be the fastest method to set up a Z-Stack then. Prerequisites ¢ You are in the Z-Stack tool. Procedure 1 Activate the Center mode by clicking on the Center button on top of the tool. 2 In the Live mode adjust the Z-drive until you have focused the center of the sample exactly. The blue plane in the illustration shows the actual focus plane. 3 Click on the Center button under the settings section to set the actual focus position as center of the Z-Stack. 4 Click on the Optimal button. This will adjust the number of slices and the best interval according to the Nyquist criteria. Alternatively you can set the desired interval and number of slices in the input fields manually. Software Guide ZEN 2 (blue edition) | V1.0 en 57 7 Image acquisition | 7.4 Acquiring Tiles images Info Depending on which option is selected in the Keep section either the Interval or the Slices will be held constantly. 5 Click on Start Experiment button to start the experiment. 6 You have successfully set up and performed a Z-Stack experiment using the Center mode. 7.4 Acquiring Tiles images 7.4.1 Introduction Using the Tiles tool you can acquire images that are made up of a number of individual images (tiles). To do this, it is possible to define tile regions and positions . The Tiles module supplements the functions of the Tiles tool with the Advanced Setup feature. This allows you to set up Tiles experiments more easily and also to use sample carriers and focus surfaces. Info If you want to acquire tile regions or positions with different Z-positions, you need to use a suitable focus strategy. To do this, please first read: Using focus strategies [} 110]. Prerequisites ¢ To set up Tiles experiments, you require a motorized stage. This must be configured and calibrated correctly in accordance with the camera orientation. ¢ You have created a new experiment [} 38], defined at least one channel [} 37] and correctly set the focus and exposure time. ¢ You are on the Acquisition tab. 58 Software Guide ZEN 2 (blue edition) | V1.0 en 7 Image acquisition | 7.4 Acquiring Tiles images Procedure 1 Activate the Tiles tool by activating the Tiles checkbox in the Acquisition Dimensions section. In the Left Tool Area the Tiles tool appears under Multidimensional Acquisition. You have successfully completed the general preparations. You can now set up Tiles or Positions experiments (see Setting up a simple tiles experiment [} 59]. 7.4.2 Setting up a simple tiles experiment Prerequisites ¢ You have read the Introduction [} 58] chapter. ¢ You are on the Acquisition tab in the Tiles tool. Procedure 1 Start the Live mode to use the stage to locate a point that you want to be at the center of your tile region. 2 Bring the specimen into focus using the focus drive. 3 Open the Tile Regions section. Software Guide ZEN 2 (blue edition) | V1.0 en 59 7 Image acquisition | 7.4 Acquiring Tiles images 4 The Tiles mode is activated by default. In this mode enter the number of tiles you want in the X and Y input fields, e.g. X = 3, Y = 3 equals a tiles region containing 9 tiles. Alternatively, you can enter the size of the tile region that you want to add. To do this, activate the Size mode. 5 Click on the Add button . The tile region is added to your experiment. The current stage position determines the center and the Z-position of the tile region. 6 To add further tile regions, move the stage to another position on the sample and repeat the previous steps. The added tile regions (TR1, TR2, etc.) are displayed in the tile regions list. If you scroll to the right in the table, you can read the Z-position of the tile regions. Info To ensure that the individual Z-positions of the tile regions are taken into account during acquisition, you need to use a focus strategy [} 110]. The following steps describe how to do this. If you want to acquire all tile regions at the same Z-position, you can skip these steps. The individual Z-positions are then ignored and the current Z-position at the time the experiment is started is used for all tile regions. 60 Software Guide ZEN 2 (blue edition) | V1.0 en 7 Image acquisition | 7.4 Acquiring Tiles images 7 In the Left Tool Area open the Focus Strategy tool on the Acquisition tab. 8 Select the Absolute Fixed Z-Position entry as the focus strategy from the dropdown list. 9 Activate the Use Z-Position From Tile Setup checkbox. 10 Save the experiment. To do this, in the Experiment Manager click on the and select the Save As entry. Enter a name for the Options button experiment in the input field (e.g. Simple Tile Experiment). 11 Click on the Start Experiment button. The Tile Region experiment is acquired. The individual tile regions are displayed in the acquired file as scenes and can be selected using the Scene slider on the Dimensions tab. If you deactivate the Scene checkbox, all tile regions are displayed as an overview. You have successfully set up and acquired a simple Tile Region experiment. 7.4.3 Setting up a simple positions experiment Prerequisites ¢ You have read the Introduction [} 58] chapter. ¢ You are on the Acquisition tab in the Tiles tool. Procedure 1 2 Open the Positions section. Start the Live mode to use the stage to locate a position that you want to acquire. The X and Y coordinates of the current position are displayed in the Current Position display fields. 3 Bring the specimen into focus using the focus drive. 4 Click on the Add button . The current position is added to your experiment. Software Guide ZEN 2 (blue edition) | V1.0 en 61 7 Image acquisition | 7.4 Acquiring Tiles images 5 To add further positions, move the stage to another position on the sample and repeat the previous steps. The added positions are shown in the list in the Single Positions section with their X, Y and Z-coordinates. Info To ensure that the individual Z-positions of the positions are taken into account during acquisition, you need to use a focus strategy [} 110]. The following steps describe how to do this. If you want to acquire all positions at the same Zposition, you can skip these steps. The individual Z-positions are then ignored and the current Z-position at the time the experiment is started is used for all positions. 6 In the Left Tool Area open the Focus Strategy tool under Acquisition Parameters. 7 Select the Absolute Fixed Z-Position entry as the focus strategy from the dropdown list. 8 Activate the Use Z-Position From Tile Setup checkbox. 9 Save the experiment. To do this, in the Experiment Manager click on the and select the Save As entry. Enter a name for the Options button experiment in the input field (e.g. Simple Tile Experiment). 62 Software Guide ZEN 2 (blue edition) | V1.0 en 7 Image acquisition | 7.4 Acquiring Tiles images 10 Click on the Start Experiment button. The Positions experiment is acquired. The individual positions are displayed in the acquired file as scenes and can be selected using the Scene slider on the Dimensions tab. If you deactivate the Scene checkbox, all positions are displayed simultaneously as an overview. You have successfully set up and acquired a Positions experiment. 7.4.4 Tiles & Positions with Advanced Setup Advanced Setup makes it easier for you to create tile regions and positions by displaying the distribution and dimensions of tile regions and positions in the travel range of the stage. You can generate a Preview Scan and drawn in tile regions or positions precisely on the basis of this template. For the preview scan you have the option of using an objective with a lower magnification and/or a different channel (e.g. transmitted light). Prerequisites ¢ To set up tiles experiments in Advanced Setup, you need the Tiles module. ¢ You have read the Introduction [} 58] chapter. ¢ You are on the Acquisition tab in the Tiles tool. Procedure 1 Click on the Advanced Setup button. Advanced tile setup is opened. The Live mode is activated automatically. Deactivate the live mode if you do not need it to prevent bleaching of the sample. To do this, click on the active Stop button in the Left Tool Area. 7.4.4.1 Generating a preview scan Prerequisites ¢ You are in Advanced Setup in the Tiles tool. Software Guide ZEN 2 (blue edition) | V1.0 en 63 7 Image acquisition | 7.4 Acquiring Tiles images Procedure 1 64 In the Preview Scan tool open the Preview Scan section. 2 Select an objective with a relatively low magnification. 3 In the Left Tool Area select a channel in the Channels tool that you want to use for the preview scan. Deactivate the other configured channels. 4 If necessary, use the Live mode to adjust the focus area and exposure following a change of objective or channel. 5 To obtain a better overview, zoom out of the Advanced Setup view slightly. 6 Start the Live mode to use the stage to locate approximately the center of the region for which you want to generate a preview scan. 7 Select the Tile Region Setup tab from the Advanced Setup view options. 8 Under Setup by click on the Contour button. 9 Under Contour select the Rectangular Contour tool. Software Guide ZEN 2 (blue edition) | V1.0 en 7 Image acquisition | 7.4 Acquiring Tiles images 10 In the stage view, use the tool to drag out a rectangle that approximately encloses the region for which you want to generate a preview scan. A tile region is created for the marked region and displayed in the list in the Tile Regions section of the Tiles tool. 11 With the help of the Live mode, check whether the desired image region is covered by the tile region. To do this, use the stage to locate the corners and edges of the tile region and increase or reduce the yellow selection frame as necessary. 12 In the Preview Scan tool click on the Start Preview Scan button. Software Guide ZEN 2 (blue edition) | V1.0 en 65 7 Image acquisition | 7.4 Acquiring Tiles images A series of snap images is acquired to generate a preview of the marked region. You have successfully generated a preview scan. Before you continue with the actual experiment, carry out the following steps: Procedure 1 Deactivate the preview tile region (TR 1) by deactivating the checkbox of the corresponding list entry. This prevents the acquisition of the preview tile region during the actual experiment. 2 In the Preview Scan tool select the objective you want to use for final acquisition. 3 In the Channels tool activate the channels for actual acquisition. 4 Use the Live mode to adjust the focus area and exposure accordingly. You can now continue setting up the tile experiment. 7.4.4.2 Creating tile regions Prerequisites ¢ You have generated a preview scan [} 63] that will help you to position the tile regions more easily. Procedure 1 66 Select the Tile Region Setup tab from the Advanced Setup view options. Software Guide ZEN 2 (blue edition) | V1.0 en 7 Image acquisition | 7.4 Acquiring Tiles images 2 Under Setup by select Contour. 3 In the Contour section select the desired contour tool. 4 Use the Contour tool in the stage view to mark the tile regions you want to acquire. Tile regions are created for each marked region. They are added to the list in the Tile Regions section of the Tiles tool. You have successfully created tile regions in Advanced Setup. Info When tile regions are added the current Z-position is automatically adopted for the tile region. If you want to acquire the tile regions at different Z-positions, you need to use a corresponding focus strategy [} 110] and adjust the Zpositions [} 68] as necessary. 7.4.4.3 Creating positions Prerequisites ¢ You are in Advanced Setup in the Tiles tool. Procedure 1 2 Software Guide ZEN 2 (blue edition) | V1.0 en Select the Position Setup tab from the Advanced Setup view options. Under Setup by click on the Location button. 67 7 Image acquisition | 7.4 Acquiring Tiles images 3 In the Tool section select the Add tool. 4 In the stage view click on the location at which you want to add a position. The added positions are displayed in the Single Positions list in the Positions section of the Tiles tool. You have successfully created positions in Advanced Setup. Info When positions are added the current Z-position is automatically adopted for the position. If you want to acquire the positions at different Z-positions, you need to use a corresponding focus strategy [} 110] and adjust the Z-positions [} 68] as necessary. 7.4.5 Adjusting Z-positions If you add positions or tile regions, the current Z-position is automatically adopted for the tile region or position. ¢ You can read about how to check and change the Z-positions of positions under Adjusting Z-positions of positions [} 69]. ¢ You can read about how to check and change the Z-positions of tile regions under Adjusting Z-positions of tile regions [} 71]. Please bear in mind that the Z-positions defined here are valid for all tiles in the tile region in question. To acquire large tile regions on tilted or uneven specimens, you need to assign individual Z-values to the individual tiles of a tile region. You do this by Creating a local focus surface [} 72]. Please bear in mind that a Local Focus Surface is always associated with precisely one tile region. You therefore need to create a focus area separately for each tile region. To create a focus area covering the entire sample, create a Global Focus Surface. Global Focus Surfaces are based on a sample carrier template (e.g. for slides or multiwell plates) and result in a focus surface that is valid for the entire sample carrier and therefore for all the tile regions and positions it contains. This allows you to compensate for any tilting and bending of the sample carrier. 68 Software Guide ZEN 2 (blue edition) | V1.0 en 7 Image acquisition | 7.4 Acquiring Tiles images Info For Z-positions and focus surfaces to be taken into account during acquisition, you need to select a suitable focus strategy in the Focus Strategy tool. For information on this please read: Using focus strategies [} 110]. 7.4.5.1 Adjusting Z-positions of positions Prerequisites ¢ You have set up a tile experiment with at least one position. Further information on this can be found under: Acquiring Tiles images [} 58]. ¢ You are on the Acquisition tab in the Tiles tool. Procedure 1 To check and adjust the Z-position of positions, open the Positions section. The Z-positions are displayed in the last column of the Single Positions list. 2 Double-click on the list entry of the position that you want to check. The stage automatically locates the position. 3 Use the Live mode to check the Z-position of the position. 4 To adjust the Z-position, set the desired Z-position using the focus drive. 5 In the Single Positions list click in the bottom right on the Options button and select Set Current Z For Selected Positions. 6 To check and adjust a large number of positions, use the Verify Positions dialog. 7 To do this, click on the VerifyPositions… button in the Positions section. The Verify Positions dialog opens. Software Guide ZEN 2 (blue edition) | V1.0 en 69 7 Image acquisition | 7.4 Acquiring Tiles images 8 Click on the Move to Current Point button. The stage moves automatically to the position in the list that is highlighted in blue. Alternatively, you can double-click on the position in the list that you want to check. 9 Use the Live mode to set the desired Z-position using the focus drive. Alternatively, you can have the Z-position of the focal plane determined automatically by clicking on the Start Autofocus button. 10 Click on the Set Current Z button. The position is marked with a check mark. 11 Click on the Move to Next Point button. The stage moves automatically to the next position in the list. 12 Repeat the last 3 steps until you have checked all the points in the list. The message All points have been verified appears. 13 Close the Verify Positions dialog. 70 Software Guide ZEN 2 (blue edition) | V1.0 en 7 Image acquisition | 7.4 Acquiring Tiles images You have successfully verified and adjusted the individual Z-positions for positions. Info The individual Z-positions of positions from the Tiles tool are not taken into account during acquisition until a suitable focus strategy has been selected in the Focus Strategy tool. For information on this please read: Using focus strategies [} 110]. 7.4.5.2 Adjusting Z-positions of tile regions Prerequisites ¢ You have set up a Tiles experiment with at least one tile region. Further information on this can be found under: Acquiring Tiles images [} 58]. Procedure 1 To check the Z-position of tile regions, open the Tile Regions section in the Tiles tool. The Z-positions of the tile regions are displayed in the last column of the list. 2 Double-click on the list entry of the tile region that you want to check. The stage automatically locates the center of the tile region and the associated Z-position. 3 Use the Live mode to check the Z-position of the tile region. 4 To adjust the Z-position, set the new Z-position using the focus drive. 5 In the Tile Regions list click in the bottom right on the Options button and select Set Current Z For Selected Tile Regions. 6 To check further tile regions, repeat steps 2 to 4. You have successfully checked and adjusted the individual Z-positions for tile regions. Info The individual Z-positions of tile regions are not taken into account during acquisition until a suitable focus strategy has been selected in the Focus Strategy tool. For information on this please read: Using focus strategies [} 110] . Software Guide ZEN 2 (blue edition) | V1.0 en 71 7 Image acquisition | 7.4 Acquiring Tiles images 7.4.5.3 Creating a local focus surface To create local focus surfaces, you must distribute support points across your tile regions and indicate their focus position. Tile-region-specific focus areas are then interpolated from the values of these support points. Step 1: Distributing support points Prerequisites ¢ To create a local focus surface you will need the Tiles module. ¢ You have set up a Tiles experiment with at least one tile region. Further information on this can be found under: Acquiring Tiles images [} 58]. ¢ You are on the Acquisition tab in the Tiles tool. Procedure 1 Click on the Advanced Setup button. Advanced tile setup is opened. 2 Select a tile region for which you want to create support points. To do this, click on the corresponding tile region in the list in the Tile Regions section of the Tiles tool. Info Alternatively, you can select tile regions by clicking directly on the desired tile region in the Advanced Setup view. Both methods allow you to select several tile regions simultaneously by holding down the Ctrl key. 3 72 Select the Support Points tab from the Tiles - Advanced Setup view options. Software Guide ZEN 2 (blue edition) | V1.0 en 7 Image acquisition | 7.4 Acquiring Tiles images 4 Under Distribute Support Points on Selected Tile Regions, indicate the number of columns and rows for the distribution of the reference points. 5 Click on the Distribute button. The support points are distributed within the tile region selected and shown as yellow points in the stage view. The support points of the selected tile region are displayed with their coordinates in the Local (per Tile Region) list in the Focus Surface section of the Tiles tool. 6 If necessary, you can adjust the distribution of the support points manually in the Advanced Setup. You can change the position of the support points using drag & drop. 7 Additional, individual support points can be added by using the stage to locate the desired position and clicking on the Add Support Points At Current Stage and Focus Position button on the Support Points tab. Info Distribute the support points evenly across your tile region. The more irregular the surface of your specimen, the more reference points you should set. An even but tilted surface requires at least 4 reference points for a solid calculation, while a simple saddle surface requires at least 9 reference points. A high reference-point density leads to a more precise result, although the maximum useful density is one reference point per tile. 8 Repeat steps 2 to 6 until you have distributed reference points across all desired tile regions. You have successfully distributed support points across the tile regions. Step 2: Verify Z-positions of support points Software Guide ZEN 2 (blue edition) | V1.0 en 73 7 Image acquisition | 7.4 Acquiring Tiles images Procedure 1 Click on the Verify Support Points... button in the Focus Surface section of the Tiles tool. The Verify Local Support Points dialog opens. 2 Click on the Move To Current Point button. The stage moves automatically to the support point that is highlighted in blue in the reference point list. Alternatively, you can also double-click on the support point in the list that you want to check. 3 Use the Live mode to set the Z-position using the focus drive. Alternatively, you can have the Z-position of the focal plane determined automatically by clicking on the Run Autofocus button. 4 Click on the Set Current Z button. The checked reference point is marked with a green check mark. 74 Software Guide ZEN 2 (blue edition) | V1.0 en 7 Image acquisition | 7.4 Acquiring Tiles images 5 Click on the Move To Next Point button. The stage moves automatically to the next support point in the list. 6 Repeat the last 3 steps until you have checked all the support points. The message All points have been verified appears. 7 Close the Verify Local Support Points dialog. You have successfully verified the Z-positions of the support points. Info Positions always have a horizontal local focus surface, which is determined by the Z-value of the position. If you use positions in addition to tile regions, you can verify the Z-values of the positions with the help of a similar dialog. Open this dialog by clicking on the Verify Positions... button in the Positions section of the Tiles tool. Step 3: Selecting the interpolation level Procedure 1 Select the interpolation level in the Interpolation Degree dropdown list in the Focus Surface section. Info The minimum number of support points necessary per tile region is indicated in the Interpolation Degree dropdown list for each entry. The calculation is more solid if the number of support points exceeds this minimum number. We therefore recommend that you only increase the interpolation degree as far as the surface of the sample demands, even if you have set more support points. If the number of support points does not correspond to the minimum number for the selected interpolation degree, the interpolation degree will be reduced automatically. You have successfully created a local focus surface. Software Guide ZEN 2 (blue edition) | V1.0 en 75 7 Image acquisition | 7.4 Acquiring Tiles images Info To ensure the Tiles are acquired along the focus surface during the experiment, you must select a suitable focus strategy (e.g. Local Focus Area) in the Focus Strategy tool. For information on this please read: Using focus strategies [} 110] . 7.4.5.4 Creating a global focus surface To create a global focus surface, you must distribute support points across your sample carrier and indicate their focus position. A focus area across the sample carrier is then interpolated from the values of these reference points. Part 1: Distributing support points on a sample carrier template Prerequisites ¢ You have configured the general settings for setting up a tile experiment [} 58] (experiment created, at least one channel defined, Tiles dimension activated). ¢ To create a global focus surface, you will need the Tiles module. ¢ You are on the Acquisition tab in the Tiles tool. Procedure 1 2 Open the Sample Carrier section. Click on the Select... button. The Select Template dialog opens. 3 Select the sample carrier template that you want to use. 4 Click on the Options button and select the Copy And Edit... entry. A copy of the existing template is generated and opened in the Sample Carrier Editor. 5 76 To distribute support points across the sample carrier template, open the Global Support Points section. Software Guide ZEN 2 (blue edition) | V1.0 en 7 Image acquisition | 7.4 Acquiring Tiles images 6 Select the containers in which you wish to create support points. To do this, hold down the Ctrl key and click on the containers. 7 Click on the Distribute One Support Point For Each Selected Container button. One support point is assigned to each container selected. Info If you use a sample carrier without containers (e.g. slide), use the Distribute button instead, to distribute support points on the basis of columns and rows. The support points are distributed automatically across the sample carrier. You can add further support points manually using the Add button . Info Only create support points where you can bring the sample into focus (within the containers). This is the only way that you can indicate the Z-position of the support points later. The assignment of container-based support points to the center of the container is fixed and these cannot be moved. If the surface of your sample carrier is tilted but even, you will need at least 4 support points for a solid calculation. The more irregular the surface, the more support points you should distribute. 8 To close the Editor window, click on the OK button. 9 To select the edited sample carrier template, click on the OK button. 10 Calibrate the sample carrier by clicking on the Calibrate… button and following the wizard. You have successfully distributed support points across a sample carrier template and have selected and calibrated it. Software Guide ZEN 2 (blue edition) | V1.0 en 77 7 Image acquisition | 7.4 Acquiring Tiles images Part 2: Defining the Z-position of support points Procedure 1 2 In the Tiles tool open the Focus Surface section. Go to the Global (on Carrier) tab. All the support points of the selected sample carrier template are displayed in the Support Points on Sample Carrier list. 3 Click on the Verify Support Points… button. The Verify Global Support Points dialog opens. 4 Click on the Move To Current Point button. The stage moves automatically to the support point that is highlighted in blue in the list. Alternatively, you can also double-click on the support point in the list that you want to check. 5 Use the Live mode to set the Z-position using the focus drive. Alternatively, you can have the Z-position of the focus surface determined automatically by clicking on the Start Autofocus button. 6 Click on the Set Current Z button. The support point is marked with a check mark. 7 Click on the Move To Next Point button. The stage moves automatically to the next support point in the list. 8 Repeat the last 3 steps until you have checked all the support points. The message All points have been verified appears. 9 Close the Verify Global Support Points dialog. You have assigned a Z-position to all support points. 78 Software Guide ZEN 2 (blue edition) | V1.0 en 7 Image acquisition | 7.4 Acquiring Tiles images Part 3: Selecting the interpolation degree Procedure 1 Select the interpolation degree in the Interpolation Degree dropdown list in the Focus Area section. Info The minimum number of support points necessary is indicated in the Interpolation Degree dropdown list for each entry. The calculation is more solid if the number of support points exceeds this minimum number. We therefore recommend that you only increase the interpolation degree as far as the surface of the carrier demands, even if you have created more support points. If the number of support points does not correspond to the minimum number for the selected interpolation degree, the interpolation degree will be reduced automatically. Interpolation degree 1 – Tilted Plane (at least 4 support points) is sufficient to compensate for any tilting of the sample carrier. You have successfully created a global focus surface. You can now set up your tile experiment using the sample carrier. Further information on this can be found under: Using sample carriers [} 79] Info To ensure the tiles are acquired along the interpolated focus surface during the experiment, you must select a suitable focus strategy (e.g. Global Focus Area). For information on this please read: Using focus strategies [} 110]. 7.4.6 Using sample carriers Use a sample carrier template to display the size and appearance of your sample carrier (e.g. slide or multiwell plate) in Advanced Setup. This allows you to distribute tile regions or positions easily across your sample carrier. 7.4.6.1 Selecting the sample carrier template Prerequisites ¢ You have configured the general settings for setting up a tile experiment [} 58] (experiment created, at least one channel defined, Tiles dimension activated). ¢ You are on the Acquisition tab in the Tiles tool. Procedure 1 2 Software Guide ZEN 2 (blue edition) | V1.0 en Open the Sample Carrier section. Click on the Select... button. 79 7 Image acquisition | 7.4 Acquiring Tiles images The Select Sample Carrier Template dialog opens. 3 Select an existing sample carrier template or generate a new template by clicking on the button. Info You can display or edit the user templates by clicking on the button and selecting the Display/Edit… entry. Zeiss templates cannot be edited. To create an editable user copy, select the Copy And Edit… entry. 4 To close the dialog, click on the OK button. 5 Calibrate the sample carrier by clicking on the Calibrate… button. The Sample Carrier Calibration Wizard opens. 80 Software Guide ZEN 2 (blue edition) | V1.0 en 7 Image acquisition | 7.4 Acquiring Tiles images 6 Follow the wizard until you have fully calibrated the sample carrier. The information The sample carrier is calibrated appears in the Sample Carrier section. You have successfully selected a sample carrier. 7.4.6.2 Creating positions using the Carrier Setup Prerequisites ¢ You have selected and calibrated a sample carrier template [} 79]. ¢ You are on the Acquisition tab in the Tiles tool. Procedure 1 Click on the Advanced Setup button. Advanced setup is opened. 2 To obtain a complete overview of the sample carrier, zoom out of the view ( Crtl + Mouse wheel). 3 In the view options select the Position Setup tab. 4 In the Setup by section click on the Carrier button. 5 Select the containers in which you want to distribute positions by holding down the Ctrl key and clicking on the relevant containers. Software Guide ZEN 2 (blue edition) | V1.0 en 81 7 Image acquisition | 7.4 Acquiring Tiles images 6 Click on the Create button. The selected containers are each filled with a Position Array (group of positions). In the Positions section of the Tiles tool the Position Arrays are displayed in the Position Arrays list. 82 Software Guide ZEN 2 (blue edition) | V1.0 en 7 Image acquisition | 7.5 Acquiring Time Series images You have successfully used a sample carrier and the Setup by Carrier to create positions. Info Analogous to the Position Arrays the tile regions on the tile regions Setup tab, can also be created by using the carrier button. In both cases, you can use the additional functions of the carrier setups to make other useful settings. For example, the patch surface of containers or the number and distribution of positions can be set, see Setup by carrier (tile region) and Setup by carrier (position). Info If you want to acquire your tile regions and positions at different Z-positions, you need to use a focus strategy, see Using focus strategies [} 110]. 7.5 Acquiring Time Series images Prerequisites ¢ To set up Time Series experiments you need to license the Time Series module. ¢ You have set up a new experiment [} 38], at least defined one channel [} 37] and adjusted focus and exposure time correctly. ¢ You are on Acquisition tab. Procedure 1 Activate the Time Series tool by activating the Time Series checkbox in the Acquisition Dimensions section. The Time Series tool appears in the Left Tool Area. 2 Open the Time Series tool. 3 Set length of your time series by the Duration slider. You are able to select an interval (days, hours, minutes, seconds) or the cycles (1-n) e.g. 10 cycles. 4 Set interval of your time series by the Interval slider, e.g. 5 s. 5 Click on Start Experiment button. The time series experiment will be started. You`ve successfully learned the basics of how to set up time series experiments. In our example in 10 cycles after each 5 seconds an image is acquired. The time Series image also contains 10 single images. Software Guide ZEN 2 (blue edition) | V1.0 en 83 7 Image acquisition | 7.6 Acquiring EDF images with ZEN lite 7.6 Acquiring EDF images with ZEN lite 7.6.1 Introduction The module Manual Extended Focus for ZEN lite allows to create one single image, out of several acquisitions with different focus positions. The sharp areas of all acquisitions are combined to one consistently sharp image, the so called EDF image (EDF = Extended Depth of Focus). Preconditions To work with the module Manual Extended Depth of Focus, the following conditions must be fulfilled. ¢ You have licensed your module and ensured, that in the menu Tools | Modules Manager the function Manual Extended Focus is activated via the checkbox. ¢ The tool Manual Extended Depth of Focus now will be shown on the Locate tab. 7.6.2 Prerequisites Prerequisites ¢ You are on the Locate tab. 84 Software Guide ZEN 2 (blue edition) | V1.0 en 7 Image acquisition | 7.6 Acquiring EDF images with ZEN lite Procedure 1 Open the live image via the Live button. The Live button changes to a Stop button during a live image. 2 For the extended focus acquisition look for a suitable position on the sample. Info As long as the live image is active you cannot start the Manual Extended Depth of Focus acquisition. 3 Click on the Stop button to switch off the live image. You have made all necessary arrangements. For EDF image acquisition you have now three modes available. These will be revealed in the following chapters. 7.6.3 Mode In this chapter the possibilities of the individual modes, are available for a recording with extended depth of focus, are briefly described. 7.6.4 Acquisition with Timer mode In this mode, after a freely selectable interval, a new picture will be automatically added. In the period between the acquisitions you can set a different focus position. After each recording a new image with an extended depth of focus is immediately calculated. When you finish the acquisition you will get the image which was calculated last. Prerequisites ¢ You are in the tool Manual Extended Depth of Focus. Procedure 1 2 Software Guide ZEN 2 (blue edition) | V1.0 en Select the Timer mode. Adjust the length of your interval by the time-slider. After lapse of time, an image of your actual position will be automatically acquired. 85 7 Image acquisition | 7.6 Acquiring EDF images with ZEN lite Info Set the interval long enough, to move the specimen comfortably to a new focus position. 3 Click on the Start button, to start the acquisition. The Start button will only be active when the live image is closed. The Central Screen Area will be split into two parts. Right you will always see the current live image, left you will see after each new acquisition the actual calculated extended focus image. 86 4 Set a new focus position after each acquisition. Repeat this procedure until you are satisfied with the result. 5 To finish your acquisition, click on the Stop button. If you click on the Pause button you are able to pause the acquisition. Software Guide ZEN 2 (blue edition) | V1.0 en 7 Image acquisition | 7.6 Acquiring EDF images with ZEN lite You have successfully acquired an image, showing the extended depth of focus, with the Timer mode. 7.6.5 Acquisition with F12 Key mode In this mode you can achieve different time intervals between the individual focus steps. By pressing the F12 key on your keyboard, you can manually record a new image. Between the acquisitions, you can change the focus position. Prerequisites ¢ You are in the tool Extended Depth of Focus. Procedure 1 2 Software Guide ZEN 2 (blue edition) | V1.0 en Select the F12 Key mode. Click on the Start button. The Start button will only be active when the live image is closed. 87 7 Image acquisition | 7.6 Acquiring EDF images with ZEN lite 3 Press the F12 Key on your keyboard to initiate manually, each acquisition with a different time step. 4 Select manually a new focus position. Repeat the last two steps until you have sharp images from all desired areas of your sample. 5 To finish the acquisition, click on the Stop button. You have successfully acquired an image, showing the extended focus, with the F12 Key mode. 7.6.6 Acquisition with Z-Stack mode In this mode, you can create an extended depth of focus image using a Z-Stack. This solution is suitable, if you have already acquired a Z-Stack. You can also acquire a Z-Stack in this mode and let it calculate the image with extended depth of focus. Both possibilities are described in the following chapters. 7.6.6.1 Processing of an extended depth focus with Z-Stack In the following section you will learn, how to create an image with extended depth of focus out of an existing Z-Stack image. 88 Procedure 1 Open the Z-Stack image. 2 Select the Z-Stack mode. 3 Click the button EDF-Image. Software Guide ZEN 2 (blue edition) | V1.0 en 7 Image acquisition | 7.6 Acquiring EDF images with ZEN lite The image with extended depth of focus will be calculated out of the already existing Z-Stack images and will be opened in a new image container. You have successfully created an image, showing the extended focus, out of a ZStack. 7.6.6.2 Create a Z-Stack manually Info Try to acquire all Z-Stack images in nearly identical focus distances, and only in one not changing direction. To create a Z-Stack manually, perform the following steps: Procedure 1 Select the Z-Stack mode. The Start button will only be active when the live image is closed. 2 Click on the Start button. 3 Click on the Z-Stack Snap button or press the F12 key to add new image planes to the Z-Stack. Adjust a new focus position during the acquisitions. Software Guide ZEN 2 (blue edition) | V1.0 en 89 7 Image acquisition | 7.6 Acquiring EDF images with ZEN lite 4 Finish the acquisition after the last image of the Z-Stack, via the Stop button. You have successfully acquired a Z-Stack. All single image planes of the Z-Stack you may check in the Gallery view. If you now click on the EDF-Image button an EDF image will be calculated out of your Z-Stack image. 7.6.6.3 Z-Stack (using a stereo microscope) Producing Z-Stack images with a stereo-microscope is a special case. The image planes will be shifted in the X-direction during the focusing. This is a result of the tilted light path in these microscopes. While you move the specimen through the focus, the specimen will move off horizontally from image plane to image plane. Depending on the number of steps in the Z-direction during the acquisition the offset in the X-direction may be huge. 90 Software Guide ZEN 2 (blue edition) | V1.0 en 7 Image acquisition | 7.6 Acquiring EDF images with ZEN lite You will also recognize this offset from image plane to image plane in the Gallery view of the Z-Stack image. Illustration 16: Offset in the X-direction. Info The function used for the calculation of the extended depth focus, is also using an optimal function for the correction of the horizontal offset between the ZStack planes. 7.6.7 Compare images using Split Display Prerequisites ¢ You have already acquired images with extended depth of focus which you want compare to each other. Procedure 1 To compare images click on the Create new multiple image button 2 In the view options on the Split Display tab define an arrangement of 2x2 images to be shown aside . 3 Move the images via Drag & Drop from the Image and Documents gallery in the right tool area, to the Center Screen Area. If necessary, click the show/ hide button to show the Image and Documents gallery. Software Guide ZEN 2 (blue edition) | V1.0 en . 91 7 Image acquisition | 7.6 Acquiring EDF images with ZEN lite The comparison of all 4 methods used (via Timer, F12-key, Z-stack without shift, Zstack with shift) shows identical resulting images. 92 Software Guide ZEN 2 (blue edition) | V1.0 en 7 Image acquisition | 7.7 Acquiring Panorama images with ZEN lite Illustration 17: Image comparison with multi image 7.7 Acquiring Panorama images with ZEN lite 7.7.1 Introduction By using the Panorama module you can create overview images of large areas of your sample. Prerequisites For the interactive panorama acquisition following prerequisites are necessary: Software Guide ZEN 2 (blue edition) | V1.0 en 93 7 Image acquisition | 7.7 Acquiring Panorama images with ZEN lite ¢ All available microscope components in the MTB (MicroToolBox) have to defined correctly. ¢ In order to use ZEN lite Panorama first ensure, that the module is activated in the menu Tools | Modules Manager. ¢ For Single-Channel Panorama Acquisition we recommend to activate in the menu Tools | Options | Acquisition the Acquisition Tab Without Channel Support checkbox. By doing this it is no longer possible to define multichannel experiments. This setting is helpful when working with a manual microscope. The permanent request for the manual microscope to adapt the light path will be suppressed then. 7.7.2 Prerequisites Prerequisites ¢ You are on the Locate tab. 94 Software Guide ZEN 2 (blue edition) | V1.0 en 7 Image acquisition | 7.7 Acquiring Panorama images with ZEN lite Procedure 1 In the Lightpath tool set the components that you want to use for the acquisition. All these settings will be stored as metadata of the image. Additionally the optical components will be used to automatically determine the pixel size for the scaling. 2 Click on the Live button. Now you see the cameras live image of your sample in the Center Screen Area. Software Guide ZEN 2 (blue edition) | V1.0 en 95 7 Image acquisition | 7.7 Acquiring Panorama images with ZEN lite 3 Click on the Set Exposure button. The exposure time will be calculated automatically. 4 Alternatively you can set the camera parameters manually in the Camera tool. 5 Focus on your sample now. You have completed the prerequisites for a panorama experiment. 7.7.3 Acquiring a Reference Image Before starting the experiment itself, we recommend to acquire a reference image for the shading correction first. This image will be used later for processing the panorama image. Procedure 1 Move the sample to an empty field. Info Ensure that the field of view is absolutely free of any structures (dirt); as this would cause errors in the images acquired later. If necessary, slightly de-focus the sample to suppress these structures. 2 Click on the Snap button to acquire this position as reference image. 3 Save the image and let it opened in the background. You have successfully acquired a reference image for the shading correction. 7.7.4 Settings for the Panorama experiment Prerequisites ¢ You are on the Acquisition tab. ¢ You have started the live mode via Live button. 96 Software Guide ZEN 2 (blue edition) | V1.0 en 7 Image acquisition | 7.7 Acquiring Panorama images with ZEN lite Procedure 1 Activate the Panorama checkbox. 2 Move the sample to the desired start field of the panorama image to be acquired. 3 Check the defined exposure time again if necessary. Info In the Display tab you can adjust the Display curve to avoid over-exposures in your images. Software Guide ZEN 2 (blue edition) | V1.0 en 97 7 Image acquisition | 7.7 Acquiring Panorama images with ZEN lite 4 Under Setup Manager in the Light Path Settings tool check the settings before/after the experiment. Info The Setup Manager will only be shown when you select the Show all Tools function on top of Acquisition tab. 5 In the Acquisition Mode tool click the Get button to transfer the active camera settings into the experiment. 6 As an alternative you can define your experiment settings here as well. 7 Finally save your experiment with a suitable name in the Experiment Manager . 7.7.5 Acquiring the Panorama Image Procedure 1 98 Click on the Start Experiment button to start the Panorama acquisition. Software Guide ZEN 2 (blue edition) | V1.0 en 7 Image acquisition | 7.7 Acquiring Panorama images with ZEN lite You will see the reduced display of the start image in the Center Screen Area. Info You can adapt the size of image and surrounding area with the zoom keys on the keyboard (F7 and F8) to your needs. The displayed image is a live image. You still can change position and focus. 2 Software Guide ZEN 2 (blue edition) | V1.0 en Click on the Acquire Tile Image button in the Center Screen Area to acquire the first tile image. 99 7 Image acquisition | 7.7 Acquiring Panorama images with ZEN lite The image will be acquired and stored. The live image is still active as an overlay to the stored image. 3 Move the blue frame with the active live image in the desired direction aside the stored image by using the mouse. Info Keep a sufficient overlap area of the live with the stored image. 4 Now move the sample to the corresponding neighbor position using the microscope stage. Try to position the structures in the overlap region as good as possible. 5 100 Click again on the Acquire Tile Image button to acquire this tile to the image. Software Guide ZEN 2 (blue edition) | V1.0 en 7 Image acquisition | 7.7 Acquiring Panorama images with ZEN lite 6 Move the blue frame to the next position. 7 Continue these steps until you acquired the desired panorama image of your sample. 8 After acquiring the last tile image click on the Stop button to close the live mode. Software Guide ZEN 2 (blue edition) | V1.0 en 101 7 Image acquisition | 7.7 Acquiring Panorama images with ZEN lite 9 Finally end the experiment via the Stop button on the Acquisition tab. As a result you now see the recorded panorama image in a new image container. 10 Save the image as a raw image (*.czi). Info In the case of errors during the following processing steps you therefore always have access to the original image data. You have successfully acquired and stored a panorama image. 7.7.6 Processing the Panorama Image The next chapters will show you how to process panorama images with the Stitching processing function. Using this method you can correct an offset between the tile images. We will show you the different settings and make a comparison of the output images. So you can see which settings will give you the best result. 102 Software Guide ZEN 2 (blue edition) | V1.0 en 7 Image acquisition | 7.7 Acquiring Panorama images with ZEN lite Prerequisites Prerequisites ¢ You are on the Processing tab. Procedure 1 Open the Method tool and select in the group Geometric the Stitching function. The following instructions will all base on this selection and show the different settings and results of this function. Software Guide ZEN 2 (blue edition) | V1.0 en 103 7 Image acquisition | 7.7 Acquiring Panorama images with ZEN lite 7.7.6.1 Stitching (Defaults) Procedure 1 In the Method tool open the Geometric group. 2 Select the Stitching function. 3 Click on the Apply button in the Processing tab to start the processing. The stitching process will take a while depending on the image size. In the Status bar you can see the work in progress. You have successfully used the Stitching function. As you still can see shadows and edges in the output image we will show you how to use the function receiving better results in the following chapters. 7.7.6.2 Stitching with Shading Correction If your tile images contain a certain background shading you can correct this if you have acquired a reference image for the shading correction. This image has to be opened in the Center Screen Area. 104 Software Guide ZEN 2 (blue edition) | V1.0 en 7 Image acquisition | 7.7 Acquiring Panorama images with ZEN lite Procedure 1 In the Parameters tool select the New Output Parameters button. This will keep the original image and create a new output image. 2 Activate the Correct Shading checkbox. 3 Select the Reference entry from the dropdown list. This will let you select your reference image which is opened in Center Screen Area.´ Info If you do not have any image available for the shading correction, you alternatively can calculate a background image from the input image via the second selection Automatic under Correct Shading. This will only work, if your input image does not include large dark regions. 4 Software Guide ZEN 2 (blue edition) | V1.0 en Select in the region Image Parameters under Input the tile image for the stitching. 105 7 Image acquisition | 7.7 Acquiring Panorama images with ZEN lite 106 5 Now as a second input image select the Reference image for the shading correction. 6 Click on the Apply button to start the processing. Software Guide ZEN 2 (blue edition) | V1.0 en 7 Image acquisition | 7.7 Acquiring Panorama images with ZEN lite As a result you will get a stitched panorama image without any shading influences. The next chapter will show you how to get rid of the edges which are still visible between the tiles. 7.7.6.3 Stitching with Fuse Tiles With very low shading content in the image you have an alternative method to homogenize the image transitions between the single tiles. Procedure 1 In the Parameters tool click on the New Output button. 2 Activate the Fuse Tiles Checkbox. 3 Under Image Parameters in the Input tool select the tile image for the stitching. 4 Click on the Apply button to start the processing. Software Guide ZEN 2 (blue edition) | V1.0 en 107 7 Image acquisition | 7.7 Acquiring Panorama images with ZEN lite This function will smoothly average all edge regions of the tiles via their grey values in order to avoid sharp edges. With high background shading this function alone will not be sufficient. 7.7.6.4 Stitching with Fuse Tiles and Shading Correction For extreme cases you have the possibility to combine both transition corrections. Procedure 1 108 In the Parameters tool click on the New Output button. 2 Activate the checkboxes Correct Shading and Fuse Tiles. 3 Under Image Parameters in the Input tool select the tile image for the stitching and the reference image for the shading correction. 4 Click on the Apply button. Software Guide ZEN 2 (blue edition) | V1.0 en 7 Image acquisition | 7.7 Acquiring Panorama images with ZEN lite Both settings will be applied to the image. With this method you will receive a perfectly stitched image with no visible transition areas between the tiles any more. 7.7.6.5 Image Comparison via Split Display You can create a Multi Image to compare the different results of your processed images via the Splitter-Mode. Procedure 1 To compare different images, you can select the Split Display via the Create New Multi Image 2 Software Guide ZEN 2 (blue edition) | V1.0 en button. On the Split Display tab you can define how many images shall be displayed in X- and Y-direction aside each other and how they shall be synchronized, e.g. 2 Columns and 2 Rows. 109 7 Image acquisition | 7.8 Using focus strategies 3 Move each of the different panorama images via drag&drop from the Right Tool Area | Images and Documents gallery to an empty frame in Center Screen Area. In our example we show the transition areas of the tile image as raw image (top left), as fused tile image (top right), as shading corrected tile image (bottom left) and finally the combination of shading correction and fused tiles (bottom right). In this last image no transitions between the tiles are visible any more. 7.8 Using focus strategies Use the Focus Strategy tool to define Z-positions manually or automatically and update these during the experiment. Prerequisites ¢ To use focus strategies, you will need a motorized focus drive. ¢ You have created a new experiment [} 38], defined at least one channel [} 37] and adjusted the focus and exposure time. ¢ You are in the Left Tool Area on the Acquisition tab. Procedure 1 110 Activate the Acquisition Dimensions (e. g. tiles, time series) that you want to use for your experiment. Software Guide ZEN 2 (blue edition) | V1.0 en 7 Image acquisition | 7.8 Using focus strategies 2 Under Acquisition Parameters open the Focus Strategy tool. The available focus strategies are displayed in the dropdown list. Info The number of focus strategies available depends on the activated acquisition dimensions (e.g. tiles, time series), the available hardware devices (e.g. definite focus) present and software license (e.g. Software Autofocus and Tiles module allow additional focus strategies). 3 Decide which focus strategy is best suited to your experiment. For a detailed functional overview of all strategies read the chapter Focus Strategy tool. You have successfully completed the general preparations. Now follow one of the following sets of instructions for specific focus strategies. 7.8.1 Using an absolute fixed Z-position Select this Focus Strategy to define an Absolute Fixed Z-Position. This is used as the reference position for all acquisitions and remains unchanged throughout the experiment. In the case of Z-Stack experiments it determines the center of the ZStack. Prerequisites ¢ You are on the Acquisition tab in the Focus Strategy tool. Procedure 1 2 Software Guide ZEN 2 (blue edition) | V1.0 en Select the Absolute Fixed Z-Position entry from the dropdown list. Use the Live mode to set the desired Z-position using the focus drive. 111 7 Image acquisition | 7.8 Using focus strategies 3 Click on the Set Current Z button. The current Z-position is set as the Absolute Z-position. Alternatively, you can enter a value in the input field. 4 You can now configure other experiment settings. For example, you can create tile regions, positions, a time series or a Z-Stack. 5 To start the experiment, click on the Start Experiment button. You have successfully defined an absolute fixed Z-position for your experiment. 7.8.2 Using Z-positions from Tile Setup Select this focus strategy to define individual Z-positions for Positions and Tile regions in the Tiles tool and use these for acquisition. Prerequisites ¢ You have completed the general preparations [} 110] for using focus strategies (experiment created, at least one channel defined, acquisition dimensions activated). ¢ You are on the Acquisition tab in the Focus Strategy tool. Procedure 1 2 Select the Absolute Fixed Z-Position entry from the dropdown list. Activate the Use Z-Position From Tile Setup checkbox. The Z-positions from the Tiles tool are now taken into account during acquisition as soon as you start the experiment. 112 Software Guide ZEN 2 (blue edition) | V1.0 en 7 Image acquisition | 7.8 Using focus strategies 3 Create your tile regions or positions using the Tiles tool. Further information on this can be found under: Acquiring Tiles images [} 58]. 4 If necessary you can check and adjust the Z-positions of your positions and/or tile regions in the Tiles tool. Further information on this can be found under: Adjusting Z-positions of positions [} 69] and Adjusting Z-positions of tile regions [} 71]. 5 To start the experiment, click on the Start Experiment button. The Z-positions of the tile regions and positions defined in the Tiles tool are taken into account during the acquisition of your tile experiment. 7.8.3 Using Software Autofocus Select this focus strategy to automate the focusing of your specimen before and during acquisition with the help of the Software Autofocus. This is particularly useful for Time Series or Tiles experiments. Prerequisites ¢ To use the Software Autofocus focus strategy, you will need the Autofocus module. ¢ You have completed the general preparations [} 110] for using focus strategies (experiment created, at least one channel defined, acquisition dimensions activated). ¢ You are on the Acquisition tab in the Focus Strategy tool. Procedure 1 2 Software Guide ZEN 2 (blue edition) | V1.0 en Select the Software Autofocus entry from the dropdown list. In the Reference Channel section select the channel that you want to use for the focus action from the list. Expand the section if you don`t see it in full. 113 7 Image acquisition | 7.8 Using focus strategies 3 Click on the Set as Reference Channel button. 4 In the Time Series Loop and/or Tiles Loop sections of the Focus Strategy tool you can define when focus actions should be performed during the course of the experiment. 5 Open the Focus Devices tool. 6 In the Software Autofocus section adjust the autofocus settings (e.g. Autofocus Search Range, Increment, etc.) to your experiment conditions or use the default settings first. 7 Set up your tile and/or time lapse experiment. 8 To start the experiment, click on the Start Experiment button. You have successfully used the Software Autofocus to bring images into focus automatically during the experiment. 7.8.4 Using definite focus in Time Series experiments Select this focus strategy to use the definite focus device to stabilize the focus in the event of temperature fluctuations during your Time Series experiments. Prerequisites ¢ To use the Definite Focus focus strategy, you will need the Definite Focus hardware device. ¢ You have completed the general preparations [} 110] for using focus strategies. ¢ You are on the Acquisition tab in the Focus Strategy tool. 114 Software Guide ZEN 2 (blue edition) | V1.0 en 7 Image acquisition | 7.8 Using focus strategies Procedure 1 Select Definite Focus as focus strategy from the dropdown list. 2 In the Time Series Loop section define when stabilization should be performed by the focus retention during the course of the experiment. 3 Alternatively, or in addition, you can activate Periodic Stabilization by the focus retention. To do this open the Focus Devices tool. 4 In the Definite Focus section activate the Periodic Stabilization checkbox. 5 Define the interval between each stabilization in the Period input field. Info It is particularly useful to use periodic stabilization when there are long intervals between the time points of the time series. In this case periodic stabilization also ensures regular stabilization of the focus at the defined interval during the acquisition-free periods. 6 Set up your Time Series experiment. 7 Use the Live mode to set the focus position using the focus drive. 8 To start the experiment, click on Start Experiment. Software Guide ZEN 2 (blue edition) | V1.0 en 115 7 Image acquisition | 7.8 Using focus strategies Definite Focus is initialized at the start of the experiment at the current focus position. The focus is then stabilized in accordance with your settings during the time series experiment. You have successfully used the Definite Focus to stabilize the focus during a Time Series experiment. 7.8.5 Using Local Focus Surface Using this focus strategy, you can acquire tiles images along local focus surfaces (tile-region/position-specific), which you create in the Tiles tool. This allows you to ensure that all tiles are in focus on tilted or irregular specimens. Local focus surfaces for tile regions are interpolated on the basis of the focus positions of reference points. Positions automatically have a horizontal focus area with the Z-value of the position. Prerequisites ¢ To use the Local Focus Surface focus strategy, you will need the Tiles module. ¢ You have completed the general preparations [} 110] for using focus strategies (experiment created, at least one channel defined, acquisition dimensions activated). ¢ You are on the Acquisition tab in the Focus Strategy tool. Procedure 1 2 Select the Local Focus Surface entry from the dropdown list. In the Focus Surface section select the Fixed Z-Position entry from the Determine Z-Position Of Reference Points By dropdown list. By means of this setting you specify that you want to use the Z-positions that you assign to the reference points for the interpolation of the focus surface. Info Alternatively, you can select the Software Autofocus entry. This allows you to specify that the Z-positions of the reference points should be updated by the software autofocus immediately before acquisition. 116 3 Set up your tile experiment. Further information on this can be found under: Acquiring Tiles images [} 58]. 4 Create local focus surface for your tile regions. Further information on this can be found under: Creating a local focus surface. Software Guide ZEN 2 (blue edition) | V1.0 en 7 Image acquisition | 7.8 Using focus strategies 5 To start the experiment, click on the Start Experiment button. The tiles of tile regions and positions are acquired along the local focus surfaces. 7.8.6 Using Global Focus Surface Using this focus strategy you can acquire tile regions and positions along a global focus surface (sample-carrier-based), which you create for the sample carrier in the Tiles tool. This allows you to compensate for any tilting or bending of the sample carrier and therefore improve the focusing of the tiles. The global focus surface is interpolated on the basis of the focus position of reference points on the sample carrier. Prerequisites ¢ You have completed the general preparations [} 110] for using focus strategies (experiment created, at least one channel defined, acquisition dimensions activated). ¢ To use the Global Focus Surface focus strategy, you will need the Tiles module. ¢ You are on the Acquisition tab in the Focus Strategy tool. Procedure 1 Select the Global Focus Surface entry from the dropdown list. 2 In the Focus Area section select the Fixed Z-Position entry from the Determine Z-Position Of Reference Points Via dropdown list. By means of this setting you specify that you want to use the Z-positions that you assign to the reference points for the interpolation of the focus surface. Info Alternatively, you can select the Software Autofocus entry. This allows you to specify that the Z-positions of the reference points should be updated by the software autofocus immediately before acquisition. Software Guide ZEN 2 (blue edition) | V1.0 en 117 7 Image acquisition | 7.9 Acquiring ApoTome images 3 Create a global focus surface. Further information on this can be found under, see Creating a global focus surface [} 76]. 4 Set up your tile experiment. Further information on this can be found under, see Tiles & Positions with Advanced Setup [} 63]. 5 To start the experiment, click on the Start Experiment button. The tiles of tile regions and positions are acquired along the global focus area. 7.9 Acquiring ApoTome images Aim The aim of these instructions is to show you how to calibrate the ApoTome for a two-channel experiment and acquire a two-channel image. This image will be used as a basis for demonstrating the processing options. After this a Z-stack will be acquired and processed with the help of ApoTome deconvolution. Phase calibration, if it has not yet been performed, is carried out from the Locate tab, while the other steps are all performed from the Acquisition tab. Grid Focus Calibration is an important step. It is best to perform this using the sample that you will want to acquire later, to guarantee identical optical conditions. If your sample is prone to significant bleaching, you can also use the calibration slide provided. Background information on the ApoTome can be found here: ¢ Principle of imaging using fringe projection [} 118] ¢ Optimum acquisition conditions [} 122] ¢ List of recommended objectives [} 123] 7.9.1 Introduction 7.9.1.1 Principle of imaging using fringe projection The optics of a microscope are optimized for analyzing very thin samples. For a cover-slip-corrected objective, all optical calculations are performed for very thin objects that lie directly beneath the cover slip. All cover-slip-corrected objectives from ZEISS are optimized for this particular usage, and exhibit an optimum point spread function (PSF) for the wavelengths for which the corresponding objective has been specified. 118 Software Guide ZEN 2 (blue edition) | V1.0 en 7 Image acquisition | 7.9 Acquiring ApoTome images In biological applications, however, the vast majority of specimens used do not satisfy these optimum requirements. Sometimes thicker biological tissue slices are used, e.g. to analyze cells in the tissue using specific fluorescent markers. In such cases, during microscopic analysis, and particularly during documentation, the set focal plane is hidden by parts of the image that originate from above and below the actual focal plane. As a result the image appears "faded", the contrast is reduced, and the background becomes bright. In extreme cases important structures and image details may be completely hidden. Illustration 18: Input image (schematically) The above representation of a microscopic image of cell nuclei in tissue shows this effect. A number of methods can be used to prevent or reverse this effect, such as confocal laser scanning microscopy or 3D deconvolution. Principle of fringe projection With the ApoTome 2 the principle of fringe projection has been employed. This technology involves inserting a grid structure with grid lines of a defined width into the plane of the luminous field diaphragm of the reflected light beam path. As the plane of the luminous field diaphragm is conjugated to the focal plane, when you look into the eyepiece you can therefore see the grid, overlaid with the actual sample. Illustration 19: Grid image The image of the grid is shown schematically in the figure above. In reality the grid lines are much thinner. Moving the grid structure A scanning mechanism in the ApoTome 2 slider is used to move the grid structure in at least three defined steps within the specimen plane. The grid is moved very quickly (in less than 20 ms). A digital image is acquired at each grid position. The next figure shows the movement of the grid schematically: Software Guide ZEN 2 (blue edition) | V1.0 en 119 7 Image acquisition | 7.9 Acquiring ApoTome images Position 1 Position 2 Position 3 Optical section The three raw images are combined online on the PC and displayed as an optical section. This combined resulting image is an optical section through the sample with the following properties: ¢ The grid structure has been removed from the raw images. ¢ The parts of the image that are out of focus are no longer visible. ¢ The sharpness and contrast of the image have been increased. ¢ The image’s resolution in the axial direction has been increased. Illustration 20: Output image (schematically) 120 Software Guide ZEN 2 (blue edition) | V1.0 en 7 Image acquisition | 7.9 Acquiring ApoTome images Illustration 21: Sample image: cell nuclei The figure above shows an application image of cell nuclei (tadpole brain section) in black and white. Above left: conventional fluorescence Below right: optical section Why is the resulting image an optical section? Schematic image of the grid One possible way to explain this is to use the image of the grid in the sample: Illustration 22: Grid image (schematically) The image of the grid provides the necessary information on the distance of the various specimen structures from the set focal plane (see figure above). Some specimen structures are in focus, while others lie above or below the focal plane, and enter the set focal plane. The technique of grid projection makes use of the fact that the image of the grid above and below the actual focal plane is blurred, and enters the blurred areas of the specimen. When the grid line is moved, significant brightness differences (= contrast) appear in the focal plane. Software Guide ZEN 2 (blue edition) | V1.0 en 121 7 Image acquisition | 7.9 Acquiring ApoTome images Outside the focal plane only minor differences are produced, as the sample and the image of the grid are practically "blurred" together. The brightness differences are detected by the algorithm used to combine the raw images, and are used to remove the parts of the image that are out of focus. The Raw Data mode To view the raw data directly switch to the Raw Data display mode on the ApoTome tab. You will now see the Phase slider on the Dimensions tab. Here you can locate the individual grid positions. This view can be useful when looking for errors, e.g. to find out where residual streaks in the processed resulting image originate from. 7.9.1.2 Optimum acquisition conditions The following requirements should be met in order to produce optimum ApoTome images: 122 Software Guide ZEN 2 (blue edition) | V1.0 en 7 Image acquisition | 7.9 Acquiring ApoTome images ¢ Exposure time of the camera: this should be set so that approx. 80% of the camera's dynamic range is used. The smaller the dynamic range of the images of the lines, the more noise the combined resulting images will contain. ¢ Correct calibration: Good results can only be achieved if calibration has been performed correctly. Ideally you should use your own sample for calibration. If this does not lead to good results, use the calibration slide provided. ¢ Sufficient grid contrast in the sample: Good section image results can only be achieved if the grid lines in the live image can be clearly identified in all object areas. Under certain circumstances samples with very homogeneous staining throughout may not be suitable for ApoTome images. ¢ Avoid vibrations during acquisition, as any movement of the grid position during acquisition can lead to streak artifacts. ¢ Number of phases: Although 3 grid positions (also called phases) can completely cover the object structures that are in focus and are therefore sufficient for creating optical sections, the results are significantly better when 5 or more phases are acquired. For this reason 5 phases are acquired as standard. ¢ Selection of the correct grid frequency: Under normal circumstances, the automatic grid selection yields the best results. In the case of difficult samples, e.g. if the staining is weak, selecting a different grid manually can lead to better results. ¢ Avoid electronic interference: The ApoTome's scanner unit is equipped with highly precise control. Avoid electrical interference, e.g. leaving cell phones close to the ApoTome, to prevent incorrect positioning of the grid. 7.9.1.3 List of recommended objectives EC Plan-Neofluar V NA Immersion Grid / Section Thickness @ 490nm [RE/μm] Highgrid Middlegrid Lowgrid DAPI with FS 34 DAPI with FS 49 10x 0.3 Air 2.9 / 31.9 1.7 / 18.2 0.9 / 9.9 OK OK 20x 0.5 Air 2.4 / 9.2 1.4 / 5.3 0.7 / 2.9 OK OK 40x 0.75 Air 1.6 / 2.8 0.9 / 1.6 0.5 / 0.9 OK OK 40x 1,3 Oil 2.5 / 2.2 1.4 / 1.2 0.8 / 0.7 OK OK Software Guide ZEN 2 (blue edition) | V1.0 en 123 7 Image acquisition | 7.9 Acquiring ApoTome images V NA Immersion Grid / Section Thickness @ 490nm [RE/μm] DAPI with FS 34 DAPI with FS 49 63x 0,95 Air 1,0 / 1,1 0,6 / 0,7 0,4 / 0,4 OK No 63x 1,25 Oil 1,6 / 1,5 0,9 / 0,9 0,5 / 0,5 OK OK 100x 1,3 Oil 1,0 / 0,9 0,6 / 0,5 0,4 / 0,3 OK OK DAPI with FS 34 DAPI with FS 49 LCI Plan-Neofluar V NA Immersion Grid / Section Thickness @ 490nm [RE/μm] Highgrid Middlegrid Lowgrid 25x 0,8 Oil, water or glycerin 2,9 / 6,6 1,7 / 3,7 0,9 / 2,0 OK OK 63x 1,3 Water or glycerin 1,5 / 1,3 0,9 / 0,7 0,5 / 0,4 OK OK DAPI with FS 34 DAPI with FS 49 Plan-Apochromat V NA Immersion Grid / Section Thickness @ 490nm [RE/μm] Highgrid Middlegrid Lowgrid 10x 0,45 Air 4,2 / 20,4 2,4 / 11,5 1,3 / 6,2 OK OK 20x 0,8 Air 3,2 / 4,9 1,8 / 2,8 1,0 / 1,5 OK OK 40x 0,95 Air 1,6 / 1,7 0,9 / 1,0 0,5 / 0,5 OK OK 40x 1,3 Oil 2,5 / 2,2 1,4 / 1,2 0,8 / 0,7 OK OK 40x 1,4 Oil 2,4 / 1,8 1,4 / 1,0 0,7 / 0,6 OK OK 124 Software Guide ZEN 2 (blue edition) | V1.0 en 7 Image acquisition | 7.9 Acquiring ApoTome images V NA Immersion Grid / Section Thickness @ 490nm [RE/μm] DAPI with FS 34 DAPI with FS 49 63x 1,4 Oil 1,6 / 1,2 0,9 / 0,7 0,5 / 0,4 OK OK 100x 1,4 Oil 1,0 / 0,8 0,6 / 0,5 0,4 / 0,3 OK OK DAPI with FS 34 DAPI with FS 49 OK OK DAPI with FS 34 DAPI with FS 49 LD LCIPlan-Apochromat V NA Immersion Grid / Section Thickness @ 490nm [RE/μm] 25x 0,8 Oi., water or glycerin Highgrid Middlegrid Lowgrid 2,9 / 6,5 1,7 / 3,8 0,9 / 2,0 CApochromat V NA Immersion Grid / Section Thickness @ 490nm [RE/μm] Highgrid Middlegrid Lowgrid 10x 0,45 Water 4,2 / 20,2 2,4 / 11,7 1,3 / 6,1 OK OK 40x 1,2 Water 2,1 / 1,9 1,3 / 1,1 0,7 / 0,6 OK OK 63x 1,2 Water 1,4 / 1,3 0,8 / 0,7 0,5 / 0,4 OK OK DAPI with FS 34 DAPI with FS 49 OK OK LD CApochromat V NA Immersion Grid / Section Thickness @ 490nm [RE/μm] 40x 1,1 Water Highgrid Middlegrid Lowgrid 2,1 / 2,3 1,3 / 1,4 0,7 / 0,7 Software Guide ZEN 2 (blue edition) | V1.0 en 125 7 Image acquisition | 7.9 Acquiring ApoTome images a Plan-Apochromat V NA Immersion Grid / Section Thickness @ 490nm [RE/μm] Highgrid Middlegrid Lowgrid DAPI with FS 34 DAPI with FS 49 63x 1,46 Oil 1,5 / 1,0 0,9 / 0,6 0,5 / 0,3 OK OK 100x 1,46 Oil 1,0 / 0,7 0,6 / 0,4 0,3 / 0,2 OK No DAPI with FS 34 DAPI with FS 49 No No DAPI with FS34 DAPI with FS49 a Plan-Fluar V NA Immersion Grid / Section Thickness @ 490nm [RE/μm] 100x 1,45 Oil Highgrid Middlegrid Lowgrid 1,0 / 0,7 0,6 / 0,4 0,3 / 0,2 7.9.1.3.1 Axio Observer EC Plan-Neofluar V NA Immersion Grid / Section Thickness @ 490nm [RE/μm] Highgrid Middlegrid Lowgrid 10x 0,3 Air 2,9 / 31,5 1,7 / 18,5 0,9 / 9,8 OK OK 20x 0,5 Air 2,3 / 9,0 1,4 / 5,4 0,7 / 2,9 OK OK 40x 0,75 Air 1,6 / 2,7 0,9 / 1,6 0,5 / 0,9 OK No 40x 1,3 Oil 2,4 / 2,1 1,4 / 1,3 0,8 / 0,7 OK OK 63x 0,95 Air 1,0 / 1,1 0,6 / 0,7 0,4 / 0,4 OK OK 126 Software Guide ZEN 2 (blue edition) | V1.0 en 7 Image acquisition | 7.9 Acquiring ApoTome images V NA Immersion Grid / Section Thickness @ 490nm [RE/μm] 63x 1,25 Oil 1,6 / 1,5 0,9 / 0,9 100x 1,3 Oil 1,0 / 0,9 0,6 / 0,6 DAPI with FS34 DAPI with FS49 0,5 / 0,5 OK No 0,4 / 0,3 OK No DAPI with FS34 DAPI with FS49 LCI Plan-Neofluar V NA Immersion Grid / Section Thickness @ 490nm [RE/μm] Highgrid Midd Lowgrid legrid 25x 0,8 Oil, water or glycerin 2,9 / 6,5 1,7 / 3,8 0,9 / 2,0 OK OK 63x 1,3 Water or glycerin 1,5 / 1,3 0,9 / 0,8 0,5 / 0,4 No No DAPI with FS34 DAPI with FS49 Plan-Apochromat V NA Immersion Grid / Section Thickness @ 490nm [RE/μm] Highgrid Middlegrid Lowgrid 10x 0,45 Air 4,2 / 20,2 2,4 / 11,7 1,3 / 6,1 OK OK 20x 0,8 Air 3,1 / 4,8 1,8 / 2,8 1,0 / 1,5 OK OK 40x 0,95 Air 1,6 / 1,7 0,9 / 1,0 0,5 / 0,5 OK OK 40x 1,3 Oil 2,4 / 2,2 1,4 / 1,3 0,8 / 0,7 OK OK 40x 1,4 Oil 2,4 / 1,8 1,4 / 1,1 0,7 / 0,6 OK OK Software Guide ZEN 2 (blue edition) | V1.0 en 127 7 Image acquisition | 7.9 Acquiring ApoTome images V NA Immersion Grid / Section Thickness @ 490nm [RE/μm] 63x 1,4 Oil 1,5 / 1,2 0,9 / 0,7 100x 1,4 Oil 1,0 / 0,8 0,6 / 0,5 DAPI with FS34 DAPI with FS49 0,5 / 0,4 OK OK 0,4 / 0,3 OK No DAPI with FS34 DAPI with FS49 OK OK DAPI with FS34 DAPI with FS49 LD LCIPlan-Apochromat V 25x NA 0,8 Immersion Oil, water or glycerin Grid / Section Thickness @ 490nm [RE/μm] Highgrid Middlegrid Lowgrid 2,9 / 6,5 1,7 / 3,8 0,9 / 2,0 C-Apochromat V NA Immersion Grid / Section Thickness @ 490nm [RE/μm] Highgrid Middlegrid Lowgrid 10x 0,45 Water 4,2 / 20,2 2,4 / 11,7 1,3 / 6,1 OK OK 40x 1,2 Water 2,1 / 1,9 1,3 / 1,1 0,7 / 0,6 OK OK 63x 1,2 Water 1,4 / 1,3 0,8 / 0,7 0,5 / 0,4 OK OK DAPI with FS34 DAPI with FS49 OK OK LD C-Apochromat V 40x 128 NA 1,1 Immersion Water Grid / Section Thickness @ 490nm [RE/μm] Highgrid Middlegrid Lowgrid 2,1 / 2,3 1,3 / 1,4 0,7 / 0,7 Software Guide ZEN 2 (blue edition) | V1.0 en 7 Image acquisition | 7.9 Acquiring ApoTome images a Plan-Apochromat V NA Immersion Grid / Section Thickness @ 490nm [RE/μm] Highgrid Middlegrid Lowgrid DAPI with FS34 DAPI with FS49 63x 1,46 Oil 1,5 / 1,0 0,9 / 0,6 0,5 / 0,3 OK OK 100x 1,46 Oil 1,0 / 0,7 0,6 / 0,4 0,3 / 0,2 No No DAPI with FS34 DAPI with FS49 No No A Plan-Fluar V 100x NA 1,45 Immersion Oil Grid / Section Thickness @ 490nm [RE/μm] Highgrid Middlegrid Lowgrid 1,0 / 0,7 0,6 / 0,4 0,3 / 0,2 7.9.1.3.2 Axio Zoom.V16 Plan-Apochromat V Zoom Grid / Section Thickness @ 490nm [RE/μm] Highgrid Middlegrid Lowgrid DAPI with FS34 DAPI with FS49 1x 40 1,8 / 82,7 1,22 / 56,7 0,9 / 43,8 OK OK 1x 80 1,5 / 25,2 1,0 / 17,4 0,8 / 13,5 OK OK 1x 100 1,2 / 19,7 0,9 / 13,7 0,7 / 10,8 OK No 1x 112 1,1 / 17,7 0,8 / 12,4 0,6 / 9,8 OK No Software Guide ZEN 2 (blue edition) | V1.0 en 129 7 Image acquisition | 7.9 Acquiring ApoTome images Plan-Neofluar V Zoom Grid / Section Thickness @ 490nm [RE/μm] Highgrid Middlegrid Lowgrid DAPI with FS34 DAPI with FS49 1x 40 1,8 / 82,7 1,22 / 56,7 0,9 / 43,8 OK OK 1x 80 1,5 / 25,2 1,0 / 17,4 0,8 / 13,5 OK OK 1x 100 1,2 / 19,7 0,9 / 13,7 0,7 / 10,8 OK OK 1x 112 1,1 / 17,7 0,8 / 12,4 0,6 / 9,8 OK OK DAPI with FS34 DAPI with FS49 Plan-Neofluar V Zoom Grid / Section Thickness @ 490nm [RE/μm] Highgrid Middlegrid Lowgrid 2,3x 40 2,0 / 72,0 1,4 / 49,3 1,1 / 37,9 OK OK 2,3x 120 1,7 / 9,1 1,1 / 6,3 0,9 / 4,9 OK OK 2,3x 150 1,6 / 5,9 1,1 / 4,1 0,8 / 3,1 OK OK 2,3x 160 1,5 / 5,3 1,0 / 3,6 0,8 / 2,8 OK No 2,3x 250 1,1 / 3,2 0,7 / 2,2 0,6 / 1,8 No No Recommended filter sets : 20, 38, 43. 7.9.2 Preparation: Phase calibration Before you can use the ApoTome for your experiments, the optimum angle of deflection of the scanner unit must be set on the ApoTome 2. This fine adjustment of the scanner unit only has to be performed once after the system has been set up. The mirror slide and special reflected light reflector cube, both of which are supplied with the ApoTome 2, are used for this purpose. 130 Software Guide ZEN 2 (blue edition) | V1.0 en 7 Image acquisition | 7.9 Acquiring ApoTome images Calibration only needs to be performed for one grid and one objective. It is advisable to calibrate the grid for the low magnification range (grid marked with an "L" for "Low magnification") using a 20x objective. The positioning of the camera is also optimized in the dialog for phase calibration. To achieve optimum performance, the camera horizontal should be aligned parallel to the ApoTome 2 grid lines with as much precision as possible. The calibration process is supported by a wizard. Start the function by selecting the ApoTome Phase Wizard function from the Acquisition menu. The wizard guides you through the calibration process in 5 steps. Follow the instructions in the text field of the wizard. Info For phase calibration you will need the mirror slide provided and the calibration filter (424930-9902-000). The filter is designed for use with white light sources such as the HXP120C and cannot be used with the LED light source Colibri. If your ApoTome system was ordered and supplied exclusively with Colibri, a suitable calibration filter (424930-9000-000) has already been provided. If Colibri has been retrofitted and the calibration filter is not available, it is not possible to perform phase calibration. In this case please contact your ZEISS sales representative. 7.9.3 Step 1: Define channels using Smart Setup Aim In this step we will set up a two-channel experiment. To do this, we will use the Smart Setup function. The ApoTome is in the first click-stop position, i.e. in the empty position without a grid. Procedure 1 Software Guide ZEN 2 (blue edition) | V1.0 en Place your sample onto the microscope stage, localize it with the help of the functions on the Locate tab and bring it into focus. 131 7 Image acquisition | 7.9 Acquiring ApoTome images 2 Now go to the Acquisition tab and create a new experiment in the Experiment Manager: 3 Open the Smart Setup 4 Select the appropriate dyes (in our case Alexa 488 and Alexa 568): 5 Close the dialog by clicking on OK. . You will now see two channels in the Channels tool. 132 Software Guide ZEN 2 (blue edition) | V1.0 en 7 Image acquisition | 7.9 Acquiring ApoTome images 6 You have successfully set up the channels. In the live mode you can now check the focus and exposure time for the two channels. 7.9.4 Step 2: Grid focus calibration Aim In this step you will calibrate the focus position of the ApoTome grid for the selected channels. This step is essential, as without a valid calibration it is not possible to perform an ApoTome experiment. Provided that no changes are made to the device settings that are important for calibration (objective, filter and illumination source, camera) the calibration remains valid for future experiments. We nevertheless recommend that you repeat the calibration from time to time, especially if the sample type you are analyzing changes. Calibration takes place in a wizard, which guides you through 3 simple steps. Procedure 1 Move the ApoTome to the second click-stop position so the grid is positioned in the beam path. 2 From the Acquisition menu item open the ApoTome Focus Calibration Wizard … entry. 3 In the first step select the channel for which you want to perform calibration. 4 Click on Next to proceed. Software Guide ZEN 2 (blue edition) | V1.0 en 133 7 Image acquisition | 7.9 Acquiring ApoTome images You will now see the Live Image. Bring the sample into focus. The ApoTome grid has been moved to an end position to make it easier for you to focus on the sample. If you can nevertheless see the grid lines, something that can never be avoided entirely if you are using a 100x objective for example, click on one of the two buttons Grid To Start or Grid To End and use the position at which the fewest grid lines can be seen. 134 5 On the left you have the option of adjusting the exposure time and, if necessary, the illumination intensity (with corresponding light sources only). 6 To adjust the exposure time correctly, select the saturation display on the Dimensions tab. Regions overlaid in red indicate that pixels are saturated. Software Guide ZEN 2 (blue edition) | V1.0 en 7 Image acquisition | 7.9 Acquiring ApoTome images 7 Reduce the exposure time accordingly. The ideal situation is where approx. 70% of the histogram is filled for the brightest region of the sample. 8 Position the rectangle in the live image and adjust its size in such a way that it covers fairly homogeneous fluorescent structures and does not lie over the background. The grid focus is only determined within this rectangle. 9 Click on Next to proceed to the final step. 10 Now click on the Start Full Scan button to start the grid focus search. The grid contrast is displayed in the histogram. 11 Software Guide ZEN 2 (blue edition) | V1.0 en 135 7 Image acquisition | 7.9 Acquiring ApoTome images More precise grid focusing can be achieved if you click on the Start Local Scan button. However, this is only recommended for samples that are not particularly prone to bleaching. For samples prone to significant bleaching, the results of the Local Scan would measure considerably lower intensities and distort the result. 12 Click on the Finish button. 13 To perform calibration for another channel, answer Yes to the question "Do you want to calibrate another channel?" in the dialog that is now displayed. The wizard then begins again from Step 1. 14 As soon as you have calibrated all channels, exit the wizard by clicking on No. You have successfully performed grid focus calibration. Now continue with the next step. 7.9.5 Step 3: Perform ApoTome experiment Aim In this step you will perform acquisition for a two-channel experiment. You will use the same channels that were set up in Step 1. The objective must also be the same one used to calibrate the grid focus. Procedure 1 136 Insert the desired sample into the slide holder. Software Guide ZEN 2 (blue edition) | V1.0 en 7 Image acquisition | 7.9 Acquiring ApoTome images 2 Open the Live Image and focus on the specimen. 3 Adjust the exposure time for the two channels in such a way that approx. 70% of the Histogram is used. 4 Close the Live Image to protect the sample. 5 Open the ApoTome Mode tool on the Acquisition tab and enable the ApoTome. 6 Start acquisition by clicking on the Snap button. The result is a two-channel image of your specimen. Software Guide ZEN 2 (blue edition) | V1.0 en 137 7 Image acquisition | 7.9 Acquiring ApoTome images 7 You have successfully performed an ApoTome experiment. 7.9.6 Step 4: Process the resulting image Aim ApoTome images that are acquired from the Acquisition tab always take the form of raw data. In this step, with the help of the image you acquired in Step 3, we will look at the various display options available for ApoTome raw images. We will also create a processed resulting image, which you can process further as required. 138 Software Guide ZEN 2 (blue edition) | V1.0 en 7 Image acquisition | 7.9 Acquiring ApoTome images Prerequisites ¢ For this step you need to be in the 2D view. Procedure 1 In the Center Screen Area go to the ApoTome tab. This view option is only displayed for ApoTome raw images. If the Show all mode is deactivated you will see two view options: the Display Mode settings & the Create Image button. The default selection for Display Mode is the Optical Section view. Software Guide ZEN 2 (blue edition) | V1.0 en 139 7 Image acquisition | 7.9 Acquiring ApoTome images 2 Select the Conventional Fluorescence option from the Display Mode dropdown list. The image is now no longer displayed as an optical section, but as a conventional fluorescence image ("widefield"): 140 Software Guide ZEN 2 (blue edition) | V1.0 en 7 Image acquisition | 7.9 Acquiring ApoTome images 3 Activate the Show All mode to see additional settings for the calculation of the optical section image. Info The main cause of streak artifacts is the bleaching of the fluorescence signal during acquisition of the grid images (= phase images). Depending on the degree of bleaching, fine streak artifacts can appear in the resulting image when the grid images are combined. These can be easily corrected, however. 4 To see the difference between a corrected and uncorrected image, deactivate the Enable Correction option. Detailed information on the individual options can be found in the online help. 5 If you have not yet done so, enable the correction using the Local Bleaching option. 6 Create a new, processed resulting image by clicking on the Create Image button. You have successfully processed the ApoTome image and created a resulting image for further processing. 7.9.7 Step 5: Perform Z-stack acquisition Aim In this step you will acquire a Z-stack image with the same channel settings as in Step 3. Software Guide ZEN 2 (blue edition) | V1.0 en 141 7 Image acquisition | 7.9 Acquiring ApoTome images Procedure 1 142 On the Acquisition tab activate the Z-Stack acquisition dimension in the Experiment Manager. 2 Open the Z-Stack tool. 3 Start the Live Mode and define the dimensions of the Z-stack for your specimen. To capture the entire object three-dimensionally, you should set the upper and lower limit in such a way that object structures can no longer be Software Guide ZEN 2 (blue edition) | V1.0 en 7 Image acquisition | 7.9 Acquiring ApoTome images seen in focus. Set the interval between the individual Z-planes using the Optimal button: 4 Start acquisition by clicking on the Start Experiment button. You can follow the progress of the experiment in the progress bar on the status bar: You have successfully acquired a Z-stack image. Save the resulting image under a meaningful name via the File menu | Save (Ctrl+S). 7.9.8 Step 6: Perform ApoTome deconvolution Aim In this step ApoTome deconvolution will be performed for the Z-stack acquired in Step 5. This enables you to significantly enhance the image, beyond what is possible using the normal ApoTome processing functions. Prerequisites ¢ The Z-stack image must be in the foreground and in the 2D view. Go to the ApoTome tab (view option). Make sure that the Show All mode has been activated. Software Guide ZEN 2 (blue edition) | V1.0 en 143 7 Image acquisition | 7.9 Acquiring ApoTome images Procedure 1 Activate the Deconvolution checkbox. Make sure that the Set Strength Manually option is also activated. The Strength slider is set to Medium by default. Retain this setting for the time being. 2 144 Click on the Apply deconvolution button. Software Guide ZEN 2 (blue edition) | V1.0 en 7 Image acquisition | 7.9 Acquiring ApoTome images Depending on the image size and the specifications of the computer, the processing can take anything between a few seconds and a few minutes. Make sure that you also adjust the brightness and contrast using the settings on the Display tab (tip: try out the Min/Max button). 3 Software Guide ZEN 2 (blue edition) | V1.0 en Examine the result by navigating through the Z-stack using the Z-Position slider on the Dimensions tab. 145 7 Image acquisition | 7.9 Acquiring ApoTome images 146 4 Change the Strength setting on the ApoTome tab until there is an obvious improvement and there is no disruptive background noise. 5 To obtain the result as a separate image document, click on the Create image button. Software Guide ZEN 2 (blue edition) | V1.0 en 7 Image acquisition | 7.10 Displaying and adapting a grid in the image area 6 Using the Splitter mode you can now compare the resulting image with the widefield and the ApoTome processed version. You have successfully performed ApoTome deconvolution, created a resulting image and compared different resulting images. 7.10 Displaying and adapting a grid in the image area In this section you will find out how to display a grid in your images and how to adapt it. Info A grid can only be displayed in an acquired image or in a live image in Continuous mode. Software Guide ZEN 2 (blue edition) | V1.0 en 147 7 Image acquisition | 7.10 Displaying and adapting a grid in the image area Prerequisites ¢ You have opened an image in which you want to display a grid. Procedure 1 148 Click on the Grid entry on the Graphics menu. Software Guide ZEN 2 (blue edition) | V1.0 en 7 Image acquisition | 7.10 Displaying and adapting a grid in the image area The grid is displayed in the image. 2 Right-click precisely on a grid line. The shortcut menu opens. 3 Click on the Format Graphical Elements entry in the shortcut menu. The Format Grid dialog window is displayed. 4 Software Guide ZEN 2 (blue edition) | V1.0 en Activate the Synchronize checkbox. This function means that any changes made, e.g. to the number of columns, are adopted simultaneously for the number of rows. The grid therefore remains square. 149 7 Image acquisition | 7.10 Displaying and adapting a grid in the image area 5 Set a higher number of columns using the Columns slider. Alternatively, you can enter a value in the spin box/input field. The changes are displayed directly in the image. 6 Click on the Save button to save the grid settings. The Windows dialog for saving settings is opened. 7 Enter a name and click on Save. 8 Close the Format Grid dialog window. You have inserted a grid into your image, edited the grid and saved your grid settings. 150 Software Guide ZEN 2 (blue edition) | V1.0 en 8 Image processing | 8.1 Performing deconvolution using default values 8 Image processing 8.1 Performing deconvolution using default values Successful deconvolution depends on aspects such as image quality and sample type. Numerous parameters are available for deconvolution which allow you to adjust the algorithms accordingly. This wide range of parameters can be overwhelming. With the Deconvolution (defaults) method, an attempt is therefore made to provide a good initial result using a preselected set of default parameters. This will not be possible in all situations. In such cases, you should use the Deconvolution (adjustable) method. Prerequisites ¢ You are on the Processing tab. ¢ You have acquired or opened a fluorescence image on which you wish to perform deconvolution. Procedure 1 2 Open the Method tool under Method Selection. Click on the Deconvolution group. You will see the methods Deconvolution (defaults) and Deconvolution (adjustable). 3 Click on Deconvolution (defaults). . 4 Software Guide ZEN 2 (blue edition) | V1.0 en Open the Parameters tool under Method Parameters. 151 8 Image processing | 8.1 Performing deconvolution using default values Here you will see 4 different algorithms for deconvolution (Nearest Neighbor, Inverse Filter, Fast Iterative, Iterative), which you can apply to your image automatically. 5 To select an algorithm, click on the relevant entry . 6 Open the Input tool under Image Parameters. You will see the Input tool. The container for the input image is empty. 7 Click on the empty image container. . A list opens containing preview images of all images currently open. 152 Software Guide ZEN 2 (blue edition) | V1.0 en 8 Image processing | 8.1 Performing deconvolution using default values 8 Click on the image to which you want to apply deconvolution. The image can now be found in the image container and will be used as the input image for processing. Software Guide ZEN 2 (blue edition) | V1.0 en 153 8 Image processing | 8.2 Performing configurable deconvolution 9 To perform deconvolution, click on the Apply button. Deconvolution is performed. A new image file is generated and is opened automatically in the center screen area after processing. If you are satisfied with the result, save the processed image. Repeat deconvolution using the other default values to obtain different results. If you have expert knowledge, you can configure all the deconvolution settings yourself using the Deconvolution (adjustable) method. 8.2 Performing configurable deconvolution These instructions explain how to deconvolve a Z-stack image correctly step by step. We will use the best method Constrained Iterative and a measured PSF. 154 Software Guide ZEN 2 (blue edition) | V1.0 en 8 Image processing | 8.2 Performing configurable deconvolution Preparation To follow these instructions you will need a Z-stack image of your sample and a Zstack image of beads acquired on the same system and under the same conditions. You have opened ZEN 2 and no images are loaded. Overview The following steps are described in these instructions: ¢ Step 1: Bead averaging In this section you will find out how to create an averaged bead Z-stack image. ¢ Step 2: Create PSF In this section you will find out how to create a PSF from the averaged bead Zstack image. ¢ Step 3: Load input image In this section you will find out how to load an input image in Deconvolution (Configurable). ¢ Step 4: Set parameters ¢ In this section you will find out how to set the parameters and add a measured PSF. ¢ Step 5: Process image In this section you will find out how to process the image and compare it with the input image. 8.2.1 Step 1: Bead averaging Aim In this section you will create a Z-stack image of an individual bead, generated from several beads by means of averaging. The averaging reduces image noise and improves the quality of the resulting PSF. Procedure 1 2 Software Guide ZEN 2 (blue edition) | V1.0 en Open the image containing the acquired bead. Go to the Processing tab. Make sure that the Single processing mode is selected. 155 8 Image processing | 8.2 Performing configurable deconvolution 156 3 In the Method tool | Deconvolution group select the Bead Average entry. 4 In the Input tool select the bead image as the input image and deactivate the Set Input Automatically option. Software Guide ZEN 2 (blue edition) | V1.0 en 8 Image processing | 8.2 Performing configurable deconvolution 5 Open the Parameters tool. With the sample image shown here the default parameters are sufficient: Info To allow you to test what effect the settings have, we recommend that you deactivate the Bead Averaging option. In the result you can then view the individual beads found to ascertain whether all suitable beads were actually found using the parameters in question. After doing this, reactivate the option and create the final bead image. 6 Software Guide ZEN 2 (blue edition) | V1.0 en Click on the Apply button. 157 8 Image processing | 8.2 Performing configurable deconvolution After a few minutes you will obtain a new image document. In this you will see an individual, centered bead with significantly reduced image noise. It is best to view the result in Ortho view. 7 Save the result under a suitable name. You have successfully performed bead averaging and have created a Z-stack image from the resulting individual averaged bead. 8.2.2 Step 2: Create PSF Aim In this step you will create a PSF from the bead image created in Step 1. The image data are converted into a different format, any image noise still present is removed and the PSF parameters are calculated. Prerequisites ¢ The image from Step 1 should still be open. 158 Software Guide ZEN 2 (blue edition) | V1.0 en 8 Image processing | 8.2 Performing configurable deconvolution Procedure 1 Software Guide ZEN 2 (blue edition) | V1.0 en On the Processing tab in the Deconvolution group select the Create PSF method: 159 8 Image processing | 8.2 Performing configurable deconvolution 2 160 In the Input tool select the image created in Step 1 as the input image. Software Guide ZEN 2 (blue edition) | V1.0 en 8 Image processing | 8.2 Performing configurable deconvolution 3 Open the Method Parameters tool. The default parameters generally produce good results and do not need to be changed. Info If you have used beads with a diameter greater than the resolution limit of your objective, you must use the Iterative Restoration option here and indicate the diameter of the beads. 4 Execute the function by clicking on the Apply button. After a short time you will obtain a new image document of the created PSF. Software Guide ZEN 2 (blue edition) | V1.0 en 161 8 Image processing | 8.2 Performing configurable deconvolution 5 Save the document under a suitable name. You will now see the PSF view option tab. This tab is only displayed for PSF documents. 6 The values determined for lateral and axial resolution are of particular interest here. Move down through the contents of the table using the scrollbar: Here you can see how under real conditions the lateral resolution can differ from the design values of the objective. This can only be attributed to the quality of the objective in very few cases, however, and simply describes the actual conditions under which the sample being analyzed was acquired, including all aberrations. Spherical aberration in particular has an adverse impact on resolution. 8.2.3 Step 3: Load input image for deconvolution Aim In this step you will select the image to be processed and load it as an input image for deconvolution. During loading the meta data contained in the image are checked to ensure that all information required for deconvolution is available. If it is not, you will receive a corresponding error message. 162 Software Guide ZEN 2 (blue edition) | V1.0 en 8 Image processing | 8.2 Performing configurable deconvolution Procedure 1 On the Processing tab | Method tool in the Deconvolution group select the Deconvolution (adjustable)method 2 In the Input tool select the image that you want to deconvolve. Info If a warning appears at this point, it is likely that parameters required for deconvolution are missing from the image. You can subsequently enter or change these values in the Parameters tool. 8.2.4 Step 4: Set parameters for deconvolution Aim In this step you will set the desired algorithm and the associated method parameters. You will also assign the PSF created in Step 2 to the image. Lastly, you will perform deconvolution and save the result. Software Guide ZEN 2 (blue edition) | V1.0 en 163 8 Image processing | 8.2 Performing configurable deconvolution Prerequisites ¢ On the Processing tab you have selected the Parameters tool in the Method Parameters group. Procedure 1 164 On the Deconvolution tab first set the desired algorithm. In our example we are using Iterative, the most complex algorithm, but the best one to use for wide-field images. Software Guide ZEN 2 (blue edition) | V1.0 en 8 Image processing | 8.2 Performing configurable deconvolution You will now see a number of additional parameters appear on the tab (Show All mode). 2 Set the desired image restoration strength. Using this slider you can determine how strong the restorative effect will be. The stronger this is, however, the greater the risk that image noise will also be intensified and that data will appear over-restored. With the Iterative algorithm it is usually possible to set a strength of 6-8 when working with good-quality images before any artifacts are formed. 3 Under Corrections select the Bleaching Correction function. It always makes sense to do this if the fluorescent dye bleaches during acquisition of the Zstack. The other corrections should only be used when necessary. Details on this can be found in the online help. Software Guide ZEN 2 (blue edition) | V1.0 en 165 8 Image processing | 8.2 Performing configurable deconvolution 4 Open the Diagnosis section (Show All mode). Keep this section in the foreground during processing. You will find this useful, as it is the best way to visualize the progress of the processing. Info The Advanced Settings section contains expert functions that are not normally necessary. Please bear in mind that if incorrect settings are made here, this can lead to unexpected effects, such as extremely long calculation times. Details on the individual parameters can be found in the online help. 5 Go to the PSF Settings tab. In the Microscope Parameters section you will see all the parameters that were used during acquisition and saved with the image. If one of the parameters is missing, the corresponding input field is active and you can enter the parameter yourself. As we want to work with a measured PSF, we will skip the Advanced Settings and aberration correction. 6 166 Select the Use External PSF option here. Software Guide ZEN 2 (blue edition) | V1.0 en 8 Image processing | 8.2 Performing configurable deconvolution 7 Now open the Input tool. Here you will see a second input option, PSF Channel 1, next to the input image already selected. 8 Select the PSF document here that you created in Step 2. 9 To add the measured PSF permanently to the input image, click on the Link to Input button. 10 Now save these changes to the input image. You can now easily process this image on other computers using the correct, measured PSF. Software Guide ZEN 2 (blue edition) | V1.0 en 167 8 Image processing | 8.2 Performing configurable deconvolution 8.2.5 Step 5: Perform deconvolution Aim In the last step you will perform deconvolution. The resulting image will be compared with the input image and details relating to the processing procedure will be observed. Procedure 1 2 Go to the Deconvolution tab in the Parameters tool to keep the Diagnosis section in the foreground. Click on the Apply button. You can monitor progress in the Diagnosis window, in which the progress of convergence is plotted against the iterations. Info The processing of particularly large Z-stack images or long time series can take some time. During processing we recommend that you do not perform any other complex actions in ZEN or in other programs on the computer, to avoid increasing the processing time unnecessarily. 168 3 Save the resulting image under a meaningful name. 4 Click on the Split Mode button in the document bar. This creates a multiple image (split image). Software Guide ZEN 2 (blue edition) | V1.0 en 8 Image processing | 8.2 Performing configurable deconvolution 5 In Splitter mode the currently active image is loaded automatically. Now drag the input image from the document gallery in the Right Tool Area into the split document. 6 On the Split Display tab deactivate the Synchronize Display option. This allows you to define a separate histogram setting for each image. Software Guide ZEN 2 (blue edition) | V1.0 en 169 8 Image processing | 8.2 Performing configurable deconvolution 170 7 Click in the image that you want to change and adjust the display as desired, e.g. Best Fit with 0.01 and for black and white value with a Gamma of 0.8. 8 Repeat this setting for the other image. 9 If the Synchronize Dimensions option is activated, you can now zoom synchronously into the images (mouse wheel) and, with the mouse wheel held down, move the image content as desired to concentrate on regions of interest. Software Guide ZEN 2 (blue edition) | V1.0 en 8 Image processing | 8.2 Performing configurable deconvolution 10 To create an image of the desired view click on the Create button. This creates a new output image document with both images shown side by side. You have successfully performed deconvolution, observed the processing procedure and created an output image to compare processing results. 8.2.6 Step 6: Activate and use the Tree View Lastly, we want to call up information on the duration of the image calculation. Procedure 1 Software Guide ZEN 2 (blue edition) | V1.0 en Open the menu Extras | Options. 171 8 Image processing | 8.2 Performing configurable deconvolution 172 2 In the Documents group activate the Tree View option. 3 Now bring the processed image into the foreground and switch to the Tree View. Software Guide ZEN 2 (blue edition) | V1.0 en 8 Image processing | 8.3 Extracting individual fluorescence images of a multichannel image 4 Open the Processing group. Here, in addition to all the settings that were used to perform deconvolution, you can also see the calculation time that was required. This information is helpful for estimating how long the calculation would take for several images, for example. You have successfully displayed advanced information relating to your deconvolved image. 8.3 Extracting individual fluorescence images of a multichannel image In this topic we will show you how to extract individual fluorescence channel images of a multichannel image. Software Guide ZEN 2 (blue edition) | V1.0 en 173 8 Image processing | 8.3 Extracting individual fluorescence images of a multichannel image Prerequisites ¢ You have acquired or opened a multichannel image (for example product DVD 40 (09/2011)-(ZEN)\Example Image Databases\zf_psa.czi). 174 Software Guide ZEN 2 (blue edition) | V1.0 en 8 Image processing | 8.3 Extracting individual fluorescence images of a multichannel image Procedure 1 Software Guide ZEN 2 (blue edition) | V1.0 en Select the Processing tab. Open the Method tool and select under Utilities the entry Create Image Subset. 175 8 Image processing | 8.3 Extracting individual fluorescence images of a multichannel image 2 In the section Image Parameters open the Input tool and select the multichannel image as Input image. 3 In the section Method Parameters open the Parameter tool and the select the entry Channels. Deactivate the red and the blue fluorescence channel. Now only the green fluorescence image is selected. 4 Click on the Apply button. You have the green fluorescence channel image extracted of the Multi-Channel image. Activate the corresponding channel and deactivate the other channels to extract further individual fluorescence images. Save the extracted sub images as separate files. 176 Software Guide ZEN 2 (blue edition) | V1.0 en 8 Image processing | 8.4 Using Batch Processing for Image Export 8.4 Using Batch Processing for Image Export In this topic we will show you how to export all images of a folder as batch. For each image you can use identical or different export settings. Prerequisites ¢ You have a folder with several CZI-images to be exported in a new image type (ie. TIFF, BMP, JPEG). For example two 2channel-Timelapse images, one 2channel-Z-stack image, one 3Channel image of the product DVD 40 (09/2011)-(ZEN)\Example Image Databases\CaRationSeries.czi, kaede5lsm.czi, ratbrainstack.czi, zf_psa.czi). Procedure 1 2 Software Guide ZEN 2 (blue edition) | V1.0 en Select the Processing tab. Click on the Batch button. Open the Method tool and select the entry Image Export. 177 8 Image processing | 8.4 Using Batch Processing for Image Export 3 Open in the Method Parameters section the Parameters tool. 4 Click in the tool Batch Processing on the Add button. Select the folder and marked all images to be exported and click on the Open button. The list of images is displayed in the Batch Processing. 178 Software Guide ZEN 2 (blue edition) | V1.0 en 8 Image processing | 8.4 Using Batch Processing for Image Export 5 Activate the checkbox Use Input Folder as Output Folder to save the exported images in the folder of the original images. 6 Click on one image in the list and do the export settings in the Parameters tool. In the example the TIFF format will be used for all time points and channels. This setting is only valid for the selected image, but can be copied to Software Guide ZEN 2 (blue edition) | V1.0 en 179 8 Image processing | 8.4 Using Batch Processing for Image Export further images in the list with identical dimensions (i.e. 2channel Time-Series image). 7 Click on the Copy Parameters button. Select the image with identical dimensions in the list and click on the Paste Parameters button. 8 180 Continue with the other images of the list. Use Copy Parameters and Paste Parameters or define the export settings for each image individually in the Parameters tool. Software Guide ZEN 2 (blue edition) | V1.0 en 8 Image processing | 8.5 Cropping region of interest (ROI) 9 Click on the Check All button. All images in the list will be tagged with a green marker, if they have the correct setting. 10 Click on the Apply button. All exported images in the list will be checked and are exported in separate folders in the Input folder. 8.5 Cropping region of interest (ROI) In this topic we will show you how to crop a region of interest (ROI) of a image. Prerequisites ¢ You have acquired or opened a multichannel image. Software Guide ZEN 2 (blue edition) | V1.0 en 181 8 Image processing | 8.5 Cropping region of interest (ROI) Procedure 1 182 Select the Processing tab. Open the Method tool and select under Utilities the entry Create Image Subset. Software Guide ZEN 2 (blue edition) | V1.0 en 8 Image processing | 8.5 Cropping region of interest (ROI) 2 In the Image Parameters section open the Input tool and select the image. 3 In the Method Parameters section open the Parameters tool. 4 Open the Z-position dimension setting and select Extract Range of the dropdown list. Set the start position to 11 and the end position to 20using the slider. 5 Open the Region setting and select Rectangular Region of the dropdown list. Software Guide ZEN 2 (blue edition) | V1.0 en 183 8 Image processing | 8.5 Cropping region of interest (ROI) 6 Click in the image on the start position of the ROI and drag out a rectangular region. You have marked the ROI which should be cropped. 184 Software Guide ZEN 2 (blue edition) | V1.0 en 8 Image processing | 8.5 Cropping region of interest (ROI) 7 Click on the Apply button. The marked ROI with the defined dimensions is extracted of the image. You can now save or process this image. Software Guide ZEN 2 (blue edition) | V1.0 en 185 8 Image processing | 8.6 Creating an Extended Depth of Focus image of a Z-Stack image Illustration 23: Cropped ROI with the dimensions All channels and the Z-Postion 11-20. 8.6 Creating an Extended Depth of Focus image of a ZStack image In this topic we will show you how to create an extended depth of focus (EDF) image of a Z-Stack image. The focus planes of all the z-positions will be calculated to one EDF image. 186 Software Guide ZEN 2 (blue edition) | V1.0 en 8 Image processing | 8.6 Creating an Extended Depth of Focus image of a Z-Stack image Prerequisites ¢ You have acquired or opened a z-stack image. Procedure 1 Software Guide ZEN 2 (blue edition) | V1.0 en Select the Processing tab. Open the Method tool and select under Sharpen the entry Extended Depth of Focus. 187 8 Image processing | 8.6 Creating an Extended Depth of Focus image of a Z-Stack image 188 2 In the Image Parameters section open the Input tool and select the Z-Stack image as Input image. 3 In the Method Parameters section open the Parameters tool. 4 Select Wavelets of the Method dropdown list. 5 Select High of the Z-Stack Alignment dropdown list. 6 Click on the Apply button. Software Guide ZEN 2 (blue edition) | V1.0 en 8 Image processing | 8.6 Creating an Extended Depth of Focus image of a Z-Stack image All focus planes of the Z-Stack image are now calculated to one EDF image. Software Guide ZEN 2 (blue edition) | V1.0 en 189 9 Image analysis | 9.1 Measuring fluorescence intensity in a multichannel image 9 Image analysis 9.1 Measuring fluorescence intensity in a multichannel image Introduction This topic will show you how to set-up a measurement program using the Image Analysis Wizard. After this the program will be used to measure fluorescence intensity in a multichannel image. In this example we are using a multichannel image with 2 channels (1st channel blue, DAPI / 2nd channel red, mRFP1) of fluorescence-stained cells. First we detect the blue-stained cell nuclei in the first channel. Then we measure the fluorescence intensity for both channels in this channel. Set-up a measurement program using the Image Analysis Wizard Prerequisites ¢ You have opened the multichannel image. ¢ You have selected the Analysis tab. 190 Software Guide ZEN 2 (blue edition) | V1.0 en 9 Image analysis | 9.1 Measuring fluorescence intensity in a multichannel image Procedure 1 Open the Image Analysis tool and start the Image Analysis Wizard. 2 Open the Options 3 Click on the New entry and enter a name for your measurement program. 4 Click on the Save button 5 Click on the Setup Image Analysis button. menu. to save the program. The Image Analysis Wizard is opened. In the left-hand area you will see 7 steps which will guide you through the wizard. Step 1: Classes Procedure 1 Software Guide ZEN 2 (blue edition) | V1.0 en Click on the Class1 entry in the list and enter Name DAPI Individual Nuclei in the input field. 191 9 Image analysis | 9.1 Measuring fluorescence intensity in a multichannel image 2 Click on Classes1 in the list and enter Name DAPI All Nuclei in the input field. 3 Click on Next. Step 2: Measurement frame Procedure 1 2 Deactivate the Interactive checkbox. Click on Next. Step 3: Automatic segmentation Procedure 1 Click on the DAPI Individual Nuclei entry in the list. The segmentation parameters (Smoothing, Image Sharpness, Minimum Area, etc.) are displayed below the list. 192 2 In the Threshold section set the Tolerance parameter to 1%. 3 Click in the image on the blue-stained cell nuclei. Software Guide ZEN 2 (blue edition) | V1.0 en 9 Image analysis | 9.1 Measuring fluorescence intensity in a multichannel image The detected nuclei are overlaid in blue. The threshold values are displayed in the Threshold section in the Lower / Upper input fields. 4 Click on the areas of the blue cell nuclei that have not yet been detected until these have been completely overlaid. 5 Activate the Fill checkbox. This fills any holes in the detected cell nuclei. 6 Select the Watersheds entry from the dropdown list in the Separate section and set the number to 3. Clear separation lines are now visible between the cell nuclei. 7 Click on Next. Step 4: Condition Procedure 1 Software Guide ZEN 2 (blue edition) | V1.0 en Deactivate the Run checkbox. 193 9 Image analysis | 9.1 Measuring fluorescence intensity in a multichannel image 2 Click on Next. Step 5: Interactive segmentation Procedure 1 2 Deactivate the Interactive checkbox. Click on Next. Step 6: Measurement features Procedure 1 Click on the Edit button in the Object Features section. The Feature Selection dialog is opened. 2 Double-click in the right-hand list on the Object ID, Average Intensity of 'DAPI' Channel and Average Intensity of 'mRFP1' Channel features, one after another. The features are displayed in the Selected Features list on the left. 3 Remove superfluous features (e.g. Area, Perimeter) from the list. Select the . feature and click on the Delete button 4 Activate the Display checkbox for the features. 5 Click on the OK button. The selected features are displayed in the Object Features section. 6 Click on Next. Step 7: Measurement Procedure 1 Click on DAPI All Nuclei in the list. The number of measured cell nuclei is displayed in the data table to the right of the image. 2 194 Click on DAPI Individual Nuclei in the list. Software Guide ZEN 2 (blue edition) | V1.0 en 9 Image analysis | 9.1 Measuring fluorescence intensity in a multichannel image The object ID and the values for the average fluorescence intensities per channel are displayed in the image at the cell nuclei in question and in the data list to the right of the image. 3 Click on the Finish button. This saves the measurement program. Executing the measurement program Prerequisites ¢ You are in the Image Analysis tool. ¢ You have loaded the measurement program that you have generated. Software Guide ZEN 2 (blue edition) | V1.0 en 195 9 Image analysis | 9.1 Measuring fluorescence intensity in a multichannel image Procedure 1 Click on the Analyze button. The measurement program is applied to the image. The Analysis View now also appears in the Center Screen Area. 196 2 In the Analysis View you will see your image with the measured cell nuclei overlaid in blue and, to the right of this, the data list containing the individual measurements. 3 Deactivate the Fill checkbox in the Analysis control element. Software Guide ZEN 2 (blue edition) | V1.0 en 9 Image analysis | 9.1 Measuring fluorescence intensity in a multichannel image The selected cell nuclei are displayed as contours. 4 Click on a row in the data list or alternatively on a cell nucleus in the image. The row in the data list containing the measurement values is highlighted. The associated cell nucleus is surrounded by a red rectangle. Info There is a direct link between the measured cell nuclei in the image and the measured values in the data table. You can either click on a measured cell nucleus in the image or on a row in the data table. Creating a measurement data table Procedure 1 Click on the Create Measurement Data Table button on the Analysis tab. The two data lists are now separate documents and have been removed from the image. 2 Save each of the data lists via the File menu | Save As. Allocate a name and select .csv as the file type. The measurement data tables are saved in CSV format and can therefore be opened directly in Excel. 3 Click on the image and save it via the File menu | Save As. Allocate a name and select .czi as the file type. The image is saved with the measurement results. If you open the image, the measurement results can be viewed in the Analysis View. Software Guide ZEN 2 (blue edition) | V1.0 en 197 9 Image analysis | 9.2 Counting number of fluorescence signals per nuclei 9.2 Counting number of fluorescence signals per nuclei Introduction This topic will show you how to set-up a measurement program using the Image Analysis Wizard. After this the program will be used to count the number of fluorescence spots in a multichannel image. In this example we are using a multichannel image with 2 channels (1st channel blue, DAPI / 2nd channel green, GFP) of fluorescence-stained cell nuclei. First we detect the blue-stained cell nuclei in the first channel and then the green stained signals in the second channel. Then we measure the number of green fluorescence signals per nucleus. Set-up a measurement program using the Image Analysis Wizard Prerequisites ¢ You have opened the multichannel image. ¢ You have selected the Analysis tab. Procedure 1 198 Open the Image Analysis tool . 2 Open the Options 3 Click on the New entry and enter a name for your measurement program. 4 Click on the Save button 5 Click on the Setup Image Analysis button. context menu. to save the program. Software Guide ZEN 2 (blue edition) | V1.0 en 9 Image analysis | 9.2 Counting number of fluorescence signals per nuclei The Image Analysis Wizard is opened. In the left-hand area you will see 7 steps which will guide you through the wizard. Step 1: Classes Procedure 1 Click on Classes1 in the list and enter Nuclei in the Name input field. 2 Select a blue color from the dropdown list in the Color section. 3 Click on the Class1 entry in the list and enter Individual Nucleus in the Name input field. 4 Click on the blue channel icon in the Channel section . You have now setup a class pair for the nuclei. Procedure 1 Click on the button Add Class. 2 Click on Classes3 in the list and enter Signals in the Name input field. 3 Select a green color from the dropdown in the Color section 4 Click on the Class3 entry in the list and enter Individual Signal in the Name input field. Software Guide ZEN 2 (blue edition) | V1.0 en 199 9 Image analysis | 9.2 Counting number of fluorescence signals per nuclei 5 Click on the green channel icon in the Channel section. You have now setup a class pair (child class) for the signals inside the Individual Nucleus class (parent class). Procedure 1 Click on Next. Step 2: Measurement frame Procedure 1 2 Deactivate the Interactive checkbox. Click on Next. Step 3: Automatic segmentation Procedure 1 Click on the Individual Nucleus entry in the list. The segmentation parameters (Smooth, Sharpen, Minimum Area, etc.) are displayed below the list. 200 2 In the Smooth section select Gauss from the dropdown list and set the parameter Sigma to 1.5. 3 Click on the blue-stained cell nuclei in the image. Software Guide ZEN 2 (blue edition) | V1.0 en 9 Image analysis | 9.2 Counting number of fluorescence signals per nuclei The detected nuclei are overlaid in blue. The threshold values are displayed in the Threshold section in the Lower / Upper input fields. 4 Click on the areas of the blue cell nuclei that have not yet been detected until these have been completely overlaid. 5 Select the Watersheds entry from the dropdown list in the Separate section and set the number to 17. Clear separation lines are now visible between the cell nuclei. 6 Click on the Individual Signal entry in the list. The segmentation parameters (Smoothing, Image Sharpness, Minimum Area, etc.) are displayed below the list. 7 In the Smoothing section select Gauss from the dropdown list and set the parameter Sigma to 1.5. 8 Click in the image on the green-stained signals. The detected signals are overlaid in green. The threshold values are displayed in the Threshold section in the Lower / Upper input fields. 9 Click on the areas of the green signals that have not yet been detected until these have been completely overlaid. 10 Activate the Fill checkbox. 11 This fills any holes in the detected signals. 12 In the Separate section select the Watersheds entry from the dropdown list and set the number to 17. Software Guide ZEN 2 (blue edition) | V1.0 en 201 9 Image analysis | 9.2 Counting number of fluorescence signals per nuclei Clear separation lines are now visible between the signals. 13 Click on Next. Step 4: Condition Procedure 1 2 Deactivate the Run checkbox. Click on Next. Step 5: Interactive segmentation Procedure 1 2 Deactivate the Interactive checkbox. Click on Next. Step 6: Measurement features Procedure 1 2 Click on the Nuclei entry in the list. Click on the Edit button in the Regions Features section. The Feature Selection dialog is opened. 3 Double-click in the right-hand list on the ID. The features are displayed in the Selected Features list on the left. 4 Remove superfluous features from the list. Select the feature and click on the Delete button 202 . Software Guide ZEN 2 (blue edition) | V1.0 en 9 Image analysis | 9.2 Counting number of fluorescence signals per nuclei 5 Deactivate the Display checkbox for the feature. 6 Click on the Individual Nucleus entry in the list. 7 Click on the Select button in the Region Features section. The Feature Selection dialog is opened. 8 Double-click in the right-hand list on the ID of the parent. The features are displayed in the Selected Features list on the left. 9 Remove superfluous features (e.g. Area, Perimeter) from the list. Select the feature and click on the Delete button Software Guide ZEN 2 (blue edition) | V1.0 en . 203 9 Image analysis | 9.2 Counting number of fluorescence signals per nuclei 10 Deactivate the Display checkbox for the feature. 11 Click on the Signals entry in the list. 12 Click on the Edit button in the Regions Features section. The Feature Selection dialog is opened. 13 Double-click in the right-hand list on the ID, Count. The features are displayed in the Selected Features list on the left. 14 Remove superfluous features from the list. Select the feature and click on the Delete button 204 . Software Guide ZEN 2 (blue edition) | V1.0 en 9 Image analysis | 9.2 Counting number of fluorescence signals per nuclei 15 Deactivate the Display checkbox for the features. 16 Click on the Individual Signal entry in the list. 17 Click on the Select button in the Region Features section. The Feature Selection dialog is opened. 18 Remove superfluous features (e.g. Area, Perimeter) from the list. Select the feature and click on the Delete button . 19 Click on the OK button. Software Guide ZEN 2 (blue edition) | V1.0 en 205 9 Image analysis | 9.2 Counting number of fluorescence signals per nuclei The selected features are displayed in the Regions Features section. 20 Click on Next. Step 7: Measurement Procedure 1 Click on Nuclei in the list. The number of measured nuclei is displayed in the data table to the right of the image. 2 206 Click on Individual Nucleus in the list. Software Guide ZEN 2 (blue edition) | V1.0 en 9 Image analysis | 9.2 Counting number of fluorescence signals per nuclei The object ID of the measured nuclei is displayed in the data list to the right of the image. 3 Click on Signals in the list. The ID of the parents (corresponds to the ID of the nucleus) and the number of measured signals are displayed in the data table to the right of the image. 4 Click on the Finish button. This saves the measurement program. Executing the measurement program Prerequisites ¢ You are in the Image Analysis tool. ¢ You have loaded the measurement program that you have generated. Software Guide ZEN 2 (blue edition) | V1.0 en 207 9 Image analysis | 9.2 Counting number of fluorescence signals per nuclei Procedure 1 Click on the Analyze button. The measurement program is applied to the image. The Analysis View now also appears in the Center Screen Area. In the Analysis View you will see your image with the measured cell nuclei overlaid in blue and the signals overlaid in green. Right of this, the data list containing the number of signals per nucleus. 208 Software Guide ZEN 2 (blue edition) | V1.0 en 9 Image analysis | 9.2 Counting number of fluorescence signals per nuclei 2 Only the number of signals of measured nuclei is displayed. Nuclei touching the frame are not taken into account. Creating a measurement data table Procedure 1 Click on the Create Measurement Data Table button on the Analysis tab. The two data lists are now separate documents and have been removed from the image. 2 Save each of the data lists via the File menu | Save As. Allocate a name and select .csv as the file type. The measurement data tables are saved in CSV format and can therefore be opened directly in Excel. 3 Click on the image and save it via the File menu | Save As. Allocate a name and select .czi as the file type. The image is saved with the measurement results. If you open the image, the measurement results can be viewed in the Analysis View. Software Guide ZEN 2 (blue edition) | V1.0 en 209 10 Import/Export | 10.1 Movie Export Overview 10 Import/Export 10.1 Movie Export Overview Usage Recommended File Types Format (Examples) File Size Computer-/Internet, e.g. PPT, Youtube, AVI (M-JPEG) 320x200P, for PPT small - large, depending on settings WMF MOV TV (SD) AVI (DV) 1280x1080 for Youtube HD 720x576 PAL (Europe) medium 720x480 (US) TV (HD), e.g. Flatscreen-TV MOV 1280x720 (HD) large 1920x1080 (FullHD) Archiving WMF Original size MOV AVI (uncompressed) medium – large, WMF and MOV strongly recommended because they are factor 50 !!! smaller than an AVI (uncompressed) No noticable difference in image quality. Lossless export AVI (uncompressed) Original size Very large, exports each pixel, noise possible. 10.2 Workflow Export/Import This example describes the workflow for the Image Export. The typical workflow is the same for both export and import of images. Prerequisites ¢ You have selected the Processing tab. 210 Software Guide ZEN 2 (blue edition) | V1.0 en 10 Import/Export | 10.2 Workflow Export/Import Procedure 1 Select a method In the Method tool open the Export/Import group and select the Image Export method. 2 Set method parameters Under Method Parameters | Parameters, set the desired export settings, e.g. file type, quality, export folder, etc.. 3 Select the image to export Under Image Parameters | Input, select the image you want to export. To do this, click on the small preview image within the Input tool. You will see a preview of all the open images. To select an image, click on the image that you want to use. This is only necessary if you have several images open Software Guide ZEN 2 (blue edition) | V1.0 en 211 10 Import/Export | 10.3 Exporting images with one click simultaneously. By default, the image currently selected is always used as the input image. 4 Export the image On the top part of the Processing tab, click on the Apply button. You have successfully exported the selected image. 10.3 Exporting images with one click Using the Quick Export function you can export images automatically with a single click of the mouse, without setting the method parameters. Prerequisites ¢ You have acquired or opened an image. 212 Software Guide ZEN 2 (blue edition) | V1.0 en 10 Import/Export | 10.4 Exporting movies with one click Procedure 1 In the Right Tool Area | Images and Documents tool click on the Quickexport button at the bottom of the tools window. Alternatively, you can click on the Quick Export entry on the File menu | Import/Export. The selected image is automatically exported with the default settings of the Image Export method (JPEG, quality 95%, size 100%). The image can then be found in a subfolder within the Windows image folder (…/User/My Pictures). Info If you export a time lapse image using the Quickexport function, a film is automatically generated using the default values of the Film Export method. 10.4 Exporting movies with one click Using the Quick Export function you can export films automatically with a single click of the mouse, without setting the method parameters. Prerequisites ¢ You have acquired or opened an image from a time series or a Z-stack image. Software Guide ZEN 2 (blue edition) | V1.0 en 213 10 Import/Export | 10.5 Exporting multichannel images to a ZIP file Procedure 1 In the Right Tool Area | Images and Documents tool click on the Quickexport button at the bottom of the tools window. Alternatively, you can click in the File menu | Export/Import on the Quick Export entry. The selected experiment is automatically exported with the default settings of the Movie Export method (Mode: AVI (M-JPEG), Format: Original Size, Mapping: 1 Frame per image). The movie will be exported to your default video folder (…/ User/My Videos). 10.5 Exporting multichannel images to a ZIP file Here you will find out how to export individual images from a multichannel image with three channels and save them automatically in a ZIP archive. You will also discover how to export the whole multichannel image (pseudo color image) as an individual image. Prerequisites ¢ You have acquired or opened a multichannel image. Procedure 1 214 In the Processing tab open the parameters for Image Export. Software Guide ZEN 2 (blue edition) | V1.0 en 10 Import/Export | 10.5 Exporting multichannel images to a ZIP file You will see the default settings of the parameters for image export. Make sure that the Show All mode has been activated. Activate the Individual Channels Image checkbox. This means that an image will be exported from each channel. The Merged Channels Image checkbox is activated by default. This means that the pseudo color image (mixed color image from all channels) will also be exported as an individual image. 2 3 Software Guide ZEN 2 (blue edition) | V1.0 en Under Export To activate the Generate zip file checkbox. If you have activated the Create folder checkbox, a subfolder with the name of the prefix will be created. The ZIP file is then saved in the subfolder. 215 10 Import/Export | 10.6 Exporting the individual tiles of a tile image 4 Click on the Apply button at the top of the Processing tab. You have exported the images of the individual channels and the pseudo color image of your multichannel image and automatically saved them in a zip file. The file containing the individual images can be found in the export folder indicated. 10.6 Exporting the individual tiles of a tile image Prerequisites ¢ You have acquired or opened a tile image. Procedure 1 In the Processing tab open the parameters for Image Export. You will see the settings of the parameters for image export. Make sure that the Show All mode has been activated. 2 Select the file type that you want to use. We recommend the PNG format, as this is a format that offers lossless compression with an acceptable file size. Info In the case of particularly large tile images, we recommend that you reduce the size of the images you want to export. To do this, set a percentage under Resize by which you want the images for export to be reduced, e.g. by 25%. 3 Activate the Apply Display Curve and Channel Color checkbox. This means that the images will be exported with the settings you have made, e.g. tonal value corrections or contrast. If you activate the Original Data checkbox, the images are exported unchanged. In this case, the settings from the display characteristic curve, e.g. tonal value corrections and contrast, are not adopted. 4 Select the Define Subset radio button. The settings for the available dimensions will be displayed. 5 216 Open the settings for the Tiles dimension. Software Guide ZEN 2 (blue edition) | V1.0 en 10 Import/Export | 10.7 Importing a Z-stack image from individual images 6 Select the Existing Tiles radio button. 7 Click on the Apply button at the top of the Processing tab. You have successfully exported the individual tiles from a tile image. The files can be found in the export folder indicated. 10.7 Importing a Z-stack image from individual images Prerequisites ¢ You have saved the individual images of a Z-stack in a folder on your computer. The images have been named systematically, e.g. Image_Z0, Image_Z01, etc... Procedure 1 Software Guide ZEN 2 (blue edition) | V1.0 en In the Processing tab open the parameters for Image Export. 217 10 Import/Export | 10.7 Importing a Z-stack image from individual images You will see the default settings of the parameters for image import. 218 2 Activate the Z-stack checkbox. Deactivate all the other dimensions. 3 Enter the Interval for the Z-stack. The number of slices is set automatically if the images have been named systematically (see above). Software Guide ZEN 2 (blue edition) | V1.0 en 10 Import/Export | 10.7 Importing a Z-stack image from individual images 4 In the Import From section, select the folder that contains the individual images of your Z-stack image. The individual images are displayed automatically in the list under the import directory. 5 Software Guide ZEN 2 (blue edition) | V1.0 en Click on the Check Consistency button. This allows you to check whether the images can be imported correctly. 219 10 Import/Export | 10.7 Importing a Z-stack image from individual images A check mark appears after each file name in the list. You can import the individual images now. 6 Click on the Apply button at the top of the Processing tab. The individual images are imported and combined to form a Z-stack image. You have successfully imported a Z-stack image from individual images. 220 Software Guide ZEN 2 (blue edition) | V1.0 en 11 User rights and user groups | 11.1 Creating a new user 11 User rights and user groups 11.1 Creating a new user Procedure 1 2 In menu Tools | Users and Groups open the User and Group Management dialog. Activate Enable User Management checkbox. As the user management is enabled now all settings will be effective by the next start of the software. Make sure that you remember password, username, etc. 3 Under Users click on Add button. The New User dialog will be opened. Software Guide ZEN 2 (blue edition) | V1.0 en 221 11 User rights and user groups | 11.2 Adding an user to a group 4 Enter new user name, description and password. Confirm password. 5 Click on OK button. You have successfully created a new user. Now you can add the user to a specific user group. 11.2 Adding an user to a group Prerequisites ¢ You are in the User And Group Management dialog. 222 Software Guide ZEN 2 (blue edition) | V1.0 en 11 User rights and user groups | 11.2 Adding an user to a group Procedure 1 Click on the Groups entry. By default you will find 4 groups (Admin, Expert, PowerUser, User) with each group having the same rights. Learn how you can manage access rights for user groups under Managing access rights for user groups [} 224]. Info A member of the group User can`t access the User and Group Management dialog. The menu entry is not visible at all. 2 Select the group you want to add a user to; e.g. User. 3 Click on the Group Properties button in the list. The Group Properties dialog opens. Under Data | Members you see the members list. Software Guide ZEN 2 (blue edition) | V1.0 en 223 11 User rights and user groups | 11.3 Managing access rights for user groups 4 Click on Add button at the end of the list. The Select User dialog opens. 5 Select the user you want to add to the group and click OK button. You have successfully added a user to a user group. 11.3 Managing access rights for user groups Prerequisites ¢ You are in the User and Group Management dialog. Procedure 1 Click on the Groups flag. By default you will find 4 groups with each group having the same rights. 224 2 Select the group you want to manage access rights for. 3 Click on the Group Properties button . Software Guide ZEN 2 (blue edition) | V1.0 en 11 User rights and user groups | 11.3 Managing access rights for user groups The Group Properties dialog opens. Info In the left column under Access Rights you will find all areas which you can configure access right for (e.g. menu, processing). As an example we continue with denying the selected group access right for Processing tab in the Left Tool Area. The tab is not visible to the group members when they login to the software at all. 4 Under Access Rights click on Left Tool Area flag. You see a list with elements of the Left Tool Area. 5 Software Guide ZEN 2 (blue edition) | V1.0 en Click on the Check mark button in front of the entry Processing. 225 11 User rights and user groups | 11.3 Managing access rights for user groups The button changes to an Minus icon. The access to the Processing tab is restricted for all members of this group by now. 6 Click on OK button and leave the dialog. Restart the software for the changes to be effective. You have successfully changed access rights within a user group. 226 Software Guide ZEN 2 (blue edition) | V1.0 en 12 Customize Application | 12.1 Customizing toolbar 12 Customize Application 12.1 Customizing toolbar Prerequisites ¢ You are in the menu Tools | Customize Application dialog. ¢ The Toolbar tab is selected by default. Procedure 1 Click on an entry in the Available Toolbar Items list. You will see a list of all available items in this group. 2 Double-click on an item. The item will be added to the Selected Toolbar Items list and does appear in the Toolbar within the application. Alternatively you can add the items per Drag&Drop. 3 In order to change the order of symbols in the toolbar use the Up/Down buttons. 4 If you want to delete an Icon from the toolbar, click on the Delete button . 5 Click on Close button to close the dialog. The changes will be effective right now. You have successfully customized the Toolbar. Software Guide ZEN 2 (blue edition) | V1.0 en 227 13 Module Physiology | 13.1 Working with MeanROI View (Offline) 13 Module Physiology 13.1 Working with MeanROI View (Offline) 13.1.1 Introduction Using the MeanROI offline functions you can specify user-defined measurement regions (ROIs) following acquisition of your time lapse experiment and analyze their time-dependent changes in intensity. You can display the intensity curves in diagrams or export the values in the form of tables. This basic functionality is available for time series images opend in ZEN 2 (excluded ZEN lite). The Physiology module expands the MeanROI offline functions to give you the option of calculating online ratios and makes additional display options available for this purpose (Timeline view, etc.). Prerequisites ¢ You have acquired a time series experiment [} 83]. The experiment is open and the first time point is displayed in the 2D view. Procedure 1 Select the MeanROI tab from the image view tabs in the Center Screen Area. The MeanROI view opens. 228 Software Guide ZEN 2 (blue edition) | V1.0 en 13 Module Physiology | 13.1 Working with MeanROI View (Offline) You`re now prepared to start working with the MeanROI view. The following chapters will show you the first steps. 13.1.2 Drawing in and adjusting ROIs Here you will find out how to draw in and edit measurement regions (ROIs) for intensity measurements and how to adjust them for individual time points. Info If you save the experiment, the ROIs are automatically saved with the experiment. They are available to you once again in the MeanROI View the next time it is opened. Click on the Recalculate button on the ROI Tools tab to perform and display the intensity calculations again for the saved ROIs. 13.1.2.1 Drawing in ROIs Prerequisites ¢ You are in the MeanROI View or Physiology Setup. Procedure 1 Select the ROI Tools tab in the View Options. 2 Select a tool for drawing in ROIs. 3 Activate the Keep tool checkbox. The selected tool remains active after you have drawn in an ROI. This means you can draw in several ROIs without having to re-select the tool. Software Guide ZEN 2 (blue edition) | V1.0 en 229 13 Module Physiology | 13.1 Working with MeanROI View (Offline) 4 Using the selected tool, in the image view draw in the objects or regions (ROIs) for which intensity measurements are required. The ROIs are displayed in the list under DynamicROIs on the Graphics tab. Intensity measurements are performed for each ROI and displayed in the diagram area to the right of the image view. You have successfully defined measurement regions for the intensity measurement. 13.1.2.2 Adjusting ROIs for time points If objects move laterally in the course of the time series, you can adjust the ROIs at each Time Point in order to follow the objects. 230 Software Guide ZEN 2 (blue edition) | V1.0 en 13 Module Physiology | 13.1 Working with MeanROI View (Offline) Prerequisites ¢ You have defined at least one ROI. ¢ You are in the MeanROI view. Procedure 1 Open the Dimensions tab in the general view options. 2 Use the Time slider to scroll through the time points. Stop at the first time point at which you want to adjust an ROI. 3 Adjust the position of the ROI using drag & drop. To do this, select the ROI in the image area by left-clicking and hold the mouse button down. Then move the ROI to the new position and release the mouse button. 4 To change the shape of an ROI, right-click on an ROI and select the Edit Points entry (e.g. for polygon contours). 5 Adjust the shape of the ROI, by drag & drop the contour points. Changes to the position and shape of the ROIs are adopted for all subsequent time points. 6 Repeat the previous steps for all other time points for which you want to adjust an ROI. You have successfully adjusted the measurement regions to the course of the experiment. 13.1.3 Adjusting the display Here you will find out how to adjust the display of the measured intensity values in diagrams and tables according to your wishes. Prerequisites ¢ You are in the MeanROI view. ¢ You have defined at least one ROI. Procedure 1 2 Software Guide ZEN 2 (blue edition) | V1.0 en Select the ROI Tools tab in the view options. In the Measurements section select the intensity type (Mean, Integral or Maximum Intensity) that you want to be displayed in the diagrams. 231 13 Module Physiology | 13.1 Working with MeanROI View (Offline) 3 Select the Chart Tools tab in the view options. 4 To adjust the layout of the image and diagram display, select the desired display mode under Image-Chart. 5 If you also want your data to be displayed in table form, activate the Show Table (Offline) checkbox. The Image-Chart-Table modes are activated. You can now select a suitable layout for the image, diagram and table display. 6 If you want to adjust the axis scaling, activate the Show All option. The axis scaling functions become visible. 7 To define the minimum and maximum values of the axes manually, click on the Fixed button under X-/Y-Axis. The Min and Max input fields for the axis are activated. 232 Software Guide ZEN 2 (blue edition) | V1.0 en 13 Module Physiology | 13.1 Working with MeanROI View (Offline) 8 Enter the desired values into the Min and Max input fields. The minimum and maximum axis values of the diagrams are adjusted. 9 To change the unit of the X axis, click on the Fixed button under X-Axis Units. The dropdown menu for the units is activated. You can now select the desired unit. You have successfully adjusted the display of the intensity values. 13.1.4 Exporting a data table Prerequisites ¢ You are in the MeanROI View. ¢ You have defined at least one ROI. Procedure 1 2 Select the Export tab in the View Options. In the Data Table section click on the Save button. The Save As dialog opens. 3 Enter a suitable file name, navigate to the desired folder and click on Save. All the measurement data are saved as comma-separated values in a csv file. This contains the time information, the area of the ROIs and the values for three types of intensity measurements (Mean, Sum, Maximum) for each channel and each ROI. 13.1.5 Using background correction Use this function to subtract background values from the measurement values. A background correction will allow you to make a better comparison in the magnitude of any fluorescent intensity changes observed over the time course of an experiment. Determine the background value with the help of a Background ROI or define a fixed value. Defining a Background ROI Prerequisites ¢ You are in the MeanROI View or Physiology Setup. Procedure 1 2 At the first time point of the time series draw an ROI into a region of the image that contains only background signal in all channels. Right-click on the ROI. The shortcut menu opens. Software Guide ZEN 2 (blue edition) | V1.0 en 233 13 Module Physiology | 13.1 Working with MeanROI View (Offline) 3 Select the Use as Background ROI entry. The ROI is defined as a Background ROI and displayed with cross-hatching. The Background ROI is assigned to the Background ROI layer. This is inactive by default and therefore cannot be edited. 4 To edit the Background ROI, activate the Background ROI layer. To do this, open the Graphics tab. 5 From the Layers dropdown menu under Active Layers activate the Background ROIs entry. The background ROI is displayed in the list and can be selected and edited there and in the image area. 6 On the ROI Tools tab in the Background Correction section select the ROI option. 7 Click on the Recalculate button. You have successfully defined a Background ROI. The mean intensity of the background ROI is subtracted from the measured values of the ROIs in a channelspecific and time-point-specific way. The corrected values are adopted into all diagrams and tables. Defining a fixed background value Prerequisites ¢ You are in the MeanROI View or Physiology Setup. Procedure 1 On the ROI Tools tab in the Background Correction section select the Constant option. The associated input field is activated. 2 Enter a fixed background value into the Constant input field. 3 Click on the Recalculate button. The defined background value is subtracted from all measured values of the ROIs. 234 Software Guide ZEN 2 (blue edition) | V1.0 en 13 Module Physiology | 13.2 Setting up Physiology Experiments 13.1.6 Calculating ratios 13.1.6.1 Calculating a ratio for one wavelength Prerequisites ¢ To calculate ratios (quotient of two fluorescence intensities) and display ratio images, you need the Physiology module. ¢ You are in the MeanROI View on the Ratio tab (view option). Procedure 1 In the Method dropdown list select the Single Wavelength (F/F0) entry. 2 In the Calculation dropdown list select the channel for calculating the ratio. 3 In the Reference image (Ft0) Set-up, define the frames of the time series image from which you want the reference value Ft 0 to be calculated. 4 Click on the Recalculate button. The ratio values are calculated. The ratio image and a diagram for the ratio values are displayed in the MeanROI View. You have successfully calculated a ratio for a channel. 13.1.6.2 Calculating a ratio for two wavelengths Prerequisites ¢ To calculate ratios (quotient of two fluorescence intensities) and display ratio images, you need the Physiology module. ¢ You are in the MeanROI View on the Ratio tab (view option). Procedure 1 In the Method dropdown list select the Dual Wavelength entry. 2 In the Calculation dropdown lists select the channels for calculating the ratio. 3 Click on the Recalculate button. The ratio values are calculated. The ratio image and a ratio diagram are added to the MeanROI View. You have successfully calculated a ratio for two channels. 13.2 Setting up Physiology Experiments 13.2.1 Introduction Using the Physiology tool you can specify user-defined measurement regions (ROIs) before the acquisition of your time lapse experiment and analyze their time-dependent changes in intensity online during acquisition. Ratios can also be calculated and displayed online. Before the experiment A precondition for a physiology experiment is a Time Series experiment, which is set up in the Time Series tool. In the Physiology tool you must activate the physiology functions (online measurements) first. Here you can also activate and Software Guide ZEN 2 (blue edition) | V1.0 en 235 13 Module Physiology | 13.2 Setting up Physiology Experiments configure settings for the calculation of the Online Ratio. In addition, the tool contains the button for opening Physiology Setup. There you can draw in ROIs and adjust the display of the measurement results. When Setup is opened a snap is automatically acquired, on the basis of which you can configure the settings for the subsequent experiment. The structure of Physiology Setup is based on the MeanROI View. During the experiment After being started, physiology experiments are displayed in the online mode of the MeanROI View. This allows you to analyze and influence the experiment during acquisition. The structure and options largely correspond to the offline mode of the MeanROI View. We therefore recommend that you familiarize yourself with the MeanROI View [} 228] (offline) before performing your Physiology experiment. After the experiment After you have performed your Physiology experiment the data are displayed in the offline mode of the MeanROI View and can be analyzed, processed and exported there. Further information on this can be found under: Working with MeanROI View (Offline) [} 228]. Prerequisites Prerequisites ¢ To perform physiology experiments, you need the Physiology module. ¢ You have created a new experiment [} 38], defined at least one channel [} 37] and adjusted the focus and exposure time. ¢ You are on the central Acquisition tab. Procedure 1 Activate the Time Series tool in the Acquisition Dimensions section. The Time Series tool appears in the Left Tool Area under Multidimensional Acquisition. The Physiology tool appears in the Left Tool Area under Applications. Info The Physiology tool is not available if the Z-Stack, Tiles or Panorama dimensions are activated. Deactivate these dimensions to make the Physiology tool available. 2 Set up a time series experiment [} 83]. 3 Open the Physiology tool. 4 Activate the Enable Physiology checkbox. You have completed the general prerequisites for physiology experiments. 236 Software Guide ZEN 2 (blue edition) | V1.0 en 13 Module Physiology | 13.2 Setting up Physiology Experiments 13.2.2 Activating online ratio calculation Prerequisites ¢ You have read the Introduction [} 235] chapter. Procedure 1 In the Physiology tool open the Online Ratio section. 2 Activate the Enable checkbox. 3 If you want to save the ratio images, activate the Save Ratio Images check box. Otherwise only the ratio values and not the calculated ratio images are available after the experiment. 4 In the Method dropdown list select a method for the ratio calculation. Info If you select the Single wavelength (F/F0) method for the calculation of the online ratio, you will be informed that no reference image has been defined. To calculate a reference image, indicate the number of images from which the reference image should be calculated in the input field of Reference Image Setup in the Online Ratio section. Then click on the Define button to acquire the images and calculate a reference image from them. 5 If you want to use background correction for the calculation of the online ratio, activate the desired entry under Background Correction. To allow you to indicate a constant background value (Constant entry), an input field, in which you can enter the desired value, appears under Calculate in the formula for the ratio calculation. The ROI entry can only be selected once you have defined a background ROI in Physiology Setup. 6 Under Calculate complete the formula for calculating the online ratio by selecting the desired entries from the dropdown lists and indicating values in the input fields. 7 Under Color define an LUT (Look-Up-Tabelle) for the display of the ratio image. 8 Activate the Threshold checkbox, if you want to set a threshold in your experiment. 9 Click on the Physiology Setup button. Physiology Setup is opened. Snaps of the activated channels are acquired automatically. The ratio image is calculated and displayed with the associated diagram. 10 You can adjust the settings for the ratio calculation in the Physiology tool. Then click on the Snap acquisition button to update the ratio image. You have successfully activated the calculation of the online ratio. Software Guide ZEN 2 (blue edition) | V1.0 en 237 13 Module Physiology | 13.2 Setting up Physiology Experiments 13.2.3 Setting up an experiment in Physiology Setup Prerequisites ¢ You have read the Introduction [} 235] chapter. ¢ You are in the Physiology tool. Procedure 1 Click on the Physiology Setup button. Physiology Setup is opened. An image is acquired automatically, on the basis of which you can configure your settings. You can click on Snap at any time to update the image. 13.2.3.1 Drawing in ROIs Prerequisites ¢ You are in the MeanROI View or Physiology Setup. Procedure 1 Select the ROI Tools tab in the View Options. 2 Select a tool for drawing in ROIs. 3 Activate the Keep tool checkbox. The selected tool remains active after you have drawn in an ROI. This means you can draw in several ROIs without having to re-select the tool. 238 Software Guide ZEN 2 (blue edition) | V1.0 en 13 Module Physiology | 13.2 Setting up Physiology Experiments 4 Using the selected tool, in the image view draw in the objects or regions (ROIs) for which intensity measurements are required. The ROIs are displayed in the list under DynamicROIs on the Graphics tab. Intensity measurements are performed for each ROI and displayed in the diagram area to the right of the image view. You have successfully defined measurement regions for the intensity measurement. 13.2.3.2 Adjusting the display Here you will find out how to adjust the display of the measured intensity values in diagrams and tables according to your wishes. Software Guide ZEN 2 (blue edition) | V1.0 en 239 13 Module Physiology | 13.2 Setting up Physiology Experiments Prerequisites ¢ You are in the MeanROI view. ¢ You have defined at least one ROI. Procedure 1 Select the ROI Tools tab in the view options. 2 In the Measurements section select the intensity type (Mean, Integral or Maximum Intensity) that you want to be displayed in the diagrams. 3 Select the Chart Tools tab in the view options. 4 To adjust the layout of the image and diagram display, select the desired display mode under Image-Chart. 5 If you also want your data to be displayed in table form, activate the Show Table (Offline) checkbox. The Image-Chart-Table modes are activated. You can now select a suitable layout for the image, diagram and table display. 6 240 If you want to adjust the axis scaling, activate the Show All option. Software Guide ZEN 2 (blue edition) | V1.0 en 13 Module Physiology | 13.2 Setting up Physiology Experiments The axis scaling functions become visible. 7 To define the minimum and maximum values of the axes manually, click on the Fixed button under X-/Y-Axis. The Min and Max input fields for the axis are activated. 8 Enter the desired values into the Min and Max input fields. The minimum and maximum axis values of the diagrams are adjusted. 9 To change the unit of the X axis, click on the Fixed button under X-Axis Units. The dropdown menu for the units is activated. You can now select the desired unit. You have successfully adjusted the display of the intensity values. 13.2.3.3 Using background correction Use this function to subtract background values from the measurement values. A background correction will allow you to make a better comparison in the magnitude of any fluorescent intensity changes observed over the time course of an experiment. Determine the background value with the help of a Background ROI or define a fixed value. Defining a Background ROI Prerequisites ¢ You are in the MeanROI View or Physiology Setup. Procedure 1 2 At the first time point of the time series draw an ROI into a region of the image that contains only background signal in all channels. Right-click on the ROI. The shortcut menu opens. 3 Software Guide ZEN 2 (blue edition) | V1.0 en Select the Use as Background ROI entry. 241 13 Module Physiology | 13.2 Setting up Physiology Experiments The ROI is defined as a Background ROI and displayed with cross-hatching. The Background ROI is assigned to the Background ROI layer. This is inactive by default and therefore cannot be edited. 4 To edit the Background ROI, activate the Background ROI layer. To do this, open the Graphics tab. 5 From the Layers dropdown menu under Active Layers activate the Background ROIs entry. The background ROI is displayed in the list and can be selected and edited there and in the image area. 6 On the ROI Tools tab in the Background Correction section select the ROI option. 7 Click on the Recalculate button. You have successfully defined a Background ROI. The mean intensity of the background ROI is subtracted from the measured values of the ROIs in a channelspecific and time-point-specific way. The corrected values are adopted into all diagrams and tables. Defining a fixed background value Prerequisites ¢ You are in the MeanROI View or Physiology Setup. Procedure 1 On the ROI Tools tab in the Background Correction section select the Constant option. The associated input field is activated. 2 Enter a fixed background value into the Constant input field. 3 Click on the Recalculate button. The defined background value is subtracted from all measured values of the ROIs. 242 Software Guide ZEN 2 (blue edition) | V1.0 en 13 Module Physiology | 13.2 Setting up Physiology Experiments 13.2.4 Starting and influencing an experiment Prerequisites ¢ You have read the Introduction [} 235] chapter and set up an experiment in Physiology Setup. ¢ You are on the Acquisition tab. Procedure 1 Start your Physiology experiment by clicking on the Start Experiment button. The time lapse experiment is started. The MeanROI View (online) opens and displays the current images and the intensity curves for each ROI measured online. The intensity curves are displayed in the Time Line View and in the diagrams. 2 You can pause the experiment at any time by clicking on the Pause Experiment button and continue it again by clicking on the Continue Experiment button. 3 The Focus can be adjusted during the experiment. To prevent images that are not sharp being acquired, pause your experiment and use the Live acquisition button to adjust the focus. Then continue the experiment. 4 Adjust the display of the intensity values during the experiment by changing the settings on the Chart Tools tab. The unit of the X-axis cannot be changed during the experiment. 5 You can move and change ROIs during acquisition. The changes are adopted for all subsequent time points, see Drawing in and adjusting ROIs [} 229]. 6 Activate Switches in the Time Series tool during the experiment to perform the corresponding actions. Info Various events, such as the activation of switches or the pausing of the experiment, are labeled in the Time Line view by markers. 7 On the Chart Tools tab deactivate the Follow Acquisition checkbox to analyze the data acquired up to that point. To do this, select the corresponding time points using the Time slider on Graphics tab, the diagram sliders or the Time Line view slider in the MeanROI view. 8 Change the size of the area marked in blue in the Time Line View to adjust the section displayed in the diagrams. You have successfully started the experiment, analyzed it online and influenced it. 13.2.4.1 Adjusting ROIs during experiments If objects move laterally in the course of the experiment, you can adjust the ROIs at any time during the experiment in order to follow the objects. Prerequisites ¢ You have defined at least one ROI. ¢ You have started your Physiology experiment. Software Guide ZEN 2 (blue edition) | V1.0 en 243 13 Module Physiology | 13.2 Setting up Physiology Experiments Procedure 1 In the Experiment Manger click on Pause experiment button. 2 Adjust the position of the ROI using drag & drop. To do this, select the ROI in the image area by left-clicking and hold the mouse button down. Then move the ROI to the new position and release the mouse button. 3 To change the shape of an ROI, right-click on an ROI and select the Edit Points entry (e.g. for polygon contours). 4 Adjust the shape of the ROI by dragging and dropping the contour points. Changes to the position and shape of the ROIs are adopted for all subsequent time points. 5 Repeat the previous steps for all subsequent ROIs that you wish to adjust. You have successfully adjusted the measurement regions (ROIs) to the course of the experiment. 13.2.5 Sample experiment Fura-2 with DG4/5 13.2.5.1 Step 1: Creating channels Prerequisites ¢ To perform the experiment, you need the Physiology module. ¢ You have a Sutter DG4/5 with appropriate excitation filters for Fura-2 and a Fura-2 filter set in the microscope's reflector wheel. ¢ You are on the Acquisition tab. Procedure 1 Create a new experiment in the Experiment Manager, e.g. "Physiology Fura-2". 2 Add the channel Fura-2 using Smart Setup. 3 Activate the Time Series checkbox in the acquisition dimensions. 4 Open the Channels tool. 5 Select the Fura-2 channel from the list. 6 Click on the Options button 7 Select the first Fura-2 channel from the list. 8 Click on the Options button and select the Copy entry. and select the Rename entry. You can now rename the channel, e.g. Fura-2 340 nm. 9 Repeat steps 7 and 8 to rename the second channel, e.g. Fura-2 380 nm. 10 Select the Fura-2 380 nm channel. 11 Select another LUT from the dropdown list, e.g. red. 12 Select the entry 21 HE Ex. FURA 380 from the Excitation dropdown list. The excitation filter is used for this channel. 244 Software Guide ZEN 2 (blue edition) | V1.0 en 13 Module Physiology | 13.2 Setting up Physiology Experiments 13 Adjust the exposure time and focus for both channels. You have created the channels for your experiment. 13.2.5.2 Step 2: Setting up a time series and creating switches Procedure 1 Open the Time Series tool. 2 Using the Duration slider and the dropdown list for the unit, specify the duration of the experiment, e.g. 10 min. 3 Using the Interval slider and the dropdown list for the unit, specify the length of the interval between acquisitions, e.g. 1 second. 4 To create buttons open the Switches section in the Time Series tool. This section is visible only if the Show All mode is activated. 5 Click on the Add button . A new switch is added. 6 Edit the switch by clicking on the black arrow to the right of the switch. The switch properties are visible. 7 Enter a name, e.g. Fast. Activate the Color checkbox and select a color, e.g. blue. Define an action to be performed when you activate the button, e.g. As fast as possible. You have successfully set up a time series and created a switch. 13.2.5.3 Step 3: Setting up an online ratio Procedure 1 Open the Physiology tool. 2 Activate the Enable Physiology checkbox. 3 Open the Online Ratio section. 4 Under Method select the Dual Wavelength entry from the dropdown list. 5 Under Calculation select the Fura-2 340 nm entry from the dropdown list in the numerator of the formula. 6 Under Calculation select the Fura-2 380 nm entry from the dropdown list in the denominator of the formula. 7 Activate the Activate checkbox. You have successfully activated the ratio functions and specified the calculation of the ratio. 13.2.5.4 Step 4: Physiology Setup Procedure 1 Software Guide ZEN 2 (blue edition) | V1.0 en In the Physiology tool click on the Physiology Setup button. 245 13 Module Physiology | 13.2 Setting up Physiology Experiments Physiology Setup is opened. Snaps of the configured channels are acquired automatically and displayed in the Center Screen Area. A preview of the ratio image, which is calculated according to the ratio settings, is also displayed. The diagrams for each image are displayed to the right of this. 2 On the ROI Tools tab, select a tool for drawing in ROIs, e.g. Circle. 3 Activate the Keep Tool checkbox. 4 Draw your ROIs into one of the images. 5 Deactivate the Keep Tool checkbox and select the selection tool (arrow) again. 6 Under Measure on the ROI Tools tab select the type of intensity measurement to be displayed, e.g. Mean Intensity. 7 Under Region Layouts on the Chart Tools tab select a layout for the image and diagram display, e.g. Multi-Image Multi-Chart. 8 Click on the Fixed button under X-Axis Unit and select a unit from the dropdown list, e.g. seconds. 9 Click on Finish at the top left of Physiology Setup to leave Physiology Setup. You have successfully configured and adjusted the Physiology Setup. 13.2.5.5 Step 5: Starting, analyzing and influencing an experiment Procedure 1 Start the experiment by clicking on the Start Experiment button. The experiment is started. In our example an image is acquired every second for a period of 10 minutes. The experiment opens in the online mode of the MeanROI View, which displays the current images and measurements. 2 Activate the created switch at the desired time point. To do this, open the Switches section in the Time Series tool. Click on a switch as soon as you want its action to be performed, e.g. click on the "Fast" switch to acquire the subsequent images as quickly as possible one after the other. A marker will mark the time point at which the switch was activated on the X axis in the color of the switch (e.g. blue). 3 Once the time series has been completed you can analyze the experiment in the offline mode of the MeanROI view, process it and export its values. You have successfully performed the experiment. 246 Software Guide ZEN 2 (blue edition) | V1.0 en 14 Module Shuttle & Find | 14.1 Introduction 14 Module Shuttle & Find 14.1 Introduction Illustration 24: SEM / LM system for correlative microscopy The Shuttle & Find module in ZEN 2 is used for the relocation of sample positions in two different microscopes, e.g. a light microscope and a scanning electron microscope (SEM), and the correlation of two images to one merged image. This technique is called correlative microscopy or just "CorrMic". It is used to combine the two worlds of scanning electron microscopy and light microscopy and brings it together in one image. The samples can be mounted in special designed correlative holder systems (with three correlative calibration markers) from ZEISS. Also user-defined holder systems with three calibration markers can be used. Biological samples are mainly deposited on cover glasses or on TEM grids. In contrast to biological samples, the shape and size of material samples vary strongly. In respect to these requirements, the correlative holders were designed accordingly. Illustration 25: Example of a correlative ZEISS sample holder Software Guide ZEN 2 (blue edition) | V1.0 en 247 14 Module Shuttle & Find | 14.2 User Interface and Functions 14.2 User Interface and Functions Illustration 26: User Interface Shuttle and Find Module ¢ Shuttle and Find tool in the Left Tool Area (1) ¢ S&F view in the Center Screen Area (2) ¢ S&F and S&F Correlation view options below the Center Screen Area (3) 14.2.1 Shuttle and Find tool Here you choose and calibrate your sample holders. Illustration 27: Shuttle and Find tool 248 Software Guide ZEN 2 (blue edition) | V1.0 en 14 Module Shuttle & Find | 14.2 User Interface and Functions Option Description Enable Shuttle and Find checkbox Activated: The Shuttle and Find tool is active. You are able to start the correlative workflow by selecting and calibrating the sample holder. Deactivate the checkbox if you don't want to use Shuttle and Find within your experiments. Sample holder Here you see the name and preview of the selected sample holder. Select... button Opens the Select Template dialog. There you select the preferred sample holder or define new holder templates, see Selecting the sample holder [} 263]. Calibrate... button Opens the Sample Holder Calibration Wizard [} 256]. There you can calibrate the selected sample holder. Apply to Image button Only visible if the Show All mode is activated. Use this button only, when you forgot to calibrate the holder before you acquire the image. Applies a calibration to an acquired image. Do not remove the sample out of the correlative holder between image acquisition and calibration. Shuttle and Find tool for SEM Only visible if you have started the ZEN 2 SEM software. The tool window is adapted to the requirements of the correlative workflow on a SEM. Therefore three additional buttons are available. Illustration 28: Shuttle and Find tool in ZEN SEM software Software Guide ZEN 2 (blue edition) | V1.0 en 249 14 Module Shuttle & Find | 14.2 User Interface and Functions Button Function Scale bar Adds a scale bar to the snapped (acquired) image. Annotation bar Adds an annotation bar to the snapped (acquired) image. Select... By clicking on this button a dialog opens to select parameters for the annotation bar. You can select max. 9 parameters for the annotation bar. 14.2.2 S&F view Besides the Shuttle and Find tool in the Left Tool Area, the S&F (Shuttle & Find) view is visible in the Center Screen Area of the ZEN software. If the S&F view is selected, the S&F tab and S&F Correlation tab will appear as specific view options under the image area. Illustration 29: Shuttle and Find View 14.2.2.1 S&F tab Here you find helpful options and tools to draw in and relocate regions of interests (ROIs) or points of interest (POIs) within the sample image. 14.2.2.1.1 Options To show the section in full, click on the arrow button 250 . Software Guide ZEN 2 (blue edition) | V1.0 en 14 Module Shuttle & Find | 14.2 User Interface and Functions Illustration 30: S&F tab - Options Options Description Mirror Image Here you can mirror the image display horizontally or vertically by using the two buttons. The orientation of the images depends on the microscope (upright/inverted) and orientation of the sample holder. Keep tool Activated: Keeps the current tool active. That's helpful if you want to draw in more than one ROI/ POI. Auto color Activated: Uses a new color for each new graphical element which is drawn in. Snap to Pixel Activated: Draws in graphical elements using the pixel grid. Use fine calibration value Active only, if you have defined an offset, see Fine Calibration of the sample holder [} 275] Activated: Uses the measured fine calibration. The defined offset value is only valid for the loaded image. If another image is loaded or if you close the dialogue, the offset value will be deleted. Double click in image to move stage Activated: Moves the stage to the position you have double-clicked on. Refocus after stage movement Activated: The software calculates the correct zvalue for re-focusing out of the image and the marker calibration information. Move the stage to load position before xy movement Activated: Moves the stage to the load position before the stage moves. Software Guide ZEN 2 (blue edition) | V1.0 en 251 14 Module Shuttle & Find | 14.2 User Interface and Functions Options Description Show splitter view Activated: Activates Splitter Mode in the Center Screen Area. 14.2.2.1.2 Regions, Find and Dimensions Illustration 31: S&F tab - Regions, Find, Dimension Regions and Find tool bar 252 Button Description Select By clicking on this button you activate the selection mode (button is marked blue) to select the ROIs or POIs in the image area (if drawn in). If you are in another mode, you can switch back to the selection mode using this button. Draw Region of Interest By clicking on this button you can draw in a rectangular ROI (Region of Interest) into the acquired image. Draw Point of Interest By clicking on this button you can draw in a POI (Point of Interest) / marker point into the acquired image. Center Moves the stage to the center of the loaded image. The center of the field of view corresponds to the center of the loaded image. ROI / POI Moves the stage to the selected ROI / POI. The center of the field of view corresponds to the center of the selected ROI / POI. Software Guide ZEN 2 (blue edition) | V1.0 en 14 Module Shuttle & Find | 14.2 User Interface and Functions Button Description Show stage position Shows the current stage position as a rectangle in the loaded image. Dimension section Here you see coordinates and dimensions of the selected graphical element in the list. If the Scaled pixel checkbox is activated, the unit is µm, otherwise Pixel. ¢ Parameter X: Shows the horizontal position (x coordinate) of the center of the graphical element. ¢ Parameter Y: Shows the vertical position (y coordinate) of the center of the graphical element. ¢ Parameter W: Shows the width of the graphical element. ¢ Parameter H: Shows the height of the graphical element. Graphical elements list Here you see the list of all ROI / POI which are drawn in. The following table describes the list columns and its functions: List columns Description Eye symbol Shows or hides the ROI / POI in the image. Lock symbol Locks a ROI / POI to prevent changes. Type Displays the icon for the tool type (ROI/POI). To format a graphic element, double-click on the icon. The Format Graphic Elements dialog opens. ID Only visible if the Show All mode is activated. Displays the ID for the graphic element. To do this, activate the checkbox at the corresponding list entry. A Only visible if the Show All mode is activated. Displays annotations for a graphic element (ROI). To do this, activate the checkbox at the corresponding list entry. If you double click on a row, the Format Graphic Elements dialog opens. Within this dialog, for example, you can change colors of the graphical element or choose other annotations you want to have displayed within the graphical element (e.g. focus position, exposure time). Software Guide ZEN 2 (blue edition) | V1.0 en 253 14 Module Shuttle & Find | 14.2 User Interface and Functions List columns Description M Only visible if the Show All mode is activated. Displays measurement data for a graphic element. To do this, activate the checkbox at the corresponding list entry. Name Displays the name of the graphic element. To change the name, double-click in the Name field. Then enter the text of your choice. 14.2.2.2 S&F Correlation tab Here you find all functions to overlay (correlate) two images. Options To show the section in full, click on the arrow button . Illustration 32: S&F Correlation tab 254 Option Function Transform Here you select which image will be transformed. During transformation a pixel in the overlay image is calculated by using pixels of the two original images that shall be overlaid / merged. Software Guide ZEN 2 (blue edition) | V1.0 en 14 Module Shuttle & Find | 14.2 User Interface and Functions Option Function Interpolation Here you can select one of the following interpolation methods: Nearest Neighbor: The gray value of the resulting pixel in the overlay image is made of a pixel which is located next. This interpolation method is very fast. Linear: The resulting or calculated pixel in the overlay image is assigned to a gray value, which is the result of a linear combination of gray values derive from pixels located nearby (in the original image). Cubic: The calculated pixel in the overlay image is assigned to a gray value, which is calculated by means of a polynomial function using gray values of pixels in the original images; these pixels are located nearby the calculated pixel. Mirror image Here you can mirror the image horizontally or vertically. Therefore simply click on the corresponding button. Mirroring an image is necessary, when the loaded image shows a different orientation than the live image. Show Correlation Activated: Opens the correlated image in a new image document / new container. Set correlation points Enables you to set 6 points (3 points in each image) as correlation markers in a row, see Correlating two loaded images [} 275]. Reset Deletes all correlation points in the images. Create Correlation Active only, if all correlation points are set in both images. Software Guide ZEN 2 (blue edition) | V1.0 en Creates a correlative overlay image. A third image container with the correlated image will be opened in the Center Screen Area and the Show Correlation checkbox will be activated automatically. 255 14 Module Shuttle & Find | 14.2 User Interface and Functions 14.2.3 Sample Holder Calibration Wizard With the Sample Holder Calibration Wizard you calibrate your selected correlative sample holder. The wizard is opened via the Shuttle and Find tool. Make sure that you have activated the Shuttle and Find tool and selected a sample holder, see Selecting the sample holder [} 263]. 256 Software Guide ZEN 2 (blue edition) | V1.0 en 14 Module Shuttle & Find | 14.2 User Interface and Functions 14.2.3.1 General Options Illustration 33: Sample Holder Calibration Wizard Options Option Description Save marker images Activated: the marker images are saved during the calibration. The images can be used to check the calibration afterwards. Click on the Select Folder (...) button to select a storage folder. Move the stage to load position before x/y movement Activated: the stage will move to load position before moving to the next correlative calibration marker. Automatic movement to next marker Activated: By clicking on the Next button within the wizard the stage moves automatically to the next calibration marker. Use Autofocus at each marker position This option is active only if the Automatic movement to next marker position checkbox is activated. Software Guide ZEN 2 (blue edition) | V1.0 en In case of using an AxioObserver, the objective revolver moves to load position. Activated: the focus is adjusted automatically after moving to the next marker position. 257 14 Module Shuttle & Find | 14.2 User Interface and Functions Option Description Use automatic marker detection Activated: The software will try to detect the small calibration marker automatically. Use settings for marker detection This option is active only if the Use automatic marker detection checkbox is activated. Activated: shows settings for marker detection (see description below). Here you select the properties of the calibration markers. Settings for marker detection Only visible if the Use settings for marker detection checkbox is activated. Option Description Threshold marker detection: high – low A low threshold for marker detection is used when the dimensions of the correlative L markers cannot be recognized precisely, e.g. when the sample holder is slightly filthy. Marker color Here you select the color of the markers displayed in the live image. White: the marker is displayed white on a dark background. Black: the marker is displayed dark on light background. Auto: the marker color is set automatically. Marker orientation Here you need to set the orientation of the L-markers on your sample holder. Click on the corresponding button to select the orientation of the calibration marker which you can see in the live image If you click on the Next button you will move to the next step of the wizard. 14.2.3.2 Calibration functions In steps 2-4 of the wizard you will be guided through the calibration procedure. 258 Software Guide ZEN 2 (blue edition) | V1.0 en 14 Module Shuttle & Find | 14.2 User Interface and Functions Illustration 34: Sample Holder Calibration Wizard Option Function Holder position Move to Position 1 button Moves the stage to marker position 1. This is possible only if the first position was set before and x/y coordinates are given. Current button Only visible for marker position 2 and 3. Moves the stage to the current marker position. This is possible only if the current position was set before and x/y coordinates are given. Stage movement to the next marker Here you can change the movement of the stage in x or y direction. This is necessary if during calibration the stage moves in the wrong direction. Marker position By clicking on the Set button, the actual marker position will be confirmed. Software Guide ZEN 2 (blue edition) | V1.0 en 259 14 Module Shuttle & Find | 14.3 The Shuttle & Find Workflow 14.3 The Shuttle & Find Workflow 14.3.1 Settings and image acquisition with the light microscope Before acquiring an image with the light microscope and using it for correlative microscopy, it is necessary to make general settings e.g. stage calibration, camera orientation, calibrating objectives and setting the correct scaling. Please notice that we do not describe all theses topics within this guide as we focus on the Shuttle and Find workflow only. Furthermore we will not describe basic functionality of ZEN 2 software in this guide, like program layout or general image acquisition topics. If you want to read more about these topics, please read the online help of the software. 14.3.1.1 Mounting the sample holder to the LM Illustration 35: Mounting of cover glasses or TEM grids 1 Place the cover glass (2) in the suitable sample holder and fix it. In case of using the holder Life Science Cover Glass 22x22: – Remove the clamping frame (1) using tweezers. – Insert the cover glass (2) in the sample holder (3). 260 Software Guide ZEN 2 (blue edition) | V1.0 en 14 Module Shuttle & Find | 14.3 The Shuttle & Find Workflow – Slide in the clamping frame into the sample holder until the clamps are clicking into place (4). In case of using the holder Life Science for TEM grids: – Lift the spring of the appropriate position and turn it sidewards (5). – Insert the TEM grid (6) into the provided holding spot of the holder and fix it with the spring (7). Illustration 36: Inserting a sample holder 2 Insert the sample holder (1) into the mounting frame of the microscope stage in the following way: – For inverted stands, see (3). – For upright stands, see (2). 14.3.1.2 Starting the LM software For correlative microscopy with light microscopes ZEN 2 software has to be installed. In addition you need to licence the Shuttle and Find modul. Procedure 1 Software Guide ZEN 2 (blue edition) | V1.0 en Start ZEN 2 by clicking on the corresponding program icon on your desktop. 261 14 Module Shuttle & Find | 14.3 The Shuttle & Find Workflow Following window will appear. 2 Click on the ZEN pro or ZEN system button to start ZEN 2. The software will start now. Make sure that you have activated the Shuttle and Find module in the menu Tools | Modules Manager ... 262 Software Guide ZEN 2 (blue edition) | V1.0 en 14 Module Shuttle & Find | 14.3 The Shuttle & Find Workflow 3 In the Left Tool Area click on the Acquisition tab and open the Shuttle and find tool. You have successfully started the software. Now you can start working with the Shuttle and Find module. 14.3.1.3 Selecting the sample holder Prerequisites ¢ You are in the Shuttle and Find tool. Software Guide ZEN 2 (blue edition) | V1.0 en 263 14 Module Shuttle & Find | 14.3 The Shuttle & Find Workflow Procedure 1 Within the Shuttle and Find tool activate the checkbox. 2 Click on the Select… button to open the Select Template dialog and to choose the correlative holder you want to use. Different types of correlative holders are available, see Appendix Correlative Sample Holders [} 277] 3 In the Select Template dialog select the correlative holder you want to work with. If you want use your own sample holders, click on the + (Add) button below the list and follow the instructions in the chapter Defining new sample holder templates [} 265]. 4 Click on the Ok button to close the dialog. You can now continue with the calibration of the sample holder, like it is shown in the chapter Calibrating the sample holder [} 266]. The calibration of the sample holder is mandatory to acquire images. 264 Software Guide ZEN 2 (blue edition) | V1.0 en 14 Module Shuttle & Find | 14.3 The Shuttle & Find Workflow 14.3.1.4 Defining new sample holder templates With this dialog you can define new correlative holders in addition to the existing holder templates. It is not mandatory to use correlative holders from ZEISS. Userdefined correlative holders with 3 fiducial markers can be used as well. Procedure 1 To open the dialog click on the Add (+) button in the Select Template dialog. This dialog can be opened via the Shuttle and Find tool. The New Template dialog opens. 2 Type in a name for the new holder / sample carrier. An image of the new holder can be loaded as well. 3 Insert the distances (in millimeters) between the first and the second marker and between the second and third marker. The distances can be determined using the Stage Control dialog accessible via the Ligth Path tool on Locate tab. We recommend to do this before you start the New template dialog. Write down the distances to be prepared to enter them within the New Template dialog. 1 Activate the live view in the Center Screen Area by clicking on the Live button in the Locate tab. 2 Navigate the stage manually to the calibration marker on the sample holder by means of the joystick and note the x/y-coordinates of the marker. 3 Repeat this procedure for all three markers and calculate the distances between marker 1 and marker 2 and between marker 2 and marker 3, respectively. Software Guide ZEN 2 (blue edition) | V1.0 en 265 14 Module Shuttle & Find | 14.3 The Shuttle & Find Workflow Illustration 37: Stage Control dialog 14.3.1.5 Calibrating the sample holder The correlative sample holders have three fiducial markers enabling a three point calibration (signed with the numbers 1-2-3) The calibration markers consist of one small (length 50 µm) and a large L-shape marker (length 1 mm). The bigger marker is used for coarse orientation, whereas the smaller marker is used for the calibration. 14.3.1.5.1 Preparing calibration Procedure 1 2 266 Activate the live view in the Center Screen Area by clicking on the Live button in the Acquisition tab. Navigate the stage manually to the first calibration marker on the sample holder (marked with No. 1) by means of the joystick. It is enough if you move the stage to the larger L-shaped calibration marker. The smaller marker will be detected automatically within the Sample Holder Calibration Wizard.To Software Guide ZEN 2 (blue edition) | V1.0 en 14 Module Shuttle & Find | 14.3 The Shuttle & Find Workflow locate the marker positions we recommend to use a dry objective with low magnification (5x – 20x). 3 Software Guide ZEN 2 (blue edition) | V1.0 en Click on the Calibrate… button, to open the Sample Holder Calibration Wizard. 267 14 Module Shuttle & Find | 14.3 The Shuttle & Find Workflow 14.3.1.5.2 Setting the options Illustration 38: Sample Holder Calibration Wizard Options In step 1 of the wizard, the following options should be activated to follow our recommended workflow: Procedure 1 Check if the Automatic movement to next marker checkbox is activated. This will automatically move the stage to the next marker position after you have set a marker position. 2 Check if the Use automatic marker detection checkbox is activated. The software will try to find the correct positions of each marker automatically. 3 If you need to change the marker color, or check if the marker orientation is set correctly, activate the Use settings for marker detection checkbox to access these functions. 4 Click on Next to move to the next wizard step. 14.3.1.5.3 Calibrating the sample holder Procedure 1 Click on the Set button to detect the first marker position. An automatic stage calibration will be performed. After the stage calibration, the system will try to detect the marker position of the small marker automatically. 268 Software Guide ZEN 2 (blue edition) | V1.0 en 14 Module Shuttle & Find | 14.3 The Shuttle & Find Workflow A message appears which asks if the marker was detected correctly. 2 Click on Yes to confirm the message. Info If the marker was not detected correctly, you have the possibility to set the marker position manually. Move the stage in that way, that the crosshair is located directly on the L marker and click on "Set". 3 Click on Next to move to the next step of the wizard. The stage will automatically move to the next (coarse) marker position. If the stage moves into the wrong direction you can use the invert X / invert Y buttons to correct the movement direction. 4 Repeat the previous steps and set marker position 2 and 3 accordingly. After setting marker position 3 you will find a green check mark icon which shows you that the calibration was successful. 5 Click on the Finish button to save calibration and close the wizard. To check if the calibration was successful acquire an image and open the Tree view in the Center Screen Area. There you should see the Shuttle and Find entry for the calibration data. If you don't see the Tree view go to Tools | Options | Documents and activate the Enable Tree View checkbox. 14.3.1.6 Acquiring the LM image Image acquisition can be done as you are used to do it within ZEN software. The file format for Shuttle and Find data is the common *.czi file format. Saved images can be loaded in ZEN via the menu File | Open. Software Guide ZEN 2 (blue edition) | V1.0 en 269 14 Module Shuttle & Find | 14.3 The Shuttle & Find Workflow After image acquisition the next step in the correlative workflow is to define / draw in ROIs / POIs in your image. Therefore you can use the Region tools on the S&F tab, see Regions, Find and Dimensions [} 252]. Illustration 39: LM image 14.3.2 Shuttle and Find sample positions at the electron microscope Now you can transfer (Shuttle) the sample and the LM (Light Microscope) image file (.czi) to the SEM (Scanning Electron Microscope). There you can easily relocate (Find) the same sample positions and acquire a corresponding image within the ZEN 2 SEM software. Therefore exactly the same steps have to be done as for the light microscope. 14.3.2.1 Mounting the sample holder to the SEM For imaging your sample in the SEM, insert the sample holder (2) in the special SEM adapter (1) and mount it to the SEM. Info The arrow of the sample holder has to face the arrow of the SEM adapter. 270 Software Guide ZEN 2 (blue edition) | V1.0 en 14 Module Shuttle & Find | 14.3 The Shuttle & Find Workflow Illustration 40: Sample holder mounted in SEM adapter 14.3.2.2 Starting the ZEN SEM software For correlative microscopy with scanning electron microscopes SmartSEM and ZEN 2 SEM have to be installed. SmartSEM is still the control software of the scanning electron microscope. ZEN 2 SEM comes as an add-on for SmartSEM to perform correlative microscopy and using Shuttle&Find on a SEM. Prerequisites ¢ You have started SmartSEM. Procedure 1 Start ZEN 2 software by clicking on the corresponding program icon on your desktop. Following window will appear. 2 Software Guide ZEN 2 (blue edition) | V1.0 en Click on the SEM button to start. 271 14 Module Shuttle & Find | 14.3 The Shuttle & Find Workflow You will see the program interface with a reduced user interface comparing to ZEN 2. In the Left Tool Area the SEM Acquisition tab and the Processing tab are available only. On the SEM Acquisition tab you will find the Shuttle and Find tool which has 3 additional buttons at the lower part of the tool. 14.3.2.3 Selecting the sample holder This step is exactly the same step like for the light microscope, so please read the chapter Selecting the sample holder [} 263] if you want to know the exact steps which you have to perform. 14.3.2.4 Calibrating the sample holder Like the step before this step is exactly the same like for the light microscopy, so please refer to the chapter Calibrating the sample holder [} 266] for details. Info The calibration of the sample holder has to be done on both systems the LM and the SEM. Otherwise the relocation of your sample positions or ROIs / POIs stored in the image won`t be successful. 272 Software Guide ZEN 2 (blue edition) | V1.0 en 14 Module Shuttle & Find | 14.3 The Shuttle & Find Workflow Info Note that for Shuttle & Find the beam shift must be switched off. The beam shift is deactivated in SmartSEM as follows: u Call up the shortcut menu Center Point / Feature by right-clicking on the Stage property page. u Select Center Point / Feature and select Stage only. 14.3.2.5 Acquiring the EM image Procedure 1 Load your LM image in ZEN 2 SEM (.czi). The image will be displayed in the center screen area. 2 Activate the Live mode. You will see the Live image from the SEM. Notice that all settings for the SEM image have to be done within the SmartSEM software. 3 Activate the S&F View in Center Screen Area. 4 Go to the S&F tab. Software Guide ZEN 2 (blue edition) | V1.0 en 273 14 Module Shuttle & Find | 14.3 The Shuttle & Find Workflow 5 Check if the Double click in image to move stage and Show splitter view checkboxes are activated (default setting). In the left image container you see the live image from the SEM. The right image container is empty. 6 Drag the loaded LM image from the Images and Documents gallery into the empty image container. Now you can easily relocate sample positions by double clicking within the image or on the ROI/POI button (if ROI / POI are drawn in and selected) on S&F tab. For image acquisition you have to use the Snap button within ZEN 2 SEM. Notice that we will not describe setup and image acquisition with the SEM. Please read the online help or user guide for the SEM software. Illustration 41: SEM and LM image 274 Software Guide ZEN 2 (blue edition) | V1.0 en 14 Module Shuttle & Find | 14.3 The Shuttle & Find Workflow 14.3.2.6 Fine Calibration of the sample holder The precision of relocation can be improved by determination of an offset value. This value describes the position offset between the loaded image and the live image. The defined offset value is only valid for the loaded image. If another image is loaded or if you close the dialogue, the offset value will be deleted. Prerequisites ¢ An offset is visible when you try to relocate marker positions on the live image comparing to the LM image. Procedure 1 Click on the Set Offset button. The stage moves to the selected marker position. Then a message appears which asks you to move the stage to the correct position. 2 Move the stage manually to the correct position by using the joystick. 3 Confirm the message by clicking on the OK button. Now you can repeat the relocation. The positions should be identical now. 14.3.3 Image Correlation 14.3.3.1 Correlating two loaded images Prerequisites ¢ You have acquired and loaded two images containing S&F calibration data (e.g. LM / SEM) to be correlated. If the images are not oriented identically you can use the Mirror Image buttons under Options on the S&F Correlation tab. ¢ You see the two images next to each other (splitter view) in the center screen area. If not, drag your images from the Images and Documents gallery into the center screen area. Procedure 1 Click on the Set correlation points button in the S&F Correlation tab. The curser will change to a pipette symbol. 2 Click in the left image to set a correlation point. Set all 3 marker points in the left image first, before you set the corresponding 3 markers in the right image. If a correlation point is set, a check mark icon will appear in front of the corresponding point. Make sure that the positions in both images are identical. After you have set all 6 points the cursor will be changed backwards from the pipette to the arrow. 3 Click on the Create Correlation button. The correlated image will be generated and opened in a new image container. Software Guide ZEN 2 (blue edition) | V1.0 en 275 14 Module Shuttle & Find | 14.3 The Shuttle & Find Workflow Illustration 42: Correlated image Tips & Tricks ¢ It is also possible to set each correlation point individually. Therefore under Left Image / Right Image click on the Arrow button behind a point (e.g. Point 1). Then click on the desired position within the image. ¢ To improve the accuracy of the identification you can zoom into the images by using the mouse wheel. ¢ To edit/move a point, click on the point you would like to move. When the point is marked with a dashed rectangle you are able to move the point by holding the left mouse button. Alternatively, below Left Image / Right Image click on the points Arrow button you want to move and click on a new position within the image. 14.3.3.2 Correlating a live image and loaded image Prerequisites ¢ You have activated the Live mode. Procedure 1 Select the S&F view in the Center Screen Area and click on the S&F Correlation tab. The splitter view will become visible in the Center Screen Area. In the left image container you see the live image. 2 276 Drag the corresponding LM image from the Documents and Images Gallery into the Center Screen Area. Software Guide ZEN 2 (blue edition) | V1.0 en 14 Module Shuttle & Find | 14.4 Appendix 3 Click on Set correlation points button to set the correlation points. Always start with setting 3 points in the left (live) image, then continue with setting the identical points (in the same order) in the loaded image. 4 After setting all 6 correlation points the image correlation will be performed automatically. The correlated image will be visible in a third image container below the live image and the loaded image. 14.4 Appendix 14.4.1 Correlative Sample Holders Name Image Life Science cover glass 22x22 Life Science for TEM Grids EVO - Life Science cover glass 22x22 Software Guide ZEN 2 (blue edition) | V1.0 en 277 14 Module Shuttle & Find | 14.4 Appendix Name Image MAT Flat Stubs a MAT Flat Stubs 278 Software Guide ZEN 2 (blue edition) | V1.0 en 14 Module Shuttle & Find | 14.4 Appendix Name Image MAT Universal A MAT Universal B_A Software Guide ZEN 2 (blue edition) | V1.0 en 279 14 Module Shuttle & Find | 14.4 Appendix Name Image MAT Universal B_B 14.4.2 Shuttle and Find with an EVO 10 To use Shuttle and Find (SW and correlative holders) with an EVO 10 make sure that the stage limits (for x, y and z) are set as follows: 280 Software Guide ZEN 2 (blue edition) | V1.0 en 14 Module Shuttle & Find | 14.4 Appendix Holder Positions The holder positions must be oriented like shown in the images NOTICE If you set a wrong orientation the stage cannot be moved to all correlative markers because of the stage limits for the EVO 10. u The holder has to be mounted into the EVO in that the way that the correlative markers (1) and (2) have to be near the chamber door whereas marker (3) is located furthest from the chamber door (see Mounting A/B). u If necessary, the SEM image can be rotated according to the LM image using the option Scan Rotate in SmartSEM. Mounting A: Software Guide ZEN 2 (blue edition) | V1.0 en Mounting B: 281 15 Open Application Development (OAD) | 15.1 The OAD Concept 15 Open Application Development (OAD) 15.1 The OAD Concept The acronym OAD for Open Application Development is a term describing both the OAD platform on ZEN as well as the process of developing applications on it. The platform has been made available for our customers to enhance the functionality of ZEN in a flexible way. With OAD typical microscopy workflows can be integrated into the ZEN software. A short list of OAD highlights: Macro Interface to access the major functionality of ZEN and its objects and the access to external libraries like the .Net Framework to significantly enlarge the field of application. Our software ZEN 2 offers the following components which we regard as main parts for Open Application Development (OAD): ¢ Macro Runtime Environment (integrated) ¢ Macro Recorder ¢ Macro Editor ¢ Macro Debugger ¢ Macro Interface (Object Library) ¢ ImageJ Extension Basic functionality All ZEN Products (ZEN lite excluded) come with a basic macro functionality which allows to play existing macros within the software (Macro tool). Info Within ZEN you can only run .czmac macro files which are aquired or saved in the ZEN macro environment. To run your macros they must be located in the folder: …/User/Documents/Carl Zeiss/ZEN/Documents/Macros. Advanced functionality The Macro Recorder, Editor and Debugger form the Integrated Development Environment (IDE) comes with the ZEN module MacroEnvironment. The IDE for the Macro Environment consists of two parts. There is a reduced IDE in the Right Tool Area which you find within the Macro tool. The full blown IDE is available in the Macro Editor dialog and allows users to generate and work with macros similar to Excel/Word macros. The Macro Interface is built into the software and therefore not a separate product. The ImageJ Extension is the first extension for ZEN and will be free of charge. It will not be available in ZEN lite. User forum A user forum was established to allow users to exchange macros and to discuss solutions. You will find a lot of example macros and further documentation there. The user forum can be reached under www.zeiss.com/ZEN-OAD. 282 Software Guide ZEN 2 (blue edition) | V1.0 en 15 Open Application Development (OAD) | 15.2 Running an existing macro 15.2 Running an existing macro Prerequisites ¢ You work with a licensed version of ZEN 2, e.g. ZEN pro, desk or system. Remember that the macro environment for ZEN lite is not available. ¢ You have not licensed the Macro Environment module. ¢ You have a macro file available that you want to play in ZEN. Procedure 1 Copy your macro file in the following folder: .../User/My Documents/CarlZeiss/ZEN/ Documents /macros. 2 Start the ZEN software. 3 In the Right Tool Area open the Macro tool. You see your macro in the list under User Documents. 4 Select your macro. 5 Click on the Run button. Your macro is executed. You have successfully played a macro in ZEN. 15.3 Recording a macro This guide shows how to record a macro of a simple processing workflow. Prerequisites ¢ You have licensed the MacroEnvironment module. ¢ You are in the Right Tool Area | Macro tool. Software Guide ZEN 2 (blue edition) | V1.0 en 283 15 Open Application Development (OAD) | 15.3 Recording a macro Procedure 1 Click on the Record button. 2 Load a color image via menu File | Open… 3 Go to the Processing tab. 4 Under Method select Edges | Sobel. 5 Under Method Parameters | Normalization select the entry Clip. 6 Under Image Parameters set your color image as Input Image. 7 On top of the Processing tab click on the Apply button . The Sobel method will be applied to your image. The output image will be generated and opened in a new image container. 8 In the Macro tool click on the Stop button. You have successfully recorded a macro for a simple processing workflow. The workflow can now be repeated automatically just by playing the recorded macro file. 284 Software Guide ZEN 2 (blue edition) | V1.0 en 15 Open Application Development (OAD) | 15.4 ImageJ Extension 15.4 ImageJ Extension 15.4.1 Introduction Our ZEN software includes the no-charge ImageJ extension, which offers following possibilities: ¢ The extension allows an easy exchange of images, from simple twodimensional images, to more complex, multidimensional entities, like Z-stacks, time series and so on. The exchange can go both ways, from ZEN to ImageJ, as well as from ImageJ to ZEN. ¢ The user can execute ImageJ functions on ImageJ, without having to leave the ZEN environment. ¢ Lastly, the ImageJ extension allows the user to combine the two benefits, introduced above: the users can send a ZEN image to ImageJ, have it processed there, and then return the resulting image back to ZEN in one single step. Note that different versions and variants of ImageJ and Fiji exist. This document is based on the ImageJ/Fiji version 1.46. See notes for specifics of other versions and variants. For the sake of simplicity, Fiji is implied also, wherever ImageJ is mentioned in the following text. 15.4.2 Preparations Info Note that the extension for ImageJ is not available in ZEN lite. Procedure 1 2 Procedure 1 2 Install ImageJ on your computer. Make sure that you use the latest version (check for online updates after installation). Download loci_tools.jar and drop it into in the ImageJ/plugins folder. Note the name of the folder with your preferred alternative. While you can switch freely among them all, it makes sense to stick to one and the same environment, once you have started to add your own programs and macros. The ImageJ/Fiji folder you will eventually decide on, can either belong to you alone or be shared among other users of the system. It is up to you decide, what you prefer: if you are the only user, nobody will meddle with its contents (images, macros etc), but then, you will need to copy and distribute the contents, if they are of interest to others as well. You have successfully fulfilled all prerequisites. You can now continue with setting up ImageJ within ZEN software. Software Guide ZEN 2 (blue edition) | V1.0 en 285 15 Open Application Development (OAD) | 15.4 ImageJ Extension 15.4.3 Activate ImageJ extension The extension is automatically included in the ZEN installation. To set it up, start the software and then proceed as follows: Procedure 1 2 For activating the extension go to Tools | Extension Manager… and activate the checkbox ImageJExtension. Click on Update Extensions button. The extension looks through the usual places, where an existing installation could be found, and makes a sensible suggestion. To select the environment that you would prefer, proceed as follows: 3 Select Tools | Options | ImageJ to open the ImageJ options. The two entries, the ImageJ Folder and the ImageJ executable will be shown. Procedure 1 Select ImageJ.exe as ImageJ executable. If you prefer another executable or your preferred executable is not in the list click on the last entry (“…”) to search for it. You have successfully set up ImageJ extension within the software. Now you can start working with the extension. 286 Software Guide ZEN 2 (blue edition) | V1.0 en 15 Open Application Development (OAD) | 15.4 ImageJ Extension 15.4.4 Send and retrieve images Procedure 1 In the Left Tool Area click on the Analysis tab. The tool group ImageJ will appear containing the Apply tool. Procedure 1 2 To send an image from ZEN to ImageJ select the image in ZEN. Click on Send Image button. The image will be sent to ImageJ and opened within a new image frame. You can now edit the image within the ImageJ application. 3 To retrieve an image from ImageJ select the image in ImageJ. 4 Click on Retrieve Image button. The image will be opened in ZEN. You have successfully sent images from ZEN to ImageJ and retrieved images from ImageJ. 15.4.5 Use ImageJ methods The extension offers the possibility of sending images to ImageJ to get processed, to retrieve the result of the operation or both. The following instruction will show the basic steps which are necessary to apply ImageJ methods on any images. Software Guide ZEN 2 (blue edition) | V1.0 en 287 15 Open Application Development (OAD) | 15.4 ImageJ Extension Procedure 1 In the Methods tool select the command or method to be executed, for instance an ImageJ macro. 2 In the Parameters tool you specify if the method selected will need an input image and/ or provide a resulting image. 3 In the Apply tool click the Apply button to execute the command. You have successfully applied an method to an image. 288 Software Guide ZEN 2 (blue edition) | V1.0 en 15 Open Application Development (OAD) | 15.4 ImageJ Extension 15.4.6 Image Type Send/Retrieve Conventions ZEN to ImageJ Image Type Received as… Comments .tif, .jpg, .bmp, .png, . gif Original .ome.tif Original 2D image B/W .czi 32-bit (RGB) 2D image 24/48 bit color .czi 32-bit (RGB) 2D image 36/42 bit color .czi - Convert the CZI image to 24/48 bits before sending it or using it in a method Multi-channel x ZStack x T-series MD image If necessary reassign the dimensions using Image > Hyperstacks for instance. Channel colors may be different from those set in ZEN Tiled images - Only the first tile gets loaded. 12bit B/W images Error in ImageJ Workaround: convert the pixel type of the image to 16 bits in ZEN Image Type Received as… Comments .tif, .jpg, .bmp, .png, . gif Original .ome.tif Original 2-D images, B/W and RGB B/W, RGB TIF Multi-channel x ZStack x T-series MD image Convert the image in ImageJ to the required pixel type using Image > Type command ImageJ to ZEN Software Guide ZEN 2 (blue edition) | V1.0 en Hint: select RGB in Quick Color Setup to get the same colors for channels as in ImageJ 289 15 Open Application Development (OAD) | 15.4 ImageJ Extension 290 Image Type Received as… Comments Tiled images - Only the first tile gets loaded. Software Guide ZEN 2 (blue edition) | V1.0 en 16 Experiment Feedback 16 Experiment Feedback Experiment feedback (conditional or adaptive experiments) allows the definition of specific rules and actions to be performed during an experiment. This allows changing the course of an experiment depending on the current system status or the nature of the acquired data on runtime. Moreover, it is possible to integrate certain tasks like data logging or starting an external application, directly into the imaging experiment. Typically, but not exclusively, such an experiment connects the image pickup with an automatic image analysis. Please note that we will not describe experiment feedback in detail here, as you will find a detailed instruction on how to perform feedback experiments and a lot of tutorials on the latest ZEN DVD in the folder ....../Other /Experiment Feedback / Example Tutorials. Software Guide ZEN 2 (blue edition) | V1.0 en 291 17 FAQ | 17.1 What can I do If my image is too dark? 17 FAQ 17.1 What can I do If my image is too dark? Try to increase the exposure time by performing the following settings: ¢ in the Locate tab click on the Set Exposure button. This will calculated the correct exposure time automatically. ¢ in the Camera tool manually adjust the Time slider until you achieve the desired result. ¢ in the General View Options | Display tab adjust the display curve, see chapter Optimize live image settings [} 30]. 17.2 How can I balance my images color? To perform an automatic or manual white balance you must use a color camera. In the Left Tool Area | Locate tab | Camera tool the White Balance section appears. There you can perform a white balance with one of these methods: 292 Software Guide ZEN 2 (blue edition) | V1.0 en 17 FAQ | 17.3 How can it be that my image has dust or a shadow, although my specimen is clean? Auto Method: Procedure 1 Move the sample out of the Live window’s field of view, so that you only see the background (essentially the light source). 2 Click on the Auto button. 3 The white balance will be calculated automatically. Afterwards move your specimen back into the field of view. Interactive/Pick… Method: Procedure 1 2 Click on the Pick… button. Click on a white area of the Live window which should be represented as white. This area will be used as a reference for the white balance. 3200K Method: Use this method if working with a halogen bulb. Procedure 1 2 If available set the light source to 3200K by pressing the 3200K button located on the body of the microscope. Click on the 3200K button. This method is also largely depending on the quality/age of your bulb. If the color rendition is not as desired, try the Auto or the Interactive/Pick… methods above. 5500K Method: Use this method if working with a LED. Procedure 1 2 Click on the 5500K button. If the color rendition is not as desired, try the Auto or the Interactive/Pick… methods above. If none of the above methods produce a satisfactory result, one can additionally manually adjust the Color Temperature slider. 17.3 How can it be that my image has dust or a shadow, although my specimen is clean? If the dust is not on your specimen, then the best method is to clean the optical elements that lay in the imaging pathway of your microscope. However if that poses a problem, alternatively, you can perform a Shading Correction as shown below. This solution has some limitations, especially if the dust is very dark or thick. Procedure 1 Software Guide ZEN 2 (blue edition) | V1.0 en Move your sample out of the Field of View until you see nothing but the light source/dust. 293 17 FAQ | 17.4 Why my image seems to look that something have burned in? (i.e. a shadow of a previous specimen?) 2 Click in the Camera Tool in the Post Processing section on the Channel Specific button. 3 Move your sample back into the Field of View. 17.4 Why my image seems to look that something have burned in? (i.e. a shadow of a previous specimen?) Check that The Shading Correction of the previous experiment is not already adjusted. Procedure 1 2 In the Camera Tool open the Post Processing section Deactivate the Shading Correction checkbox. 17.5 How can I fix a color gradient cast? To fix a color gradient cast, you can try the following: Procedure 1 294 Move your sample out of the Field of View until you see nothing but the light source. 2 Click in the Camera Tool in the Post Processing section on the Channel Specific button. 3 Move your sample back into the Field of View. 4 Perform a White Balance, see chapter How can I balance my images color? [} 292 ] Software Guide ZEN 2 (blue edition) | V1.0 en 17 FAQ | 17.6 What can I do if my live image is of a low quality and looks pixelated? 17.6 What can I do if my live image is of a low quality and looks pixelated? Procedure 1 In the Camera Tool | Mode section in the Live Speed dropdown list select the entry Slow. 2 Right-click on the live image and select the Fit to View entry. 3 You can also optionally, in the Dimensions tab, activate the Interpolation checkbox. 17.7 What can I do if my live image is slow? Solution A The live speed of your image is possibly set too slow. Increase the Live Speed. Procedure 1 In the Camera tool in the Mode section, select a faster speed from the Live Speed dropdown menu. There are at most three choices, depending on the camera: Slow, Medium, Fast. Solution B The exposure time is possibly set to high, respectively improper. Optimize your settings in the Camera tool, in the Exposure time section Procedure 1 2 Software Guide ZEN 2 (blue edition) | V1.0 en On the Locate tab click on the Set Exposure button. Alternatively in the Camera tool click on the Set Exposure button. 295 17 FAQ | 17.8 What can I do if my live image is mostly red/blue? 3 Manually adjust the Time slider until you achieve the desired result. 17.8 What can I do if my live image is mostly red/blue? Check whether the checkbox Range Indicator is activated. If this is the case, the display switches to the Single Channel mode. The channel will be displayed monochrome. Simultaneously you see areas where the camera sensor is saturated, shown in red. Areas in which the pixel values = 0, are shown in blue. If this is not needed anymore deactivate the checkbox. 296 Software Guide ZEN 2 (blue edition) | V1.0 en 17 FAQ | 17.9 What can I do if my live image is still black or white after setting the exposure? 17.9 What can I do if my live image is still black or white after setting the exposure? Check to see that your display curve is not set all the way to the left/right. Try to reset the display curve by clicking in the Display tab on the Reset button to achieve the default setting. 17.10 Why my live image shows extreme colors in comparison to what I see in the eyepieces? The reason could be, that your display curve is not adjusted. Procedure 1 Click on the Reset button. 2 Click on the 0.45 button or set Gamma 0.45. 3 You can additionally click on Min/Max or Best Fit button. Software Guide ZEN 2 (blue edition) | V1.0 en 297 17 FAQ | 17.11 Why is my image resolution lower than the given camera specification? 17.11 Why is my image resolution lower than the given camera specification? Because you chose a wrong or improper setting. Procedure 1 2 In the Camera tool in the AcquisitionROI section click the Maximize button. In the Mode section check that Binning is set to 1x1. 17.12 What can I do if I do not see a focused live image? Refocus the specimen on the microscope. You may activate the Focus Bar as an additional aid. Procedure 1 2 Open the context menu via right-click in the Live image. Select the entry Focus Bar. The Focus Bar will be shown within the Live image now. 17.13 Why is my image color not the same that I see through the eye pieces? This is largely dependent on the color of your light source. The following instruction assumes that your light source is set to white. Procedure 1 298 Click in the Camera Tool in the Settings section on the Default button, to set the camera back to factory default. Software Guide ZEN 2 (blue edition) | V1.0 en 17 FAQ | 17.13 Why is my image color not the same that I see through the eye pieces? 2 Click on the Set Exposure button. 3 In the Display tab, click the 0.45 button. If you do not see this button, activate the Show All mode. Software Guide ZEN 2 (blue edition) | V1.0 en 299 18 Shortcuts list 18 Shortcuts list 300 Shortcut Command Description Alt+Arrow Down Previous Z-Stack image Alt+Arrow Up Next Z-Stack image Alt+Arrow Left Previous Time Series image Alt+Arrow Right Next Time Series image Alt+F1 Select Changes courser to Selection mode. Alt+F2 Rectangle (aligned) Draws in an aligned rectangle. Alt+F4 Exit Exits application. Ctrl+0 Fit to View Fits image size to actual window size. Ctrl +1 Normal View (100 %) Shows image in original size. Ctrl +6 Export Opens Image Export on Processing tab. Ctrl +A Select All Selects all graphical elements in Center Screen Area. Ctrl +Alt+W Close All Closes all open windows in Center Screen Area. Ctrl +C, Ctrl +Ins Copy Ctrl +F New File Browser Ctrl +F2 Print Preview Ctrl +F4 Close Ctrl +F6 Previous Window Ctrl +N New... Ctrl +O Open... Ctrl +R Recent Files... Ctrl +S Save Software Guide ZEN 2 (blue edition) | V1.0 en 18 Shortcuts list Shortcut Command Ctrl +Shift+C Create Subset Images from ROI Ctrl +Shift+D Diagnostics Ctrl +U Draw Region of Interest Ctrl +V, Umschalt +Ins Paste Ctrl +X, Shift+Del Cut Ctrl +Y Redo Ctrl +Z Undo F1 Help F2 Snap F6 Next Window F7, Ctrl +F7 Increase Zoom F8, Ctrl +F8 Decrease Zoom F11 Full screen mode Shift+F2 Live Software Guide ZEN 2 (blue edition) | V1.0 en Description 301 Glossary A ApoTome raw data mode The ApoTome combines the advantages of widefield imaging systems with the advantages of optical sectioning. Images acquired from the Acquisition tab always contain all images acquired from the grid. These grid images are also called phaseor raw-images. This principle offers several advantages: 1) all informations acquired are kept and not discarded; 2) the acquisition itself is not slowed down by processing overhead; 3) you get access to various correction methods giving you flexibility in treating your sample in the right way after acquisition; 4) Phase (=gridposition) errors occuring during acquisition such as caused by vibrations of the microscope can be likely corrected using the phase correction option without having to redo the acquisition; 5) you can achieve a marked improvement in resolution and contrast by using the specially adapted ApoTome deconvolution option bundled with all systems; 6) the raw mode facilitates easy analysis of images which show errors or artifacts in the sectioned image which would otherwise remain obscure. C Constrained Iterative The best image quality is achieved using the iterative maximum likelihood algorithm (see Schaefer et al.: "Generalized approach for accelerated maximum likelihood based image restoration applied to three-dimensional fluorescence microscopy", J. of Microscopy, Vol. 204, Pt 2, November 2001, pp. 99ff.). This algorithm is able to calculate light from various focal planes back to its place of origin. Consequently, with this method it is possible to derive the 3D structure from fluorescence images with the correct brightness distribution and to visualize optical sections. It is also possible for missing information to be partially restored from neighboring voxels. The spatial resolution can be increased without artifacts up to a theoretical limit (one voxel). It is essential for Z-stacks to have been acquired in accordance with Nyquist. Acquiring sufficient planes above and below the structure of interest is also imperative for achieving good results. As this is a complex mathematical method, the calculation can take longer, depending on the image size and the PC being used. D Deconvolution 302 Deconvolution is a method that is used to improve fluorescence images in particular. Image information acquired using a microscope system can never fully reproduce the structures of the actual object. This is because unavoidable distortions occur during acquisition due to the optics and electronics. In addition, particularly in the case of fluorescence microscopes that do not offer any methods for generating optical sections, light from areas of the object outside the objective's focal plane is also always acquired. This covers the structures that the user actually wants to see to a varying degree and therefore leads to a reduction in the contrast and consequently in the visible resolution. These optoelectronic effects can be described mathematically in the form of the point spread function (PSF). If the PSF is known, it is possible to correct the negative effects to a large extent using deconvolution. This produces a completely sharp image of the object that is richer in contrast. Deconvolution is usually performed on Z-stacks, i.e. it is used as a 3D Software Guide ZEN 2 (blue edition) | V1.0 en Glossary method. However, it can also be used to a limited extent to improve 2D images. A good review of deconvolution can be found in Wallace et al., 2001: A Workingperson's guide to deconvolution in light microscopy; Biotechniques 31: 1076-1097. Drag&Drop Literally translates to "drag and drop". Does the moving of objects (eg, files, icons, etc.) on the screen as from one folder to another. Clicking the object with the left mouse button, holding down these, the object moves with the mouse to the desired location. F Fast Iterative Fluorescent beads The "Fast Iterative" method is an iterative restoration method that uses only one iteration per convolution step (see Meinel, E. S.: Origins of linear and nonlinear recursive restoration algorithms. J.Opt.Soc.Am, 3 (6), 1986, 787-799). No regularization is used in this case. Due to the fast processing and convergence after just a few iterations, this method is suitable in particular for the processing of larger time lapse images. The results of the method can quickly lead to good results and remove most of the out-of-focus light. They do not, however, create quantitative brightness conditions in the image. If undersampled images are present, artifact formation may also result. Fluorescent beads are often used to measure the point spread function (PSF). The diameter of these beads is usually significantly below the resolution limit of the objective used. Based on the known shape and size, various optical parameters of the microscope system can be determined with the help of such objects. To measure the PSF when using an objective with a numerical aperture of 1.4, beads with a diameter of 50-170 nm should be used. I Image Analysis Wizard Using the Image Analysis Wizard you can create automatic measurement routines very easily. The wizard delivers precise results without any need to spend time on programming. This allows you to complete even complex measurement tasks in just a few minutes. M Motif buttons MTB With the Motif buttons you can optimize image acquisition regarding particular requirements like speed or quality. All parameters e.g. camera resolution or dynamic range in Acquisition Mode or Channels tool were set automatically. They will influence basically camera, detector and lightning settings. The software MicroToolBox (MTB) is used to generate and manage microscope configurations. Information about microscope components (e.g. nosepieces, reflector turrets, shutters etc.) and, if necessary, additional external units (e.g. motorized xy stages, external light sources etc.) is stored in these configurations. Furthermore, the software can also be used to enter information about microscope components, such as objectives, fluorescence filter cubes etc., in a simple way and to save this information in the microscope (depending on the type of microscope in Software Guide ZEN 2 (blue edition) | V1.0 en 303 Glossary question). In this case, the information is saved directly in the microscope, allowing it to be displayed on the microscope’s TFT screen, for example. Various configurations can be created, of which only one is activated at any time. The active configuration is used by imaging software such as ZEN to provide graphic control dialogs for the configured microscope units (e.g. lightpath or microscope components control). N Nearest Neighbor The Nearest Neighbor method uses the simplest and fastest algorithm (Castleman, K.R., Digital Image Processing, Prentice-Hall, 1979). Its function is based on subtraction of the out-of-focus information in each plane of a stack, taking the neighboring sections above and below the corrected Z-plane into account. This method is applied sequentially to each plane of the entire 3D stack. It allows you to enhance contrast quickly, even if image stacks have not been put together optimally. Nyquist Criterion The Nyquist criterion states that a signal must be detected with at least double precision in order to reliably acquire all the frequencies in the signal. In the case of images acquired with coarser resolution, undesired effects such as aliasing may otherwise result. For the deconvolution of microscope images, this means, in practical terms, that images should be acquired with a pixel resolution that is at least double the optical resolution, both in the lateral and axial direction. P Point Spread Function ("PSF") All optoelectronic effects that influence the creation of a microscope image can be described mathematically in the form of the point spread function (PSF). If the PSF is known, deconvolution can be used to largely remove the negative effects from microscope images. There are three possible ways to determine the PSF: theoretically through knowledge of the key optical parameters, experimentally through measurement using fluorescent beads of a known diameter, or blindly using a method that works with less prior knowledge. In ZEN the theoretical model according to Lanni and Gibson has been implemented, which also models asymmetries like those that can arise due to spherical aberrations (see S. F. Gibson, F. Lanni, "Experimental test of an analytical model of aberration in an oil-immersion objective lens used in three-dimensional light microscopy", J. Opt. Soc. Am. A, vol. 8, no. 10, pp. 1601-1613, October 1991). Position In a tile experiment positions refer to independent individual image fields (tiles) that are localized at various places on the sample. A position corresponds to a tile region consisting of just one tile. Each position is based on an X and Y coordinate of the stage and a Z coordinate of the focus drive. Individual positions or position arrays (grouped individual positions) are defined using the Tiles tool. After acquisition the individual positions are displayed as scenes. 304 Software Guide ZEN 2 (blue edition) | V1.0 en Glossary R Regularized Inverse Filter The inverse filter is a genuine 3D method and generally achieves better results than the Nearest Neighbor algorithm. It essentially involves dividing the Fourier transformation ("FT") of the volume by the FT of the PSF, which can be performed very quickly. In the real space this corresponds to deconvolution. In addition, a statistical method ("General Cross Validation – GCV") is applied, which determines the noise component of the image and automatically sets the restoration strength to the optimum level in line with this. This process is also known as regularization. The method is very well suited to the processing of several image stacks in order to preselect images for the application of the iterative "high-end" method. Z-stacks must, however, have been acquired at the correct (Nyquist) distance. The additional acquisition of Z-planes above and below the structure of interest is recommended. S Shading Correction The Brightness of microscopic images often declines to the edges. This is caused for example, by misaligned, or inhomogeneous lighting, inconstant light conditions or dirty optics. ZEN is able to correct this interference with the so called Shading Correction. First you need a white image. This functions as a reference for the background of your image, which shall be corrected. Shuttle and Find Shuttle and find is used in the correlative microscopy for reproducible positioning of the sample in the light and scanning electron microscopes. The samples are mounted in a specially developed for this purpose, correlative holder systems. Biological samples are mainly applied to coverslips and TEM grids, while samples from the materials science and industry can have different forms. Accordingly, the sample holder for samples from the materials science have been designed. The sample holder used is selected before the calibration. Calibration is required to retrieve the same sample position in different microscopes. Smart Setup Smart Setup is the intelligent and convenient control center for your fluorescence images. Simply select a fluorochrome from the more than 500 dyes stored and ZEN will automatically provide the optimal filter combinations and acquisition settings for your experiment. T Tile region In a tile experiment a tile region refers to a group of individual image fields (tiles) that belong together and are arranged in the form of a grid. With the help of tile regions it is possible to acquire areas with dimensions that exceed the size of an individual image field. Within an experiment a number of tile regions can be acquired at various positions on the sample. Each tile region is based on an X and Y coordinate of the stage and a Z coordinate of the focus drive. Tile regions are defined using the Tiles tool. After acquisition the individual tile regions are displayed as scenes. Software Guide ZEN 2 (blue edition) | V1.0 en 305 Glossary W Widefield 306 Classical microscopes frequently are called "widefield" microscopes in order to distinguish them from microscope systems with optical sectioning capability such as laser scanning microscopes. In contrast to such systems widefield microscopes do not possess the ability to discriminate betwee image information in the axial (=Z) direction leading to blurred images and therefore are only poor 3D imaging systems per se. There are methods to add this missing axial sectioning ability to widefield microscoped such as 3D deconvolution or structured illumination (ApoTome, ElyraS) Software Guide ZEN 2 (blue edition) | V1.0 en Index A E Acquire a first image 28 Acquire ApoTome images 118 Acquire Multi-channel Images 37 Acquire Panorama Images 93 Acquire Tile Image 99 Acquire Tiles images/ Adjusting Zpositions 68 Acquire Tiles images/ Introduction 58 Acquire Tiles images/ Set up a simple tiles experiment 59 Acquiring the Panorama Image 98 Acquiring Time Series images 83 Add Annotations 30 Adjust live image settings Brightness 31 Contrast 31 Gamma 31 Acquire EDF-Images Compare images 91 F12 Key 87 Timer 85 Z-Stack 88 Experiment Feedback Concept 291 Export images with one click 212, 213 Export/Import Workflow Export/Import 210 Extended Depth of Focus (EDF) 84 B F Filter Sets 49 Create 49 Select 51 Focus control via software joystick 36 Frame rate 21 Batch Processing - Image Export 177 M C Manual Extended Depth of Focus 84 Measure fluorescence intensity in a multichannel image 190 Menu bar 17 Method Extended Depth of Focus 186 Microscope configuration Stereo microscope 47 Upright/Inverted microscope 45 Calculating a ratio for one wavelength 235 Calculating a ratio for two wavelengths 235 Center Screen Area 19 Close software 33 Configure Microscope Components 27 Contrast 31 Count number of fluorescence signals per nuclei 198 Create Image Subset 181 Create manual scaling 32 Create Sub Image 173 Crop ROI 181 D Document bar 19 Software Guide ZEN 2 (blue edition) | V1.0 en O OAD (Open Application Development) ImageJ Extension 285 OAD Concept 282 Optimize live image settings 30 P Performance indicators 21 Performing deconvolution Configurable 154 Defaults 151 Pixel Value 21 Processing the Panorama Image 102 Program interface 16 307 Index Progress bar 20 Z R Zoom in/out workspace 25 Z-Stack Acquire Z-Stack Images 53 Configure Z-Stack automatically 54 Configure Z-Stack manually 56 Create EDF-Image 186 Right Tool Area 20 S S&F view 250 Sample Holder Calibration Wizard 256 Scaling options 20 Select Design 25 Set up Physiology experiments 235 Set user language 23 Shortcuts list 300 Show All Mode 26 Show/hide areas 25 Shuttle and Find 248 Stage control via software joystick 34 Start software 23 Status bar 20 Storage folder 21 System Information 20 T Time Series images 83 Title bar 16 Tool bar 18 Tools Shuttle and Find 248 U Undock/Dock tool window 25 Use focus strategies 110 W Working with MeanROI 228 Workspace configuration 17 308 Software Guide ZEN 2 (blue edition) | V1.0 en Carl Zeiss Microscopy GmbH Carl-Zeiss-Promenade 10 07745 Jena, Germany microscopy@zeiss.com www.zeiss.com/microscopy Carl Zeiss Microscopy GmbH Königsallee 9-21 37081 Göttingen Germany ZEISS reserves the right to make modifications to this document without notice. © Jena 2014 by Carl Zeiss Microscopy GmbH - all rights reserved