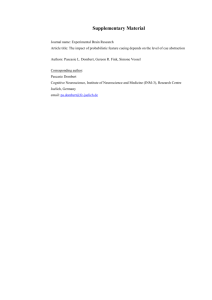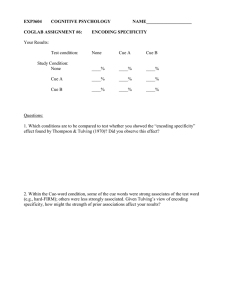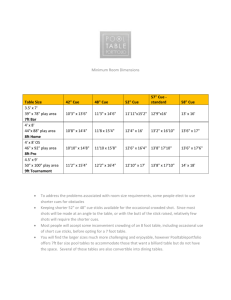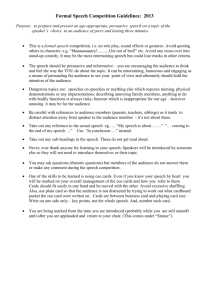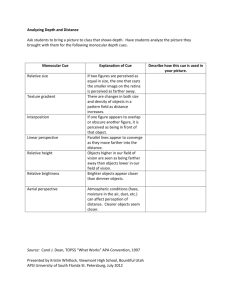Emulation Lightboard QuickStart
advertisement

Emulation Lightboard QuickStart Cuelist: A lightshow consists of Cuelists. A Cuelist is a sequence of one or more lighting Scenes which are called cues. 1. Select fixtures by clicking them, be sure they are highlighted blue. 2. Change the attributes for the selected fixtures in the Programmer view. For example, you can manipulate brightness or color. 3. Click RECORD and then click the GO button for the playback where you want to create your new Cuelist. Emulation creates a Cuelist with one Cue assigned to the chosen playback. 4. Change the attributes in the Programmer for the second cue 5. Click RECORD and click the same GO button as the previous Cue. 6. CLEAR the programmer’s memory by pressing the CLEAR button in the programmer for at least 2 seconds. If you do not do this you may end up with unwanted light reactions throughout your show. 7. To change or EDIT an existing Cuelist, open the CUE menu. Select a Cuelist and click EDIT to open the Cuelist editor. Here you can edit the properties of the CUELIST. a. Select a Cue and click PROPERTIES to change the properties for the selected cue. b. OR Press LOAD to load all values of that cue in the programmer. Make your changes then press STORE to save the updated cue. c. Sometimes lights from a previous cue record into the following cue. Go back into the cuelist edit mode and select the unwanted lights and turn them to 0% on the dim scale. You need to click right below the gradient triangle even though there is nothing there. Close back out of edit mode 8. TIP: A Cue can have several conditions: a. Halt: The next cue will not be triggered (cuelist pauses) This condidtion is where you manually move the cue to the next one, you can program in fades to make a smoother transition. b. Wait: The next cue is triggered when this cue starts (when fading starts) c. Follow: The next cue is triggered when the previous cue is finished (when fades have finished) 9. Fades can fade a scene in and out to certain amount of seconds. The delay is the time it will stay on the previous light. Groups: Enables you to create groups with fixtures or sub-fixtures. This makes selection of groups or (sub) fixtures easy and allows you to use submasters per group. This is helpful in the Studio to group Flourescents, Fresnels, and LED lights for quick & easy control of an entire light scene. 1. Add group with the ADD button 2. Select the new group and add fixtures to it by clicking ADD on the right side of the display. 3. When you assign a Group to a playback button, the playback button allows you to quickly select the fixtures in that group. When you attach a Group to a playback fader, the PLAY-button of the playback fader acts as the selection button and the fader becomes a submaster. When the submaster is at 0%, the fixtures in that group will not output any light! Playback: 1. To start a cuelist, press the PLAY button of the corresponding playback. Make sure all lights are turned completely off and deselected before you begin to play. 2. To release a cuelist, press and hold the PLAY button of the corresponding playback for at least 2 seconds. 3. If lights are not coming on press CLEAR. If lights are not coming on as you thought they should, make sure all other channels are red, not yellow of green. This impacts how the lights turn on and what colors. 4. To manually control you can use the keyboard to step from cue to cue