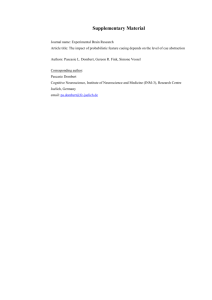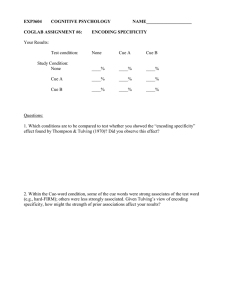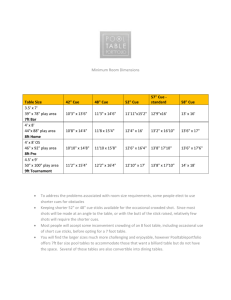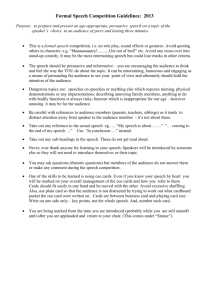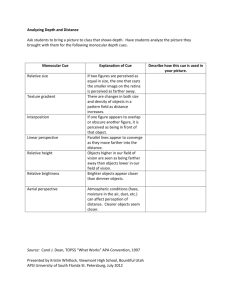Manual Written for Emulation 1.02 build 13
advertisement

Manual Written for Emulation 1.02 build 13 © 2009 Elation All rights reserved. No parts of this work may be reproduced in any form or by any means - graphic, electronic, or mechanical, including photocopying, recording, taping, or information storage and retrieval systems - without the written permission of the publisher. While every precaution has been taken in the preparation of this document, the publisher and the author assume no responsibility for errors or omissions, or for damages resulting from the use of information contained in this document or from the use of programs and source code that may accompany it. In no event shall the publisher and the author be liable for any loss of profit or any other commercial damage caused or alleged to have been caused directly or indirectly by this document. Due to the dynamic nature of product design, the information contained in this document is subject to change without notice. Revisions of this information or new editions may be issued to incorporate such changes. Products that are referred to in this document may be either trademarks and/or registered trademarks of the respective owners. The publisher and the author make no claim to these trademarks. The Graphics Interchange Format (c) is the Copyright property of CompuServe Incorporated. GIF (sm) is a Service Mark property of CompuServe Incorporated. Emulation Manual Emulation Workflow Welcome to the Emulation User’s Guide. This manual will describe the Emulation software by guiding you through the software. The following diagram explains the workflow of the software: Overview Page 2 1 Install the CueCable Driver Page 3 2 Set Options Page 8 3 Create the Patch Page 9 4 Make Groups Page 11 5 Program a Cuelist Page 12 6 Modify a Cuelist Page 14 7 Edit a Cue Page 16 8 Playback Assignment Page 18 9 Loading and saving Shows Page 19 10 Globals Page 20 11 Stacks Page 21 12 Chase Tempo Page 22 13 MIDI Controllers Page 23 A iPhone Remote Page 27 If, after consulting this manual, you still have questions then you can obtain additional information and help through the online support forum. Emulation users and employees of Elation share their experiences and tips on this forum. You can find the forum at http://forums.elationlighting.com 1 Emulation Manual Overview Grand Master & Black Out Main View View Menu Selection Programmer Chase Tempo 2 Playback faders Emulation Manual 1 Install the CueCable Driver Emulation on Mac OS Just connect the CueCable to a free USB port on your Apple computer and go to “Set Options” on page 8. Mac OS doesn’t need a specific USB driver. Emulation on Windows: 32-bit or 64-bit? CueCable Installation of the Cuecable differs for the 64-bit and the 32-bit version of Windows 7. To find out if your computer is running a 32-bit or 64-bit version of Windows in Windows 7 or Windows Vista, do the following: - Open System by clicking the Start button , right-clicking Computer, and then clicking Properties. - Under System, you can view the system type. Install CueCable drivers 3 Emulation Manual Driver installation on Windows 7 32-bit Step 1 Step 2 Connect the CueCable to a free USB port on your computer. Click “Locate and install driver software (recommended)” Step 3 Step 4 Click “Don’t search online” Select “I don’t have the disc. Show me other options.” Step 5 Step 6 Click “Browse my computer for driver software” Click “Browse” and select the “drivers” folder in the folder where you’ve installed Emulation (for example “c:\program files\Elation\Emulation10213\win32\drivers”). 4 Install CueCable drivers Emulation Manual Step 7 Step 8 Click OK and press “Next”. When this warning appears, click “Install this driver software anyway”. Step 9 Step 10 Windows will install the device driver software. The CueCable driver software is successfully installed! Install CueCable drivers 5 Emulation Manual Driver installation on Windows 7 64-bit Step 1 Step 2 Make sure the CueCable DMX interface is unplugged Unzip the cuecable_win64_drivers.zip in the Program Files/Elation/Emulation10213/drivers/win64 folder, by right-clicking on the file and selecting “Extract All”. When finished, click Finish to show the extracted files. Step 3 Step 4 Right click on install.bat, choose Run as administrator You can trust ‘Jungo’; this is the name of the supplier of the driver. Step 5 Step 6 Windows can’t verify the publisher of the CueCable; Click ‘Install this driver software anyway’ Check your Device Manager. You can reach the Device Manager through: Start, Control Panel, Device Manager 6 Install CueCable drivers Emulation Manual Step 7 Step 8 It should display class ‘Jungo’ containing item ‘Windriver6’. Plug in the CueCable DMX Interface Step 9 Step 10 Check your Device Manager. In the class ‘Jungo’ it should now also show item ‘CueCable’. Run Emulation and check in the ‘Options’ -> ‘Hardware’ that the CueCable is detected. Install CueCable drivers 7 Emulation Manual 2 Set Options Before we start using Emulation, let’s tweak some settings and configure the system. Open the OPTIONS view: You can choose a language for the software’s menus Emulation is updated regularly to provide you with new features, bugfixes and new or improved personality-files. To check for updates, click CHECK NOW Emulation has optimized user-interfaces for several screen resolutions. For example, the 1280x1024 version provides you with 8 extra playback-buttons in 8 banks. For optimal use of the software, select your screen size or select Full Screen. When enabled, the highest RGB Colour Mix value out of all active cuelists will be outputted. The “Highest” colour is white (RGB 255,255,255). When disabled, the most recently changed value for RGB Colour Mix will be outputted (LTP). TIP: To use Emulation with an external visualizer or to output DMX via a third-party Art-net Node, connect the CueCable to your computer and click ENABLE ART-NET on the Hardware page. At the Hardware page you can change the Art-net universe on which Emulation outputs data. 8 Set Options Emulation Manual 3 Create the Patch The PATCH view allows you to setup the DMX fixtures which are connected to Emulation. Adding fixtures Click ADD to open the Add Fixture dialog. Browse the manufacturers list, and choose the MANUFACTURER of the first fixture you would like to add. To quickly find a manufacturer, start typing the name of the manufacturer you’re looking for on your keyboard. While typing, the list will jump to the correct manufacturer in the list. Browse the MODELs for the selected manufacturer and choose one by clicking. To quickly find a model in a long list, click on the “model” list and start typing the name of the model you’re looking for. Remove fixtures To remove one or more fixtures from the patch, select them in the Patch view by clicking or dragging and click REMOVE. To remove all fixtures, click REMOVE and keep the button pressed for at least 1 second. Replace fixtures If you’ve pre-programmed a show for a couple of fixtures, and find out the fixtures are running in a different mode or are even a completely different fixture when on location, the REPLACE tool can help you. Select the fixtures you would like to replace by clicking or dragging in the Patch view and click REPLACE. This will open the CHANGE FIXTURE dialog, that will look almost like the ADD FIXTURE dialog. Choose another mode for the same model, or choose even another model. TIP: Would you like to control a fixture with Emulation that is not listed in the personality list? Please request the fixture on the Elation Forum (http://forums.elationlighting.com) and include a link to the user-manual or DMXcharts . We provide new personality files as a free service. Create the Patch 9 Emulation Manual Rename fixtures in the patch To give your fixtures a more clear name, select 1 or multiple fixtures and press RENAME. Type a new name for the fixture and click OK or press <ENTER.>. If you’ve renamed multiple fixtures, Emulation will automatically add 01, 02, 03 etc. to the name you’ve entered. Address fixtures in the patch Emulation automatically sets the DMX address when adding fixtures to the patch, by finding the first available DMX channel in your configuration. However, if you want to change the address, select 1 or multiple fixtures and click ADDRESS. Enter the new address and click OK. If you had multiple fixtures selected, Emulation will set the entered address for the first selected fixture and will automatically have the next selected fixtures follow the previous ones. For example, if you select 4 8-channel dimmers in the patch, click ADDRESS and enter “101”. This will result in addresses 101, 109, 117 and 125 for the selected dimmers. 10 Create the Patch Emulation Manual 4 Make Groups The GROUP menu enables you to create groups with fixtures and or subfixtures. This makes selection of groups or (sub) fixtures easy and allows you to use submasters per group (chapter 8). Add a group with the ADD button Select fixtures in the FIXTURES list Select the new Group and add fixtures to the group by clicking ADD on the right side of the display Click to add all fixtures of the selected type to the group Click “>>” to add the selected fixtures to the group TIP: Have you deleted a group by accident? Click the hardware UNDO button at the left side of the display. Have you clicked UNDO twice by accident? Click REDO to redo. This works for all actions in the software! TIP: The software can automatically create groups for you. Click AUTO CLASS in the GROUP menu and the software will automatically create groups per fixture-type. Click AUTO MODEL and the software creates groups per model. SUBFIXTURES Emulation uses the concept of sub-fixtures. This means that some fixtures consist of multiple sub-fixtures, like a 10-channel dimmer rack is - in our terms - just one fixtures with 10 sub-fixtures. This also works for LED fixtures with multiple segments/pixels. In this manner the maximum of 48 will not be reached that quickly (you can add 48 x 10 = 480 dimmer channels). The reason behind the concept of sub-fixtures is that it makes patching easier; you only add the physical fixtures to your patch and you don’t have to worry about setting starting addresses per dimmer channel, or worse, per LED segment. Make Groups 11 Emulation Manual 5 Program a Cuelist A lightshow in Emulation consists of Cuelists. A Cuelist is a sequence of one or more lighting scenes which are called Cues. To create a Cuelist, follow the next steps. Make sure you’re in the main GRID view. To close any open menu, click the highlighted menu-button again. 1 Select fixtures by clicking them in the GRID view, or use the SELECTION buttons at the bottom left of your screen. Change attributes for the selected fixtures in the Programmer view, for example change the Colour on the Colour page. 2 3 4 Click RECORD and click the GO button for the playback where you want to create your new Cuelist. Emulation creates a Cuelist with one Cue, assigned to the chosen playback. 5 6 Click RECORD and click the same GO button as you used for the previous cue. Emulation now creates a second Cue in the same Cuelist. 7 Change the attributes in the Programmer for the second Cue Now clear the Programmer’s memory by pressing the CLEAR button in the Programmer for >1 second. 8 Remove attributes from the Programmer To remove an attribute from the Programmer-memory to make sure it will not be recorded in a Cue, press the DELETE button and click the Attribute or Attribute-page in the Programmer to knock it out. Remove fixtures from the Programmer To remove a complete fixture from the Programmer-memory, select the fixture(s) and click the CLEAR button in the Programmer once. 12 Program a Cuelist Emulation Manual Wizard Instead of recording a simple chase that consists of one attribute for several fixtures step by step, Emulation offers you the Wizard. Open the CUE menu and click Wizard to start the Chase-wizard. Select the fixtures and/or subfixtures you would like to use in the chase and move them to the MEMBERS list. Click NEXT. Choose the attribute to use in this chase. Enter the HIGH value and the LOW value and choose an order for the chase. For example, a simple chase over 4 dimmerchannels or yokes can be made by selecting attribute Dimmer, HIGH value 100% and LOW value 0%, with order Forward. Click FINISH and the cuelist will be generated. Program a Cuelist 13 Emulation Manual 6 Modify a Cuelist To change an existing cuelist, open the CUE menu. Select a Cuelist and click EDIT to open the Cuelist editor. Here you can edit the properties of the CUELIST and the individual cues.. Cuelist Properties The following properties can be set for the cuelist: Fader Start With Fader start enabled, the cuelist will automatically be triggered when the corresponding playback fader is being moved up or the flash button is pressed. The cuelist will also be released as soon as the fader is back at the bottom or when the flash button is released. Chase When CHASE is enabled, the cuelist will no longer follow the cues’ timings and conditions. The cuelist will be played back as a chase. The crossfade can be changed using the ATTAK slider. The speed of the chase is linked to the main Chase tempo, which can be found at the bottom left of the Emulation window. All cuelists set to CHASE will run synchronous to this tempo. In the Cuelist Editor, you can also specify a tempo divider for the chase. 1/1: Chase will step further on every beat of the main chase tempo. 1/2: Chase will step further once in every 2 beats of the main chase tempo. 1/4: Chase will step further once in every 4 beats of the main chase tempo Etc. Speed Speed controls the playback speed of the cuelist. 100% reflects normal playback speed, with the programmed timing per cue. Changing the playback speed will scale the timing for all cues in the cuelist. 14 Modify a Cuelist Emulation Manual Cue properties The following properties can be set per cue: Label The label is the name of the CUE for your reference. Condition The condition specifies when the cue will be triggered. There are 3 possible Conditions: Halt: The cue will be triggered when you press the GO button. Follow: The cue will be triggered as soon as the previous cue has finished fading. Wait: The cue will be triggered immediately after the previous cue has been triggered. Cue Timing To explain the different timings in combination with the Cue Condition, see the following diagram: Condition Follow Condition Wait CUE 1 CUE 1 0% INTENSITY 100% INTENSITY 100% 0% Cue 2 Starts fading Cue 2 Starts fading CUE 2 Wait 0% INTENSITY CUE 2 Follow 100% INTENSITY 100% 0% Delay Delay Fade in Fade out Fade in Fade out Delay The delay time (in seconds) is the time between the cue being triggered, and the cue actually starting to fade. Fade in The Fade In time (in seconds) is the fade time for all dimmers fading in (dimmer values going UP) in the cue and all other fading attributes (e.g. colour mix, position). Fade out The Fade Out time (in seconds) is the fade time for all dimmers fading out (dimmer values going DOWN) in the cue. Click and drag to select multiple properties for multiple cues, e.g. fade in for multiple cues or delay & fade in for multiple cues Modify a Cuelist 15 Emulation Manual 7 Edit a Cue There are 3 ways of editing a cue. Add or change values in a cue To edit the cue, first make sure the cue is outputted by activating the cuelist and stepping to the cue you want to edit using the PLAY button. Select the fixtures you want to change, and change the attributes in the Programmer. You can also add other attributes by changing the attributes for the selected fixtures. Even other fixtures can be added: Select them and change the values you would like to store in the cue. Press RECORD and click on the PLAY button of the cuelist where the cue you want to edit is active. A window will popup, asking you what to do. Choose MERGE to merge the active information in the Programmer with the cue. Remove values or fixtures from a cue To remove values or fixtures from a cue, we’re going to load the complete cue into the programmer, make the changes, and store the programmer back into the cue by replacing the old information. Make sure the cue is active by activating the cuelist and stepping to the cue you want to edit using the PLAY button. Load the cue into the Programmer by pressing LOAD and clicking on the PLAY button of the cuelist. All information in the current cue is now loaded into the Programmer. To remove a fixture from the Programmer, select the fixture and press CLEAR in the Programmer once. To remove one or more attributes, select the fixtures, press DELETE and click on the attribute, or the attribute-page to delete the attribute or the complete attribute page from the programmer. To store the Programmer back into the cue, press RECORD and click the PLAY button of the cuelist where the cue you want to edit is active. In the popup window, choose REPLACE to replace the cue with the information in the Programmer. 16 Edit a Cue Emulation Manual Cue Editor A cue can also be edited in the Cue Editor. Open the CUE menu, select a Cuelist, click EDIT, select a Cue and click EDIT. Insert Use Insert to add an attribute to the cue Delete Use Delete to remove an attribute from the cue Change Select one or multiple values and click Change to change the value. Edit a Cue 17 Emulation Manual 8 Playback assignment To assign cuelists and groups to playback faders and buttons, you can use the PLAYBACK menu. Open it by pressing the PLAY menu button. Switch between managing the playback faders or the playback buttons To clear a playback, select the playback by clicking on the corresponding cell in the table with banks/playbacks. Then click CLEAR To assign a playback to a cuelist, select the playback in the grid and click SET CUELIST. Choose the cuelist you wish to connect and press OK. Submasters When you attach a Group to a playback button, the playback button allows you to quickly select the fixtures in that group. When you attach a Group to a playback fader, the PLAY-button of the playback fader acts as the selection button and the fader becomes a live intensity fader for the group. TIP: Some cuelists or submasters you will need to change so frequently, that you would like to access them from each bank. You can achieve this quickly by selecting the playback in the table, and clicking BANKSAFE. 18 Playback assignment Emulation Manual 9 Loading and saving Shows The DISK menu allows you to save the current show to a new file or to load an existing show. Click NEW to create a new empty show Open an existing show file by clicking OPEN and selecting a show in the file-browser To save the current show to a new file, click SAVE AS and type a new name. TIP: Emulation automatically saves changes every few seconds. Therefore, manually saving the show is not required. Loading and saving Shows 19 Emulation Manual 10 Globals On the main screen of Emulation, you’ll notice 3 GLOBALS for FOG, STROBE and BLINDER. These buttons can be instantly used without programming individual cuelists. BLINDER: All fixtures in the group “blinder” will flash at 100% intensity as long as the button is pressed. Because Emulation doesn’t know to which dimmer-channels the blinders have been connected, you have to create a group with the name “blinder” and include the dimmer-channels or fixtures you wish to use. STROBE: All strobes in the configuration will strobe while keeping the button pressed FOG: All fog machines in the configuration will be activated for as long as you keep the button pressed. TIP: Would you like to use the FOG global only for a selection of fog machines? Create a group, rename it “fog” and add the fog machines of your choice to that group to have them responding to the FOG global. TIP: Need more strobe-power? Create a group, rename it “strobe” and add fixtures to that group. Don’t forget to add the strobes manually to the strobe-group too! 20 Globals Emulation Manual 11 Stacks Using stacks live To trigger multiple playbacks at the same time during live operating, press the STACK button and click on the PLAY buttons of the playbacks you want to trigger at the same time. As soon as you press STACK again, the selected playbacks will trigger at the same time. Recording stacks If you want to repeatedly trigger the same playbacks, recording to a STACK in a STACKLIST comes to use. Press the STACK button Click on the PLAY buttons of the playbacks you want to trigger at the same time Press RECORD Click on the PLAY button of an empty playback fader or button A new STACKLIST will be created containing the new STACK. You can record multiple stacks on the same playback fader or button. Edit a Stacklist To edit a Stacklist, double-click on the Playback Indicator above the playback button or playback fader where the Stacklist is recorded. The Stacklist has several properties you can change. For details about these properties, have a look at the chapter “Modify a Cuelist”, as these properties apply to both cuelists and stacklists.. Stacks 21 Emulation Manual 12 Chase Tempo All Cuelist with property CHASE enabled, are synced to the Chase Tempo. You can find the controls for the Chase Tempo on the bottom left of the Emulation window . Using the TEMPO button below the tempo display, you can tap to the music to change the chase tempo in Emulation. You can also click the tempo display and drag up (tempo UP) or to the right (tempo DOWN). Click the BREAK button below the tempo display to pause all chases. Click again to continue all chases. You can also change the tempo by clicking on the tempo display and dragging UP to increase the tempo, or dragging DOWN or to the RIGHT to decrease the tempo. MIDI Clock When the MIDI Input device you’ve selected in the MIDI Options (see chapter “MIDI Controllers”) receives MIDI Clock from the connected device, the Chase Tempo will be automatically locked to the MIDI Clock tempo. This allows exact tempo matching when controlling Emulation from sequencer software for a concert, for example. 22 Chase Tempo Emulation Manual 13 MIDI Controllers Emulation offers Plug and Play support for a list of MIDI Controllers. You can quickly setup your MIDI Controller on the MIDI page of the OPTIONS view. To setup Emulation for use with your MIDIcontroller, go to the MIDI page and select the INPUT DEVICE. Select what MAP to use for your MIDI-controller Select the OUTPUT DEVICE for MIDI feedback to the controller MIDI Controllers 23 Emulation Manual Elation MIDIcon The Elation MIDIcon is supported Plug and Play: c le p ar er m am gr ete l ro de lo ad k rd co re se ac ea st l re playback button bank playback fader bank go go back go release go back flash flash er m m ra og pr playback fader intensity po p ta r de in e MIDI Controllers bl b ro st g fo 24 m te al al ob gl ob gl al blackout ob gl grand master Emulation Manual Behringer BCF-2000 The Behringer BCF-2000 is supported Plug and Play: However, for optimal use we’ve included a Sysex-file that can either be found in the “Sysex” folder or at the forum (http://forum.visualproductions.nl). The Sysex file can be uploaded to the BCF-2000 using one of the following (free) tools: - Midi-OX for Windows: http://www.midiox.com - SyEx Librarian for Mac OS X: http://www.snoize.com/SysExLibrarian/ select speed speed or attack select attack go / release flash bank select tempo tap global fog intensity Livid Instruments Ohm64 The Livid Instruments Ohm64 is supported Plug and Play. select playback fader bank playback buttons release global fog global strobe global blinder attack record speed speed intensity intensity flash flash tempo tap tempo control tempo break MIDI Controllers 25 Emulation Manual Novation Launchpad playback buttons r p ta te m po gl ob a lb lin de ls tro be gl ob a lf og ob a gl ec tio n ne xt pr ev tio n ec se l se l l al tio n ec se l se l ec tio n cle ar io us The Novation Launchpad is supported Plug and Play. select bank Do you want to use a MIDI controller with Emulation that is not displayed in the MIDI MAP list? Then please request the MIDI Map file on the Elation Forum (http://forum.visualproductions.nl) and include a link to the user-manual. We’re happy to create a MIDI Map file for you. 26 MIDI Controllers Emulation Manual A iPhone Remote The Emulation Remote allows you to view the patch including addresses and dipswitch settings per fixture in real-time from your iPhone, and it even allows you to trigger the playback-buttons remote! To use the Emulation Remote on your iPhone, follow the next steps. Make sure the computer running Emulation and your iPhone are connected via WIFI (for example via a simple WIFI router as displayed. In Emulation, go to Options -> Remote and enable “’Enable Remote Control”. On your iPhone, browse to the address displayed in Emulation. Finished! iPhone Remote 27