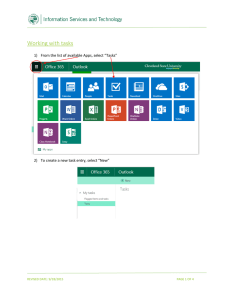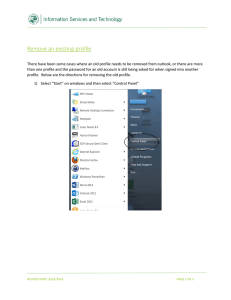RECEIVING PURCHASED GOODS
advertisement

RECEIVING PURCHASED GOODS The receiving process enables you to enter receipt information for items ordered through the purchase order process. You can receive goods based on the quantity identified on a regular purchase order or based on the dollar amount identified on a standing purchase order. Fields Receiving Method – This optional field corresponds to the Receiving Method Maintenance Form FTMRCMT and contains a user-defined list of receiving methods. Carrier – Vendors are classified as carriers when either Domestic Carrier of Foreign Carrier is activated from the Vendor Header Additional Information on the Vendor Maintenance Form (FTMVEND). Date Received – The Date Received field displays the system date. You can override it. Received By – Banner controls the Received By field and enters the document creator’s User ID upon completion. Receive Items and Adjust Items – The radio buttons allow you to process an original receiving document or an adjustment to an existing receipt transaction. An adjustment is basically a negative receiver, and allows you to correct or update completed receipt documents. RECEIVING GOODS FORM (FPARCVD) Enter FPARCVD in the direct access field and TAB for the next form. ENTERING AN ORIGINAL RECEIPT Revised 12/13/12 Page 1 1. After entering FPARCVD and tabbing, enter NEXT in the Receiver Document Code field to allow the system to generate a number OR click the SEARCH icon to have the system select an incomplete document. 2. 3. Click Next Block. Double-click in the RECEIVING METHOD field to select a receiving method. NOTE: THE RECEIVER DOCUMENT CODE NOW HAS A NUMBER Revised 12/13/12 Page 2 4. 5. 6. 7. 8. 9. Click the Search icon to select a Carrier (optional). Tab to the Date Received field, if necessary. Today’s date is automatically populated. Override the date displayed in the Dated Received field, if appropriate. Select View Receiving Text from the OPTIONS menu to create or modify text. Next Block or click in the Packing Slip field. Note: If the packing slip has the receipt of more than one purchase order, click the Search icon to select the packing slip number entered with a different purchase order number. Packing slips need to be unique to a receiving document. You may add a letter to the end of the packing slip number to create more than one receiver on a packing slip. Tab to the Bill of Lading field and enter the bill of lading number (optional). Next Block or click in the Purchase Order field or click the Search icon to select the completed Purchase Order. 10. Note: The Buyer and Vendor fields are automatically populated from the purchase order. 11. Tab to the Receive Items radio button and verify that it is selected by clicking on the button. Revised 12/13/12 Page 3 12. Select the Receive All Purchase Order Items from the Options menu. Save your selection and exit the form by clicking the small black x. 13. Perform a Next Block function. NOTE: The commodity information defaults from the purchase order. 14. Did you receive all the goods for each line item? If yes, leave the Final Received checkbox checked. If no, uncheck the Final Received checkbox. Revised 12/13/12 Page 4 15. For a regular purchase order, go to the Current Quantity Received field and enter the quantity of goods received for this item. 16. The U/M field from the purchase order is displayed with the commodity. Enter the receiving unit of measure in the U/M field if the U/M is different than that of the purchase order. 17. Use the scrollbar to review the rest of the commodity information and repeat steps 14 – 16. Scrollbar Revised 12/13/12 Page 5 18. VERY IMPORTANT - Select Access Completion from the Options menu to go to the Completion window. 19. Click Complete to complete the receiving document. Once you complete the document, the Receiver Document number will be displayed on the Auto-Hint Help line and the cursor will rollback to allow you to enter another receiver. 20. Click the Exit icon. Revised 12/13/12 Page 6 RECEIPT ADJUSTMENT If you need to make adjustment, you can create a new Receiver Document using the same packing slip and purchase order number. Repeat steps 1 through 8 in the previous section. 9. Click the Search icon to select the packing slip number used in exercise 1. To adjust the previously received item(s), you must associate the packing slip with the correct receiver. 10. The Bill of Lading field is optional. If one is with the receiving package, enter it. 11. Click the Search icon to select the Purchase Order used in the previous exercise. Select FPIPOHD Revised 12/13/12 Page 7 This will take you to the FPIPOHD form. Search for the purchase order number. Click on the Execute Search icon and select the purchase order Note: The Buyer and Vendor fields are automatically populated from the purchase order. 12. Select the Adjusted Items radio button. Revised 12/13/12 Page 8 13. Select Select PurchaseOrder Items from the Options menu. This will take you to the Receiving Goods PO Item Selection Form (FPCRCVP). 14. Perform a Next Block function. 15. Click the Add Item checkbox for the commodities that need to be adjusted. Revised 12/13/12 Page 9 16. 17. 18. 19. Click the Save icon. Click the Exit icon. Perform a Next Block function. For a regular purchase order, go to the Adjustment Quantity Received field and enter the quantity of goods adjusted for this item. Note: The adjustment must be a negative quantity. 20. 21. Perform a Next Block function. Click Complete to complete the receiving document. Revised 12/13/12 Page 10 Once you complete the document, the Receiver Document number will be displayed on the Auto-Hint line and the cursor will rollback to allow you to enter another receiver. 14. Click the Exit icon. Revised 12/13/12 Page 11 PARTIAL RECEIPT Receiving Goods Form (FPARCVD). 1. Follow directions as listed in the procedures for entering original receipt steps 1 through 12. 13. After entering the Purchase Order number in the purchase order field, Click on the Options menu and select ”Select Purchase Order Items [FPACRCVP]”. Note: The list of commodities. Also note the Receive All radio button is not check 14. Perform a Next Block. Revised 12/13/12 Page 12 15. 16. 17. 18. Tab to the Add Item field to copy the commodity you want to receive. Click Save Click Exit. Next Block to enter the quantity received. Note: The item line number, description and unit of measure are listed. The Final Received radio button is not checked. If this is the final receiving check the Final Received box. 19. 20. Enter the Current Quantity Received. Click Next Block 21. Click Complete to complete the receiving document. Revised 12/13/12 Page 13 Once you complete the document, the Receiver Document number will be displayed on the AutoHint Help line and the cursor will rollback to allow you to enter another receiver. 22. Click the Exit icon. STANDING ORDER RECEIPT Follow the same procedures as stated in the “Partial Receipt” instructions 1 through 17. Instead of quantity being delivered, you will enter the amount invoiced. Continue to complete the receiver. Revised 12/13/12 Page 14 1. Enter the amount of the invoice here. The To Date section shows how much money of the purchase order has already been received. 2. Next Block to complete the transaction. Click the complete block. You can now enter another receiving or exit the form. Remember all receivers are unique. The packing slip is associated with the receiving number. Any adjustments to be made to a receiver must be associated with the correct packing slip. Revised 12/13/12 Page 15