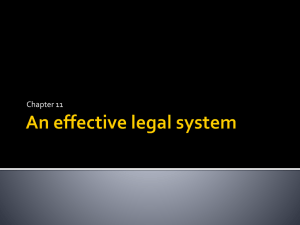ACCOUNTHOLDER INSTRUCTIONS this guide, you will learn how to:
advertisement

ACCOUNTHOLDER INSTRUCTIONS This guide provides information needed for an accountholder to manage transactions. Within this guide, you will learn how to: Allocate or edit a transaction and enter a description Sign off on a transaction Dispute a transaction Remove a flag on a transaction View Authorization Log Each of the above topics includes step-by-step instructions for performing a specific task. You can review all of the tasks in this guide or review the task that is specific to your interest. Allocate or Edit a Transaction and Enter a Description Procedure: 1. On the Home Page under Action Items>Current Status, click on the Pending link. These are the transactions ready for accountholder or approver sign off. 2. Click the desired Document number. A menu displays. 1 3. Select View Full Details. The Transaction Detail screen displays. 4. Select the Allocation & Detail tab. 5. Select the Allocation & Detail tab, edit, if applicable. Enter codes in the following fields to identify how the segment will be allocated GL01: Fund/Agency/Organization GL02: Activity GL03: Object GL04: Sub-Object GL05: Agency/Reporting Category 6. To add additional lines of funding, click on the Add button and choose how many additional lines you need. 2 7. Fill in the amount, description, account number, and coding for the additional lines of funding. 8. Click Save. 9. In the upper right corner of the Allocation & Detail tab, click on the Actions drop down menu. 3 10. Click Sign Off. The Confirm Sign Off screen displays enter a description of the transaction. 11. Click OK. 12. This completes the procedure. 4 Disputing a Transaction NOTE: Accountholders will only be able to dispute their transactions Approvers/Managers/Supervisors will only be able to dispute for accountholders they have been assigned to approve, depending on the agency workflow configuration. Accountants will be able to dispute Accountholders transaction after the transaction has been swept. Procedure: To dispute a transaction, complete the following: 1. On the Home Page under Action Items>Sign Off>Current Status, click on the Pending link. 2. Click the desired Document number. A drop-down menu displays. 5 3. Click Dispute. The Dispute Transaction screen displays. 4. Enter the Dispute Amount, if different from the purchase total. 5. Select the Reason for Dispute from the drop-down menu. Note: Depending on the Reason for Dispute, additional information may be required. 6. Enter Comments, if desired. 7. Select the I have examined the charge(s) made to my account and wish to dispute the transaction check box. 6 8. Click OK. The screen displays a confirmation message. 9. This completes the procedure. 10. NOTE: You must inform your agency LaCarte Program Administrators that you have a dispute Remove Flag To remove a flag, complete the following: 1. On the Home Page under Action Items>Current Status, click on the Flagged link. 2. Select the check box for the Document you wish to “un-flag.” The action buttons at the bottom of the screen become enabled. 7 3. Click Remove Flag. The Confirm Remove Flag window displays. 4. Enter a Comment. You will not be able to remove the flag unless you enter a comment. 5. Click OK. 6. This completes the procedure. 8 VIEW AUTHORIZATION LOG The Authorization Log allows you to see transactions that have been approved by the bank but have not yet posted to Works; if a transaction was declined, the reason why is shown. 1. On the Home Page, Accounts Dashboard, click on the last 4 digits of your account ID. NOTE: The Accounts Dashboard also lists your credit limit, balance, and available credit. This is useful information easily referenced on the Works Home Page. 2. Click on the Actions link in the upper right corner. 3. Click View Auth Log. 9 4. The next screen will be your Authorization Log. 10