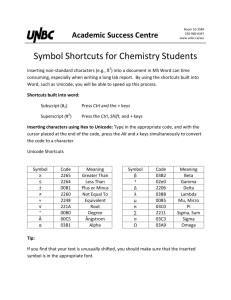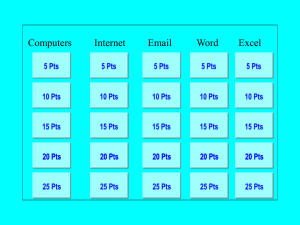Office of Literacy and Essential Skills Computer Use Tip Sheet Keyboard Shortcuts
advertisement
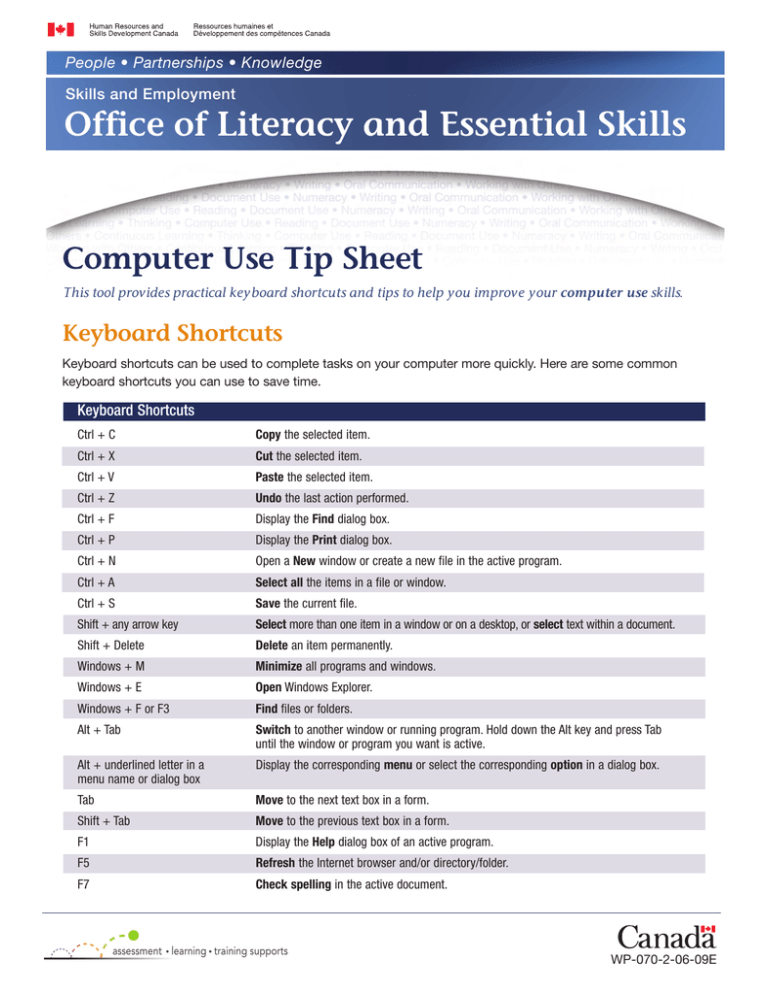
People • Partnerships • Knowledge Skills and Employment Office of Literacy and Essential Skills Computer Use Tip Sheet This tool provides practical keyboard shortcuts and tips to help you improve your computer use skills. Keyboard Shortcuts Keyboard shortcuts can be used to complete tasks on your computer more quickly. Here are some common keyboard shortcuts you can use to save time. Keyboard Shortcuts Ctrl + C Copy the selected item. Ctrl + X Cut the selected item. Ctrl + V Paste the selected item. Ctrl + Z Undo the last action performed. Ctrl + F Display the Find dialog box. Ctrl + P Display the Print dialog box. Ctrl + N Open a New window or create a new file in the active program. Ctrl + A Select all the items in a file or window. Ctrl + S Save the current file. Shift + any arrow key Select more than one item in a window or on a desktop, or select text within a document. Shift + Delete Delete an item permanently. Windows + M Minimize all programs and windows. Windows + E Open Windows Explorer. Windows + F or F3 Find files or folders. Alt + Tab Switch to another window or running program. Hold down the Alt key and press Tab until the window or program you want is active. Alt + underlined letter in a menu name or dialog box Display the corresponding menu or select the corresponding option in a dialog box. Tab Move to the next text box in a form. Shift + Tab Move to the previous text box in a form. F1 Display the Help dialog box of an active program. F5 Refresh the Internet browser and/or directory/folder. F7 Check spelling in the active document. assessment • learning • training supports WP-070-2-06-09E Here are some common shortcuts you can use to insert French characters into your text using the numeric keypad. Alt + To insert… Alt + To insert… 128 Ç 138 è 130 é 140 î 131 â 144 É 133 à 147 ô 135 ç 150 û 136 ê 151 ù ** (Release the Alt key after you have keyed in the number.) General Tips ❚ Press Ctrl + Alt + Delete (or Ctrl + Shift + Esc) to open the task manager and select “End Task” to close frozen programs. ❚ Reboot (shut down and restart) when your computer’s performance slows down or stops responding. ❚ Open a menu (e.g. File, Edit, etc.) in a window to see which commands have keyboard shortcuts. The shortcuts (if available) are shown next to the menu items. ❚ Maintain a minimum number of desktop shortcuts (icons used to access programs, folders and/or files you use often) to help your computer run more efficiently. ❚ Do not use passwords that may be easy for others to figure out (e.g. your birthday, phone number, etc.). Choose passwords that use a combination of numbers, upper and lower case letters and special characters. ❚ Do not open or read email attachments from unknown or suspicious sources – delete them immediately. ❚ When using Internet search engines, narrow your search by using specific words to describe exactly what you are looking for. Put quotation marks around two or more words to search for an exact phrase. ❚ Centre your monitor in front of you, at eye level, approximately an arm’s length (18-30 inches) away to avoid eye strain and body discomfort. ❚ Take time to stretch when seated in front of your computer for long periods of time to avoid unwanted tension and pain – stretch within your comfort zone. ❚ Give your eyes a break when looking at your computer screen for long periods of time by focusing on something other than your computer screen (e.g. focus on distant objects, work on tasks or projects that do not require your computer, etc.). ❚ Take time to explore the various functions and features of your computer and software programs. To learn more about literacy and essential skills and other related tools, visit hrsdc.gc.ca/essentialskills Literacy and Essential Skills— for LEARNING, WORK and LIFE Cat. No.: HS4-74/8-2009E ISBN: 978-1-100-12795-8 People • Partnerships • Knowledge Skills and Employment Office of Literacy and Essential Skills Computer Use Practice and Learning Exercises Practice your computer use skills by completing the following exercises. Use the Computer Use Tip Sheet to help you as you work through the exercises. A learning plan template is also included to help guide your skills development. General Practice Exercises 1 Open a word processing program and complete the tasks below. Task Example 1. Type your first name. kate 2. Press the Spacebar and type your last name. kate smith 3. Press Enter and type your job title on the next line. kate smith sales associate 4. Use the left and up arrows to place the cursor after the first letter of your first name. k|ate 5. Press Backspace to erase the first letter of your first name. ate 6. Hold Shift and type the first letter of your first name. Kate 7. Press Delete 3 times. K 8. Press Caps Lock and type in the rest of your first name. KATE 9. Highlight your name (click and drag your mouse; or double click on your name; or Ctrl + Shift + right or left arrow key). KATE 10. Bold and underline your name. KATE 2 Fill in the missing “Action” or “Keyboard Shortcut” in the table below. Keyboard Shortcut 1. Ctrl + C 2. 3. Paste the selected item. Ctrl + S 4. 5. Cut the selected item. Ctrl + A 6. 7. Check spelling in the active document. Alt + Tab 8. 9. Action Move to the next text box in a form. F1 assessment • learning • training supports WP-070-1-06-09E Answers: 1) Copy the selected item; 2) Ctrl + V; 3) Save the current file; 4) Ctrl + X; 5) Select all the items in a file or window; 6) F7; 7) Switch to another window or running program; 8) Tab; 9) Display the Help dialog box of an active program. Higher Level Practice Exercises 1 Open an Internet browser and complete the tasks below. Task 1. Open an Internet search engine. 2. Search “The Nine Essential Skills”. 3. Scroll down and review the first 5 results. 4. Go back to the top of the page and select the first address resulting from your search. 5. Bookmark or add this web page to your Favorites. 6. Navigate the website for information on Essential Skills. 7. Copy and paste information on the 9 Essential Skills from the web page into a word processing program. 8. Create a new folder on your desktop and save the file to this folder as “The Nine Essential Skills”. 2 Open an email application and complete the tasks below. Task 1. Compose a new email message and type “Meeting Agenda” in the ‘subject’ line. 2. Type your email address in the ‘to’ line. 3. In the body of the message type “Today’s Meeting”. Bold and underline this title. 4. Insert three bullets: “Project Review”, “Brainstorming Session” and “Roundtable”. 5. Insert or create a signature that includes your name, title, telephone and fax numbers and your email address. 6. Attach a file to the message. 7. Use the spell check function to check for spelling mistakes. 8. Mark the email as urgent. 9. Send the message. 10. Check your inbox for new messages. Open the new message. 11. Open and print the attachment. 12. Delete the email from your inbox. 2 Additional Learning Exercises ❚ Practice performing basic mouse operations (e.g. click, right-click, double click, drag, etc.). ❚ Move, resize, minimize, and maximize a window. ❚ Create new directories or folders. Copy and move files from one folder to another to practice navigating between folders. ❚ Use your keyboard to navigate a software program (e.g. selecting menus, opening files, etc.). ❚ Create a new document in a word processing program. Use different formatting techniques to change the look of the document (e.g. font type and size, bold and underline text, text alignment, make a numbered list, copy and paste text, insert a picture, etc.). ❚ Ask a co-worker, supervisor or friend to show you how to do something new on a computer. ❚ Read operating manuals for the various types of equipment used in your workplace (e.g. computers, sales terminals, telephones, fax machines, etc.). Notes: 3 My Learning Plan Complete this worksheet to help guide your skills development. Set a target date to reach your goals and use this date to track your progress. My learning goal is to improve my computer use skills by: _________________________________ (insert date). Keyboard shortcuts, tips or practice exercises I can use to improve my computer use skills include: Additional resources (e.g. books, courses, workshops, co-workers, supervisors, etc.) to help improve my computer use skills include: Additional learning activities (e.g. job shadowing, new work responsibilities, volunteering in my community, etc.) to help improve my computer use skills include: Examples that show I have improved my computer use skills include: To learn more about literacy and essential skills and other related tools, visit hrsdc.gc.ca/essentialskills Literacy and Essential Skills— for LEARNING, WORK and LIFE 4 Cat. No.: HS4-74/8-2009E ISBN: 978-1-100-12795-8