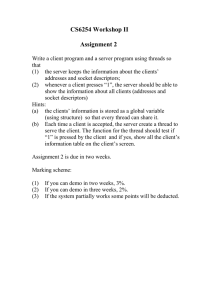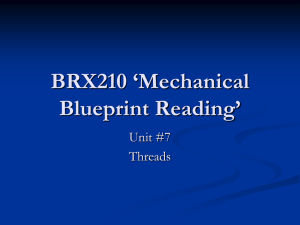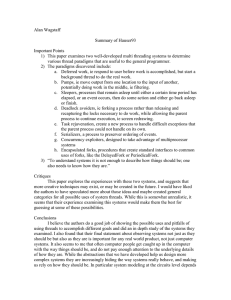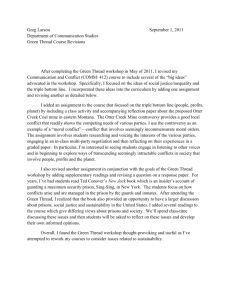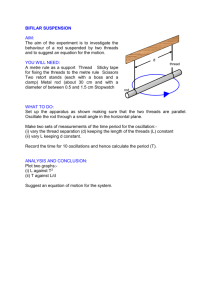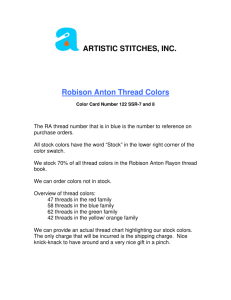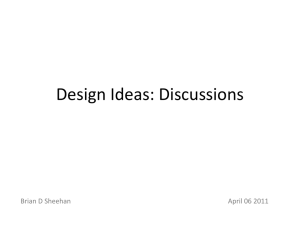Document 12045707
advertisement

U of S Course Tools Working with Discussions May, 2011 University of Saskatchewan – Working with the Discussion Board ITSTraining Services 2011 Background: If you are using the U of S Course Tools for the first time, please review the Course Tools Basic document before using this document. Note that the screenshots contained within may vary from your course, especially with the options available. The instructor of your course controls which tools are available. If the Discussion Board is not visible, your instructor may have disabled it. Step: Action: Working with the Discussion Board Background The Discussion Board is a place your instructor has created for you to exchange ideas with your class. You can participate in this dialogue by posting and responding to questions and statements called threads. Discussion posts are often graded to encourage class participation and thoughtful analysis. Action: Accessing a Discussion Board Forum 1. Choose the Discussion Board you wish to view. In this example, the instructor has created a Discussion Board in the Course Materials titled General Discussion. Discussions may also appear within a Group to which you have been assigned. -­‐-­‐OR-­‐-­‐ Select Tools from the menu on the left to access the list of available tools. U of S Course Tools 2 University of Saskatchewan – Working with the Discussion Board ITSTraining Services 2011 Now select Discussion Board. -­‐ -­‐-­‐OR— Your instructor may have created a direct link to the Discussion Board in the menu on the left. The name may differ from the screenshot below but the functionality will remain the same. Clicking the link will take you to the Discussion Board. 2. Result: The Discussion Board page. You may now select the forum you wish to view. Selecting the General Discussion forum takes you to the Threads of the topic called General Discussion. U of S Course Tools 3 University of Saskatchewan – Working with the Discussion Board ITSTraining Services 2011 3. The following screen now appears. To change the way threads are displayed you can select List or Tree view. Here you can create a thread and view existing threads. Short Description: Forums are made up of individual discussion threads that can be organized around a particular subject. Create Forums to organize discussions. Step: Action: Creating a Thread 1. To create a new thread select Create Thread Short Description: A Thread is a series of posts related to the same subject. Threads provide an organizational structure within a Forum for users to share posts on similar topics. Creating a thread posts the first message. U of S Course Tools 4 University of Saskatchewan – Working with the Discussion Board ITSTraining Services 2011 2. Create the thread and click Submit. You may also save the thread as a draft to post later. 3. The Created Thread: U of S Course Tools 5 University of Saskatchewan – Working with the Discussion Board ITSTraining Services 2011 4. Others will now be able to select the thread after selecting the Discussion Forum (they will see General Discussion within the Course Content area. In this example, the thread is Types of Fertilizers and they may reply.) Numerous options are presented here. You can: 1. 2. 3. 4. 5. Search through the thread. Select one or multiple threads’ check boxes and make a selection in the Message Actions drop-­‐ down list. These actions include marking the read status of threads or setting and clearing flags. Arrange your view using the icons on the action bar. You can swap the message tree section and the reply section of the screen up or down. You can hide or restore the message tree section to minimum. You can also maximize or minimize the message tree. Navigate between messages in the thread using the next/previous arrows Rate the discussion post by selecting one to five stars. 1 3 2 4 5 Step: Action: Replying to a Thread 1. Select the thread you to which you want to reply. U of S Course Tools 6 University of Saskatchewan – Working with the Discussion Board ITSTraining Services 2011 2. Once you are viewing the thread click Reply. 3. Type your reply in the text box and click Submit once you are done. A file can also be attached to your reply. U of S Course Tools 7 University of Saskatchewan – Working with the Discussion Board ITSTraining Services 2011 4. You will now be taken back to the Thread Detail page where you can see your Reply Step: Action: Organizing Discussion Board Posts 1. To sort threads select the column title by which you wish to sort. U of S Course Tools 8 University of Saskatchewan – Working with the Discussion Board ITSTraining Services 2011 2. To change the read status of a thread, select the chevron next to the thread title. 3. To flag an important thread, select the Set Flag option. U of S Course Tools 9 University of Saskatchewan – Working with the Discussion Board ITSTraining Services 2011 4. To collect posts for easier viewing and printing, select Collect. 5. Once posts are collected they may be filtered, sorted, and printed. 6. You can search for specific text in the Discussion Board by selecting Search. Results appear on a Search Results page. U of S Course Tools 10 University of Saskatchewan – Working with the Discussion Board ITSTraining Services 2011 7. Selecting Search expands the Search field. You can narrow your results according to time and date as well as selecting an area to search – either all of the Forums in the course or the current Discussion Board. To search, type your search criterion into the Search text box. Step: Action: Viewing Discussion Board grades and instructor feedback 1. To see your Discussion Board grades and instructor feedback select My Grades from the left side menu. 2. To see a more detailed explanation of your grade, select the grade in the list. U of S Course Tools 11 University of Saskatchewan – Working with the Discussion Board ITSTraining Services 2011 3. Here you can see the actual thread, along with various statistics, your grade, and instructor feedback. Click Ok to go back to My Grades. >> Talk to your instructor if you have any questions regarding discussions that are created in your course. << U of S Course Tools 12