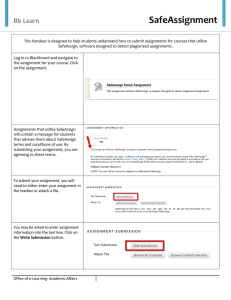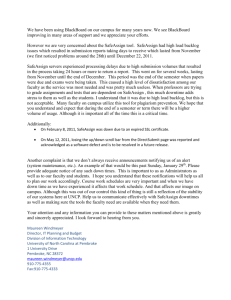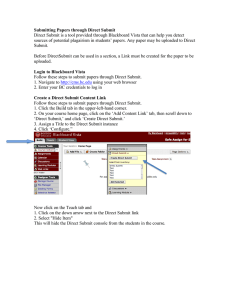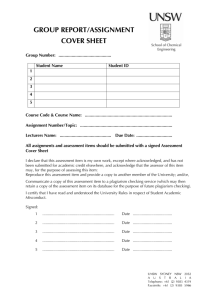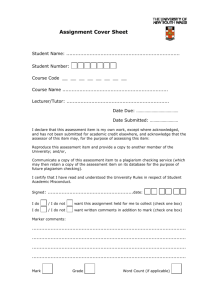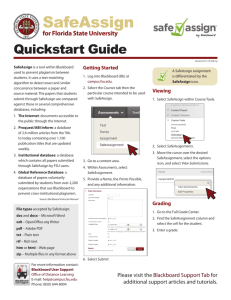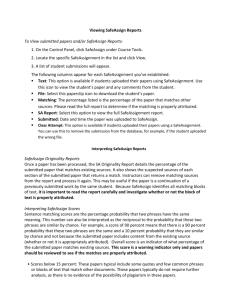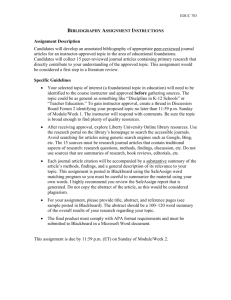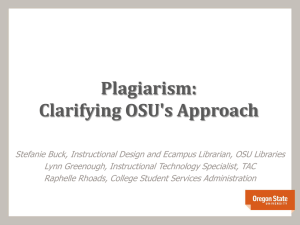Document 12045706
advertisement

Course Tools Help ICT Training Services Fall, 2015 Plagiarism Checking in Assignments using SafeAssign Description: SafeAssign can be enabled in courses to provide plagiarism education and checking. To use this service to the benefit of our students whilst protecting their privacy we ask that you read the information below carefully and follow the steps outlined when using the tool. For more information about using SafeAssign as a teaching tool in your courses, please contact the Gwenna Moss Centre for Teaching Effectiveness (gmcte@usask.ca). Before you begin: The University of Saskatchewan has been investigating use of plagiarism checking software in response to requests from colleges and faculty. Plagiarism checking software can be used for many purposes with the two key uses being 1) teaching students about proper attribution practices; and 2) identifying possible plagiarism in a submitted piece of academic work. The second use is often done through an automated comparison of submitted work against other student submissions and/or sources available on the internet (websites, etc). In response to requests received, SafeAssign, the plagiarism checking software built into our learning management system, Blackboard, is now available for instructors to turn on for individual courses. Before Safe Assign is used in your course, please consider the following information on student privacy and intellectual property rights, as well as limitations of the tool in checking plagiarism. STUDENT PRIVACY & SAFTEY All papers submitted through SafeAssign will be stored on a server outside of Canada, currently in the United States. The student’s name, email address and other information identifying the university and course for which the paper was submitted will also be stored. Instructors must obtain the consent of students before turning over any personal information. In addition, the student’s personal safety could be placed at risk depending on the subject and/or content of the paper, the student’s ethnic heritage, and the student’s permanent residence. For these reasons, OPTING IN to submit through SafeAssign must be optional for students. INTELLECTUAL PROPERTY RIGHTS It is imperative that students are informed in writing and verbally that their papers will be used to check other students’ work against their paper for plagiarism. This raises some issues around intellectual property rights for the student and university. It has been suggested that submitting a paper to any plagiarism checking site constitutes a ‘disclosure’ with the potential consequence of limiting the student and university’s ability to later exercise intellectual property rights. SafeAssign – Enabling, Add to Assignment and Checking Assignments in Course Tools 1 Course Tools Help ICT Training Services Fall, 2015 LIMITATIONS OF PLAGIARISM CHECKING Plagiarism checking tools identify segments of text that match other sources online or held within the database of the tool. These tools do not identify plagiarism and are only a complement to careful reading of student work and academic judgment. Instructors should also be aware that student work will be compared to previously submitted student work and therefore any resubmission of similar work (as in progressive assignments where drafts are submitted) may be flagged as potential plagiarism. ACTION NEEDED Should you choose to use SafeAssign you must include the following text in your syllabus: “SafeAssign is a plagiarism checking tool. While we request that you submit your work through this tool, it is NOT required. You must formally OPT IN to use SafeAssign. Your selection will be recorded for this course. If you opt not to submit via SafeAssign your work will be checked for plagiarism through other means. Work submitted through SafeAssign may be stored on a server in the United States or other countries outside of Canada, and will include personal or identifying information. By choosing to OPT IN to the use of SafeAssign, you are agreeing and consenting to the relevant SafeAssign Terms of Use and Privacy Policy, the respective links to which are found below and available on the Blackboard website: Terms of Use: http://kb.blackboard.com/display/SAFE/Terms+of+Use Privacy Policy: http://www.blackboard.com/footer/privacy-­‐policy.aspx” While potentially problematic in some ways, plagiarism checking tools, when used to teach about plagiarism, can be valuable in contributing to student learning. If you would like advice on how to use SafeAssign as a teaching tool in your course or curriculum, please contact the Gwenna Moss Centre (gmcte@usask.ca). SafeAssign – Enabling, Add to Assignment and Checking Assignments in Course Tools 2 Course Tools Help ICT Training Services Fall, 2015 Enabling SafeAssign for your course: By default, the SafeAssign tool is not enabled for your course. Before you use it, you must enable or turn on this tool. This only has to be done once. 1. Log into Blackboard and enter the course in which you are an instructor or course builder. 2. In the left-­‐hand course menu expand the “Control Panel” section: 3. Expand the “Customization” section and select the “Tool Availability” option: 4. In the alphabetical list, find the entries for “SafeAssign” and “SafeAssignment” and select the check boxes: 5. Scroll to the top or bottom and select the “Submit” button to save the changes. This has now turned on the ability to use SafeAssign in your course. You only have to do this step one time. Once enabled, it will stay on in this course. SafeAssign – Enabling, Add to Assignment and Checking Assignments in Course Tools 3 Course Tools Help ICT Training Services Fall, 2015 Creating the assignment: To create an assignment: 1. Log into Blackboard and enter the course in which you are an instructor or course builder. 2. Enter the “Course Content” area in the course menu to access the area where you will add material to your course. 3. Be sure that the Edit Mode is Turned ON (top right of the screen) 4. Click on the “Assessments” menu item to see a list of assessment tools you can add to your course. 5. Select “Assignment” to get to the assignment creation screen. 6. Enter a title for the assignment and instructions to students. SafeAssign – Enabling, Add to Assignment and Checking Assignments in Course Tools 4 Course Tools Help ICT Training Services Fall, 2015 7. If appropriate, select the “Browse My Computer for Copyright Cleared File” button and upload any files you want to distribute to students as part of the assignment. 8. Specify a due date for the assignment. Note that it is good practice to set this due date during work hours during the day, so that if students run into difficulty they can get assistance from the ICT service desk. (Do not set this to midnight for example). Also please check the link to dates to avoid so that you don’t schedule your assignment to be due during a scheduled system outage. 9. Specify the number of points possible for this assignment. (For advanced users, you can also at this point attach a “rubric” to the assignment to assist in grading. Rubrics are not covered in this tutorial). 10. In the “Availability” section select the checkbox to make the assignment available. You can also opt to leave this unselected so students cannot see the assignment, then enable it later when you are ready for students to access the assignment. SafeAssign – Enabling, Add to Assignment and Checking Assignments in Course Tools 5 Course Tools Help ICT Training Services Fall, 2015 11. If you want to limit the time period in which students can see this assignment, select dates in the “Limit Availability” section. Again, remember to check the dates to avoid to minimize conflicts with scheduled system downtimes. You can specify only a “Display After” time (which means it is not visible until that date but then remains visible forever) or only a “Display Until” time (in which case it becomes visible immediately but then disappears after that date), or specify both dates in which case the assignment is visible only between those dates. At this point you have entered all the information required to set up a “normal” assignment that does not use SafeAssign. If you hit “submit” at this point an assignment without plagiarism Checking, the assignment is saved. Remember, all instructors must make this option available to students if they are submitting assignments online. Adding Plagiarism Checking to the Assignment (Optional): If you opt to use plagiarism detection, do all the previous, then also do the following: 1. Expand the “Submission Details” section of the “Create Assignment” page: 2. In this section are some advanced options to do things like specify the assignment type (individual, group, or portfolio) how many attempts students have, and so on, but we are interested in the “Plagiarism Tools” section. 3. In the “Plagiarism Tools” section, a. select the option “Check submissions for plagiarism using SafeAssign” and b. we recommend to ALWAYS select “Exclude submissions from the Institutional and Global References Database”. This will best protect student privacy and intellectual property rights. c. we recommend selecting the option “Allow students to view SafeAssign originality reports for their attempts” so that students can see the same report instructors receive regarding document originality. SafeAssign – Enabling, Add to Assignment and Checking Assignments in Course Tools 6 Course Tools Help ICT Training Services Fall, 2015 Saving the Assignment 4. Select the “Submit” button at the top or the bottom of the page to save the assignment. You have now created an assignment, and optionally turned on plagiarism checking for that assignment. Locating the reports when the students submit the assignments through SafeAssign 1. Instructors will access the submission to be graded (via Control Panel>Grade Centre>Needs Grading OR Control Panel>Grade Centre and selecting the assignment itself per student) and will see something similar to the following: SafeAssign – Enabling, Add to Assignment and Checking Assignments in Course Tools 7 Course Tools Help ICT Training Services Fall, 2015 2. Click on the “SafeAssign” link to expand the SafeAssign section. The screen will resemble the following: 3. Click the “View Originality Report” button to see the originality report. SafeAssign – Enabling, Add to Assignment and Checking Assignments in Course Tools 8 Course Tools Help ICT Training Services Fall, 2015 Accessing the “DirectSubmit” tool 1. In the left-­‐hand course menu expand the “Control Panel” section if necessary: 2. Expand the “Course Tools” section: 3. In the alphabetical list that appears under course tools, select “SafeAssign”: 4. Select the “DirectSubmit” option: Submitting text or files to be analyzed: 5. Select “Submit Paper”: 6. ALWAYS select the “Submit as Draft” checkbox: SafeAssign – Enabling, Add to Assignment and Checking Assignments in Course Tools 9 Course Tools Help ICT Training Services Fall, 2015 7. You can now either select the “Browse” button to upload a file to check, or you can select the option to just copy and paste text to check. Select the appropriate option and then either select the file or type in the paper title and text. 8. Select “Submit” to submit the document for checking. This has now submitted the document to the SafeAssign service in the USA for checking. You must now wait for the analysis to be done which could take a few minutes, or several hours, depending upon how busy the system is at that point in time. SafeAssign – Enabling, Add to Assignment and Checking Assignments in Course Tools 10 Course Tools Help ICT Training Services Fall, 2015 Reviewing the originality reports: 1. Return to the “DirectSubmit” page 2. A list of all submitted papers are provided: 3. The “SA report” column will either be a dash if the originality report has not returned yet, or the checkmark image if the report has been completed. For completed reports, you also get a percentage matching to indicate how much of the text matched other documents. The higher the number, the more material was identified as originating in another document. Note that this could be properly referenced material, SafeAssign does not identify if material was properly referenced or not. Just that it has material in common with another document. 4. Click on the checkbox icon to see the full originality report. In the top right is the statistics panel which identifies the different papers that matched this paper, and their source. (Sources that are from another student are not listed by name): 5. On the left-­‐hand side is the submitted text, with matching sections highlighted. For example, this shows text that matches with citation 2 above: SafeAssign – Enabling, Add to Assignment and Checking Assignments in Course Tools 11