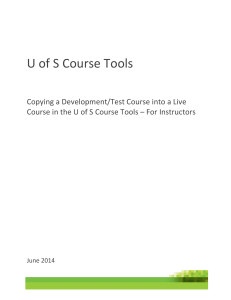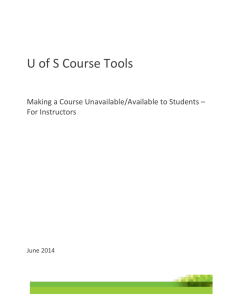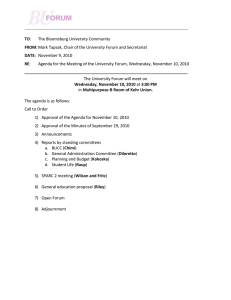Document 12045704
advertisement

U of S Course Tools Working with Discussions – For Instructors June 2014 University of Saskatchewan – Working with the Discussion Board ICT Training Services 2014 Background: If you are using the U of S Course Tools for the first time, please review the Course Tools Basic document before using this document. Note that the screenshots contained within may vary from your course, especially with the options available. Customization of your course allows you as an instructor to add many teaching. Additional help is available online using the complete Instructor Guide. Step: Action: Adding a Discussion Board Forum 1. Choose the course content where you want the discussion to be placed. In this example, the discussion board will be placed in the Course Materials > Discussions (a folder created for this purpose by you, the instructor). NOTE: This method of creating a discussion is for an entire class. If you want to create a discussion and restrict to a GROUP within the class, you must create the GROUP first. More information on this may be found in the WORKING WITH GROUPS help document. 2. Choose Tool > Discussion Board U of S Course Tools Need More Help? Call 306.966.4817 OR help.desk@usask.ca 2 University of Saskatchewan – Working with the Discussion Board ICT Training Services 2014 The following screen appears: 3. Choose Create New Forum and complete the sections that include Forum Information, Forum Availability, Forum Settings. (You will want to create a new forum if you have never before created a discussion for the course) See Help at the end of this document for detailed description of forums. U of S Course Tools Need More Help? Call 306.966.4817 OR help.desk@usask.ca 3 University of Saskatchewan – Working with the Discussion Board ICT Training Services 2014 Settings Short Description: Forums are made up of individual discussion threads that can be organized around a particular subject. Create Forums to organize discussions. When choosing options and settings, you may wish to consider the following: When is the forum available to students, and for what length of time? Will the students be graded for the discussion? Will the students be able to subscribe to the threads or forum? Will the students be allowed to create and edit threads, attach files, reply? Will they be able to tag and rate posts? 4. Submit the forum. U of S Course Tools Need More Help? Call 306.966.4817 OR help.desk@usask.ca 4 University of Saskatchewan – Working with the Discussion Board ICT Training Services 2014 5. The created forum is displayed in the Discussion Board Forum list. Select the Next button to continue. U of S Course Tools Need More Help? Call 306.966.4817 OR help.desk@usask.ca 5 University of Saskatchewan – Working with the Discussion Board ICT Training Services 2014 6. Set the options for the Link to the Discussion Board and then Submit the settings: 7. The Discussion will appear in the area of the course where it was created. In this example, this is the Discussions Folder. U of S Course Tools Need More Help? Call 306.966.4817 OR help.desk@usask.ca 6 University of Saskatchewan – Working with the Discussion Board ICT Training Services 2014 Step: Action: Using the Forum 1. Now that the Forum has been created, students will be able to view the item in the a) Discussion folder that you created OR b) by selecting the Discussion Board from the Tools page (Tools is listed in the Main Course Menu on the left side of the main course screen) a) b) 2. To create a thread for the forum, click on the title of the discussion, then select Create Thread Short Description: A Thread is a series of posts related to the same subject. Threads provide an organizational structure within a Forum for users to share posts on similar topics. Creating a thread posts the first message. Help with Threads U of S Course Tools Need More Help? Call 306.966.4817 OR help.desk@usask.ca 7 University of Saskatchewan – Working with the Discussion Board ICT Training Services 2014 3. Create the Thread and click Submit 4. The Created Thread: U of S Course Tools Need More Help? Call 306.966.4817 OR help.desk@usask.ca 8 University of Saskatchewan – Working with the Discussion Board ICT Training Services 2014 5. Students will now be able to select the thread after selecting the Discussion Forum (they will see Sample Discussion 1 within the Course Materials area. In this example, the thread is Types of Fertilizers and they may reply.) Student will see: U of S Course Tools Need More Help? Call 306.966.4817 OR help.desk@usask.ca 9 University of Saskatchewan – Working with the Discussion Board ICT Training Services 2014 A student reply: U of S Course Tools Need More Help? Call 306.966.4817 OR help.desk@usask.ca 10 University of Saskatchewan – Working with the Discussion Board ICT Training Services 2014 6. As students produce replies, the instructor will be able to see the posts. The Discussion Forum in this example is found in the Course Materials > Discussions area. Click the item Sample Discussion 1 in order to see the replies. Once in the forum, selecting the Collect button allows the instructor to see all posts and print this collection for easier reading. 7. Instead of Collect, the instructor can choose to Grade Discussion Forum, which provides the instructor with each individual’s posts. This button is found beside Create Thread ONLY if the forum option for Grading has been set. The Grade Discussion Forum takes the instructor to a list of all students, and the instructor can then choose to Grade each student. NOTE: If you decide to grade the forum and wish to add this option, select the drop down option menu beside the forum name for the edit options. U of S Course Tools Need More Help? Call 306.966.4817 OR help.desk@usask.ca 11 University of Saskatchewan – Working with the Discussion Board ICT Training Services 2014 Grading options: U of S Course Tools Need More Help? Call 306.966.4817 OR help.desk@usask.ca 12 University of Saskatchewan – Working with the Discussion Board ICT Training Services 2014 U of S Course Tools Need More Help? Call 306.966.4817 OR help.desk@usask.ca 13 University of Saskatchewan – Working with the Discussion Board ICT Training Services 2014 8. Drill down the options on the right in order to view the Forum Stats, Forum Grade and Contributors. U of S Course Tools Need More Help? Call 306.966.4817 OR help.desk@usask.ca 14 University of Saskatchewan – Working with the Discussion Board ICT Training Services 2014 Steps: Action: Editing the Options and Settings for a Discussion Forum LINK 1. Navigate to the Discussion LINK you wish to edit. (all discussions can be found in the Discussion TOOL -­‐ left side main menu -­‐ Tools > Discussion Board) In this example, the Sample Discussion 1 is found on the Course Content page inside the folder titled “Discussions”. Make sure the Edit Mode is set to ON Edit in the item options list. and from the , choose 2. You will see the following screen which allows you to edit the LINK to that discussion forum. This is the identical screen that you saw when CREATING the discussion LINK. U of S Course Tools Need More Help? Call 306.966.4817 OR help.desk@usask.ca 15 University of Saskatchewan – Working with the Discussion Board ICT Training Services 2014 Steps: Action: Editing the Discussion Forum itself 1. Discussion Forums are part of the TOOLS of a course. To access the Discussion Tool, select the Discussion Board found in the Course Tools on the left side under the Course Management area of BlackBoard. This will take you to the Discussion Board where all the forums available in the course are listed. U of S Course Tools Need More Help? Call 306.966.4817 OR help.desk@usask.ca 16 University of Saskatchewan – Working with the Discussion Board ICT Training Services 2014 2 The Discussion Board contains Forums. The Forums NOT contained within Groups are found under the course name test_sp14_evs162 (in this example) 3. Select demo_training to access the page containing course Forums. The Forums can now be edited by clicking the chevron beside the forum name. U of S Course Tools Need More Help? Call 306.966.4817 OR help.desk@usask.ca 17 University of Saskatchewan – Working with the Discussion Board ICT Training Services 2014 NOTE: In this example, Grade is an option in the drop down menu. This item ONLY appears because when the forum was created, the option to grade that forum had been selected. Choose Edit to access the Forum settings and make any changes required. Steps: Action: Managing a thread (reply, quote, edit, delete or flag) 1. Users may respond to, and or manage a thread by selecting the Discussion Board (using Tools at the left side menu OR by accessing the Discussion link that the instructor may have set up in the course) Select the name of the discussion forum by clicking on the name (in this example Sample Discussion 1) 2. Select the Thread by clicking on the name of the thread 3. Options for the thread are available by mousing over the bottom area of the post. Message action are found under the last post. You may email the author of a post, if this has been enabled. U of S Course Tools Need More Help? Call 306.966.4817 OR help.desk@usask.ca 18 University of Saskatchewan – Working with the Discussion Board ICT Training Services 2014 For more information on Discussions, please see https://www.youtube.com/watch?v=ObKS6_DB_nI U of S Course Tools Need More Help? Call 306.966.4817 OR help.desk@usask.ca 19 University of Saskatchewan – Working with the Discussion Board ICT Training Services 2014 Help – Forum Settings Forums are made up of individual discussion threads that can be organized around a particular subject. Create Forums to organize discussions. Forum Information Enter a Name for the Forum. This is a required field. The Name becomes the link that users click to access the Forum to read and post Threads. Enter a Description of the Forum in the text box. The description can contain formatted text, links, images, and attachments. Use the Description to provide information about the Forum and any instructions for posting. This information is optional, but can help users understand expectations and any associated goals and tasks. Forum Availability Select No to hide a Forum from users. This will make the Forum unavailable. Date and Time Restrictions Forums can be set to be available on a specific date and time and to stop being available on a specific date and time. Forum Settings Forums have many different settings that affect how users interact with the Forums. Forum postings can be graded, if you want. When a Forum is set to be graded, a Column in the Grade Center is automatically created. The Grade Center Column can be edited in the Grade Center and in the Discussion Board. • Allow Anonymous Posts: Users can post to the Forum without revealing their Usernames. If Forums allow anonymous posts, they cannot be graded. • Allow Author to Delete Own Posts: Users can delete all their own posts or just posts without replies. Deleted posts cannot be recovered. • Allow Author to Edit Own Published Posts: No record of the original post is kept. • Allow Post Tagging: Tagging is a way to add metadata to posts to make them easier to retrieve in searches. To tag items in a Forum, first select them and then click Collect. For faster Discussion Board page loading, do not allow Post Tagging. • Allow Users to Reply with Quote: This setting is enabled by default. When users click Quote, the message they are replying to is included in the post. • Allow File Attachments: This setting is enabled by default. Attaching large files will slow down the Discussion Board. • Allow Members to Create New Threads: This setting is enabled by default. If Threads are graded, members cannot create new Threads and members cannot post anonymously. • Subscribe: Subscriptions to Threads and Forums are sent to users by email. Once a subscription option is selected, users can select: o Include body of post in the email: The entire post is sent in the body of the email message. o Include link to post: A link to the post is sent in the body of the email message. • Allow Members to Rate Posts: Users can rate the quality of the post using a five star system. • Force Moderation of Posts: This requires all messages to be reviewed by a Moderator before they can be published to the Forum. The Instructor is the Manager of the Forum and can moderate all posts. Others can be assigned the role of moderator to determine if posts are published to the Forum or returned to the author for editing. • Grade: Users's posts can be graded in two different ways. o Users can have their overall participation in a Forum graded. This option creates a Column in the Grade Center and requires a Points Possible entry when the Forum is created. o Users can be graded on a Thread-­‐by-­‐Thread basis. This option creates a Column in the Grade Center when the Discussion Board Manager creates the Thread. If Threads are graded, members cannot create new Threads. U of S Course Tools Need More Help? Call 306.966.4817 OR help.desk@usask.ca 20 University of Saskatchewan – Working with the Discussion Board ICT Training Services 2014 Help – Create Thread Subject and Message Enter the Subject of the Thread in the text box. This is a required field. The Subject is the link users click to read and reply to the Thread. The Message text box can contain formatted text, links, and images. Attachments Files can be attached to Threads. Browse for files on a local drive or in Course Files. Enter a Name for the link users click to access the file. If no name is entered, the file name becomes the link to the attachment. Submit or Save a Draft After creating a Thread, click Save Draft to keep a draft of the Thread that only appears to the author on the thread listing page. Click Submit to publish the Thread in the Forum. U of S Course Tools Need More Help? Call 306.966.4817 OR help.desk@usask.ca 21