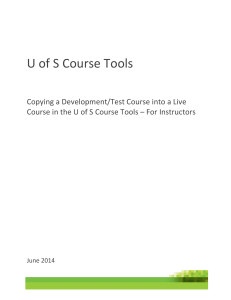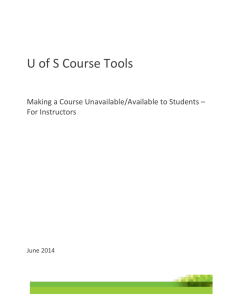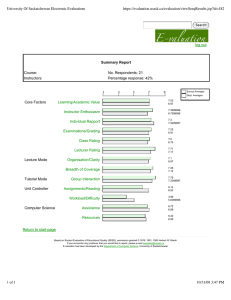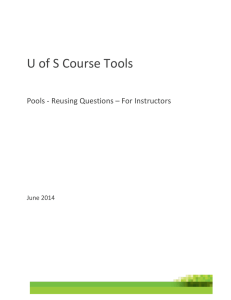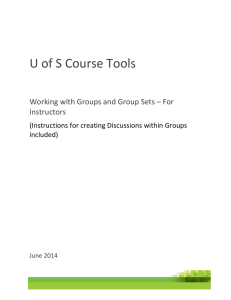Document 12045701
advertisement

U of S Course Tools Configure Email Settings – For Instructors May, 2013 University of Saskatchewan – Configure Email Settings ICT Training Services 2013 Background: If you are using the U of S Course Tools for the first time, please review the Course Tools Basic document before using this document. Note that the screenshots contained within may vary from your course, especially with the options available. Customization of your course allows you as an instructor to add many teaching tools, and we have enabled a few basic tools for your use. Additional help is available online using the complete Instructor Guide. Course Tools Email Default Settings Explanation The default settings in Course Tools for email: The email tool is set up by default for you as the instructor. Default settings allow you to email all users in your course. As of the end of May, 2013, students, are able to email the instructor, teaching assistants and individual students in their class. As an instructor, you may send email to anyone in the class by selecting the EMAIL link on the left side menu, or from the EMAIL tool located on the TOOLS page. Students may email you the same way. You have the ability to change the email settings for the entire class from the default setting. Where email is sent: Email in Course Tools is sent to nsid@mail.usask.ca . What if students want to hide their information from other students: • • Students have the ability in Course Tools to hide their information from others in their personal settings (My Courses Tab> Privacy). See student’s right to privacy in the SESD: Instructor and Staff Handbook, “Protecting our students’ privacy” for more information. WAIT! There are other options for Student Communication if students DO NOT want others to have their email address: • • • Course Tools internal messaging (more…) Discussion forum (more…) Wiki (more…) Step 1: 1. Action: Configure Email Settings With Edit mode ON, , select Customization from the Course Management menu. 2. From the list, choose Tool Availability U of S Course Tools Need More Help? Call 306.966.4817 OR help.desk@usask.ca 2 University of Saskatchewan – Configure Email Settings ICT Training Services 2013 3. The result is a Tool Availability Page. Scroll to find the Email tool, and select the chevron > Edit Email Settings 4. From the Email Settings Page, select those users to whom the students may send email: • All Users: Sends email to all users in the course. • All Groups: Sends email to all of the groups in a specified course. • All Student Users: Sends an email to all students in the course. • All Teaching Assistant Users: Sends email to all of the Teaching Assistants in a specified course. • All Instructor Users: Sends email to all of the instructors for a specified course. • All Observer Users: Sends email to all of the observers for a specified course. • Single/ Select Users: Sends email to select users. • Single/ Select Groups: Sends email to select groups. • Single/ Select Observer users: Send email to a single observer or select observers in the course. Note: Recipients of each email will not see the email addresses of other recipients. Remember: As of May, 2013, students are able to send email to instructor, TA, and Single/Select Users (i.e. – students in the class) U of S Course Tools Need More Help? Call 306.966.4817 OR help.desk@usask.ca 3 University of Saskatchewan – Configure Email Settings ICT Training Services 2013 U of S Course Tools Need More Help? Call 306.966.4817 OR help.desk@usask.ca 4 University of Saskatchewan – Configure Email Settings ICT Training Services 2013 Step: Action: Adding simple email link to course materials (in case you would like to place YOUR email address in the course materials) 1. Create an item in your course for contact information. Example: Select Course Materials > Build Content > Item (Content) 2. Name that item Contact Information (recommended) and type your Email address in the text area. Example: firstname.lastname@usask.ca 3. Highlight the email address, and from the text editor tools, choose the globe or hyperlink icon. 4. Choose Email from the Type dropdown list. 5. Add the email address BESIDE the words mailto: and complete the tooltip information and select the open link in new window option. 6. Submit the Insert Link item, and then Submit the Item. 7. The result that student’s will see: Note: Placing the cursor over the email address displays a pale yellow box that contains the tooltip (Contact Instructor) to the student. U of S Course Tools Need More Help? Call 306.966.4817 OR help.desk@usask.ca 5 University of Saskatchewan – Configure Email Settings ICT Training Services 2013 Steps: Action: Enabling Messages for Students 1. The Messages tool allows students to communicate with one another WITHIN Course Tools. Messages are created and retrieved ONLY within Course Tools. Access Course Management > Control Panel > Customization > Tool Availability 2. Scroll to Messages, and select the Available checkbox. 3. Submit the changes. 4. Select Tools from the left side menu. 5. With Edit Mode ON, Show link for Messages. Messages may now be sent between members in the class, and only in the class. Note: Students may still hide themselves from the Roster for that class in the My Courses Tab > Privacy Settings. U of S Course Tools Need More Help? Call 306.966.4817 OR help.desk@usask.ca 6