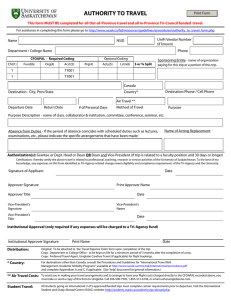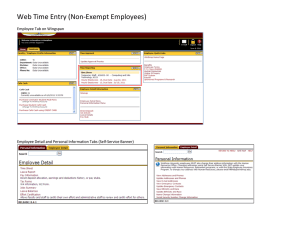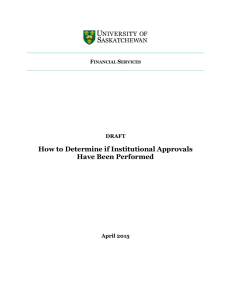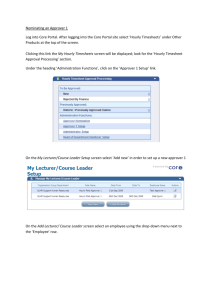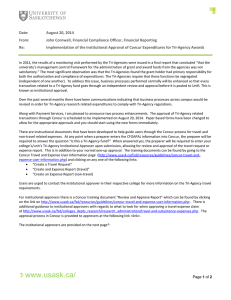Concur Travel & Expense - Creating a Travel Request
advertisement

Concur Travel & Expense - Creating a Travel Request Last Updated: January 2015 Before you use Concur to book travel, it is necessary to complete a Travel Request (previously known as the Authority to Travel form). Your Travel Request should be submitted and approved before travel is booked. Create a New Travel Request 1. On the home page, on the Quick Task Bar, click New and then Start a Request. Note: If acting as a delegate, please ensure that you have selected the user that you want to administer for before creating this document on their behalf. 2. On the Request Header, all fields marked with a red | are required. Notes: Request Name: A general description that identifies the request so as to distinguish it from other reports (limit of 30 characters). Your name is always associated with the request; there is no need to include your name in this field Main Destination City: The drop down list shows cities only. If your destination is not available, pick the nearest available city and use the Comment box to enter your final destination(s) Is This Trip Related to a Faculty Position and 30 days or Longer?: If yes, a secondary VP approval is required when you submit the request Total # of Personal Days: Enter 0 (numeric zero) if not applicable Business Purpose: If Conference/ Professional Development is selected, you will be asked to attach a conference agenda later on (if an agenda is not available at this time, attach any information you have to show event name, dates etc.) All other options will not need attachments. Comment: Not a required field but can be very useful. Use “Comment” to include information that is otherwise not rd asked for on the form – expenses paid by 3 party, acting replacements, remote destinations etc. 3. Hit Save to move onto the Segment tab. A segment is required for any travel request. On a segment, you will be asked to enter in an estimated trip cost and CFOAPAL (fund) information. If you do not know the fund (Chart, Fund, Org) information, please check with your finance administrators before proceeding. 4. On the Segment tab, click the icon to add segment. FS Help4U: fs_help4u@usask.ca| 306-966-1221 Page 1 of 4 Concur Travel & Expense - Creating a Travel Request Last Updated: January 2015 5. Enter the Estimated Amount for the total cost of the trip. Depending on your departmental requirements, this may be a close approximate estimate of all meals, transportation, and travel costs. If your Department does not require this detail, you may enter 1.00 to proceed to the next step. Enter any relevant comments, and click Save. 6. Hit Allocate to enter in a CFOAPAL / CFOAPALs. A CFOAPAL is required. The CFOAPAL entered will be charged for any flights you book through My Concur / UniGlobe for this travel. If no flights are booked, the provided CFOAPAL will not be used. 7. On the Allocate page: Allocate By: Allows you to allocate by dollar amount or percent Add New Allocation: To add new CFOAPAL (fund) lines. Unlimited CFOAPAL lines can be added Add to Favorites: Once you have entered in your CFOAPAL(s), you can save the allocation as a Favorite for future use Favorites: Retrieved previously saved Allocation All fields marked with a red asterisk are required. If you do not know the fund details (CFOAPAL), please check with your department administrator. There is no Account field needed on the Allocation page as a Travel Request would be coded to Account 71001 for travel. Activity is an optional field that is not to be confused with Account. Note: For each fund used, you will be asked if the fund is a Tri-Agency fund (SSHRC, NSERC, CIHR). Select Yes/ No. A yes would require the request to be eventually forwarded to an Institutional Approver for final approval. Hit Save when you have made your allocation. 8. If you have selected Conference/Professional Development as your Business Purpose; please follow the steps below. Otherwise, please proceed to Step 11 for submission. FS Help4U: fs_help4u@usask.ca| 306-966-1221 Page 2 of 4 Concur Travel & Expense - Creating a Travel Request 9. Last Updated: January 2015 If you have selected Conference/Professional Development as your Business Purpose, a yellow warning symbol will appear on the Request Header tab (and will remain visible even after an attachment is added). Click on Report Header to view the warning. 10. On Report Header, to attach a document(s): a) b) c) d) e) f) g) Click Attachments, select Attach Documents Acceptable file formats, file size and number of attachments allowed will be specified Click Browse to locate the file you want to attach Select the file, and then click Open. The selected file appears in the Files Selected for uploading section of the window. To attach another image, click Browse, and then repeat the process. When you have finished adding documents, click Upload. You should see the word “Attached” appear beside each file Click Close to exit the Upload and Attach window To check attached document, click Attachments > View Documents in a New Window. Be aware of pop up blockers on your browser when you select this option The warning will remain and acts as a flag for your approver to check for attachments. 11. Click Submit Request to submit your travel request. Click Accept and Submit. 12. Reviewing and Updating the Approver (if required) Review the approver’s name in Manager Approval field. If the approver needs updating, select the existing name and delete it out of the field. Type in the last name of your new approver and select from the result list. VP Approval (if Faculty and travel is > 30 days) On the Tri-Agency Intuitional Approval step, click on “Add a step before this step” icon. In the newly added approver field, search VP Academic by last name and select from the result list. Tri-Agency Institutional Approver (if known) If a Tri Agency fund is used and you know your Institutional Approver (IA), please use % to see all available IAs and select from this list. This is not a required field. If a Tri-Agency fund is used and an IA is not entered, you can still submit this request. Your departmental approver will need to “Approve and Forward” this request to the IA for final approval. 13. After you have reviewed your approver(s), select Submit Request again to submit the request. C 14. Recalling the request to make changes Once submitted, no changes can be made. If the request has not yet been approved, you can recall the request. Click on the request name to view the request. If still possible, you will see a Recall button on the request. Once recalled, you can then make your changes and re-submit. FS Help4U: fs_help4u@usask.ca| 306-966-1221 Page 3 of 4 Concur Travel & Expense - Creating a Travel Request 15. Last Updated: January 2015 After the request has been submitted, the Active Requests page appears. Your new travel request appears in the list. Note the Request ID and Status. Once approved, your Approved Request will stay in the Active Request view for 30 days. To view all previous Requests that are not listed, select View and specify view criteria. **An approved Travel Request ID is needed to book travel from within the Online Booking Tool in Concur.** 16. Printing / E-mailing/ PDF the Request You have the ability to print, e-mail or PDF the travel request using the Print button. If contacting Uniglobe (our preferred travel agent) to request that they book travel for you, please use the e-mail function to e-mail them your approved Travel Request. FS Help4U: fs_help4u@usask.ca| 306-966-1221 Page 4 of 4