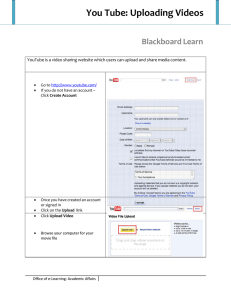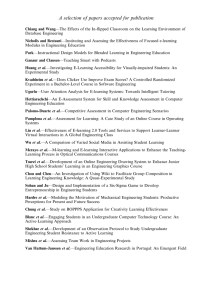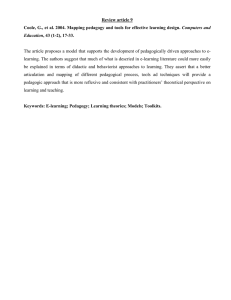Adding Closed Captions: YouTube Login
advertisement
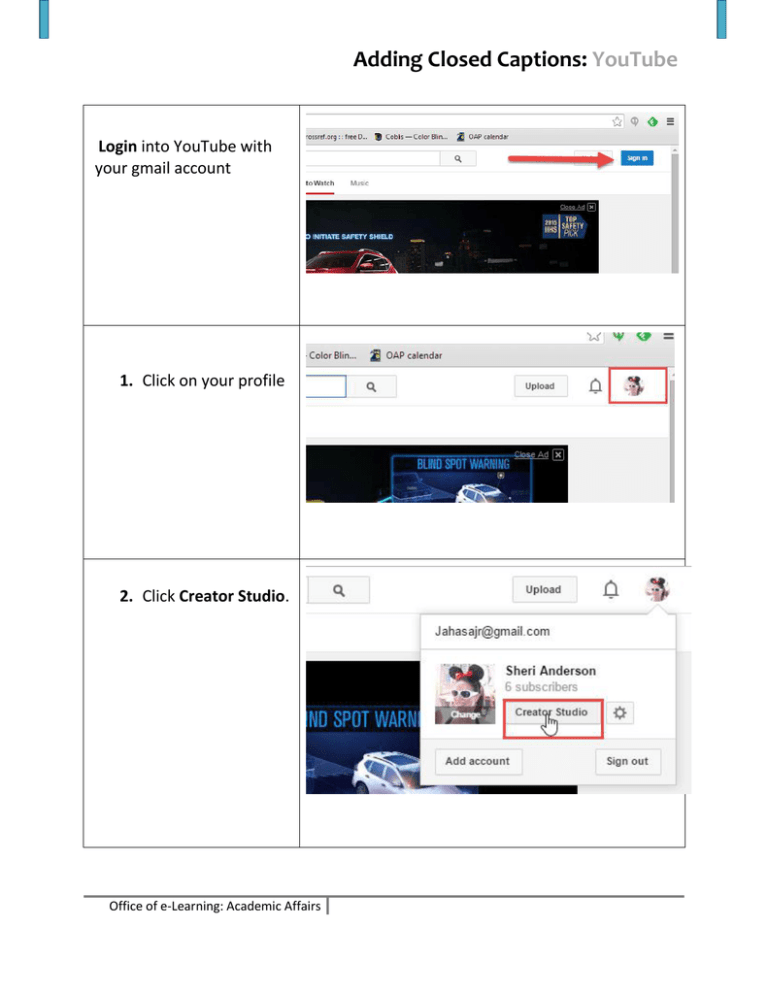
Adding Closed Captions: YouTube Login into YouTube with your gmail account 1. Click on your profile 2. Click Creator Studio. Office of e-Learning: Academic Affairs 3. On the left side of the screen, Click Video Manager. Office of e-Learning: Academic Affairs Page 2 4. Find your video and Click Edit. 5. Click on Subtitles and CC Office of e-Learning: Academic Affairs Page 3 6. Click on Add new subtitles or CC. 7. Select your language – then click English Office of e-Learning: Academic Affairs Page 4 8. Click Upload a file 9. Click on Choose file Remember you need to save your script as a .txt NOT .doc or .docx Office of e-Learning: Academic Affairs Page 5 10. Find your file and click Open 11. Click Upload 12. Click Set Timings This may take up to five minutes Office of e-Learning: Academic Affairs Page 6 13. Click setting timings to refresh 14. Double check your Closed Captioning and when you are ready click Publish Office of e-Learning: Academic Affairs Page 7