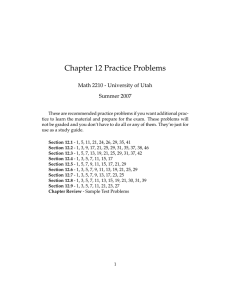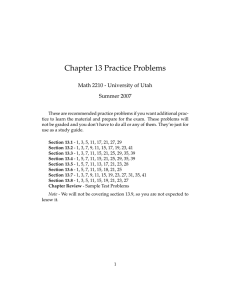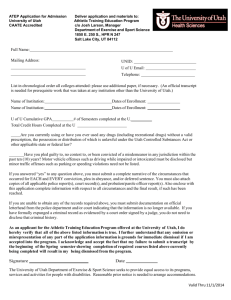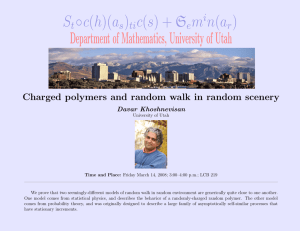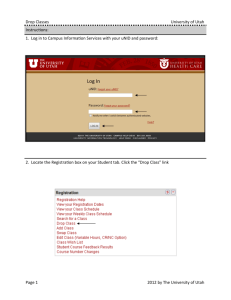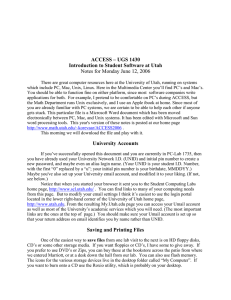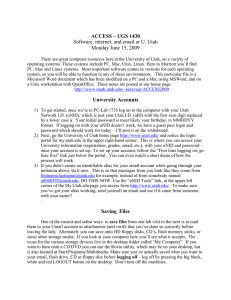ACCESS – UGS 1430 Software, internet, and email at U. Utah
advertisement

ACCESS – UGS 1430 Software, internet, and email at U. Utah Monday June 9, 2008 There are great computer resources here at the University of Utah, on a variety of operating systems. These systems include PC, Mac, Unix, Linux. Here in the Multimedia Center you’ll find PC’s and Mac’s. Most important software comes in versions for each operating system, so you will be able to function on any of these three systems. This particular file is a Microsoft Word document which has been modified on a PC and a Mac using MSWord, and on a Unix workstation with OpenOffice. These notes are posted at our home page http://www.math.utah.edu/~korevaar/ACCESS2008. University Accounts 1) To get started, once we’re in PC-Lab 1735 log on to the computer with your Utah Network I.D. (uNID), which is just your Utah I.D. (uID) with the first zero digit replaced by a lower case u. Your initial password is most likely your birthday, in MMDDYY format. (If it’s not, we’ll send you to the Help Desk we passed on the way in.) 2) Next, go the University of Utah home page http://www.utah.edu/ and notice the login portal for my.utah.edu in the upper right-hand corner. This is where you can access your University information (registration, grades, email, etc.), with your uNID and password – once your account is set up. To set up your account, follow the “First time logging on, go here first” link just below the portal. You can even watch a short demo of how the process will work. 3) If you didn’t create an identifiable alias for your email account while going through you initiation above, do it now. This is so that messages from you look like they come from firstname.lastname@utah.edu for example, instead of from somebody named u0048392@utah.edu. DO THIS NOW. Use the “uNID Tools” link, at the upper left corner of the My.Utah.edu page you access from the at http://www.utah.edu/. To make sure you’ve got your alias working, send yourself an email and see if it came from someone with your name!! . Saving Files One of the easiest and safest ways to save files from one lab visit to the next is to mail them to your Umail account as attachments (and verify that you’ve done so correctly before leaving the lab). Alternately you can save onto HD floppy disks, CD’s, flash memory sticks, or some other storage media. If you look at your computer here you’ll see what it accepts. The icons for the various storage devices live in the desktop folder called “My Computer”. If you want to burn onto a CD/DVD you can use the Roxio utility, which may be on your desktop, but is also located at Start\Programs\Utilities. Make sure you’ve actually saved what you want to your email, CD or floppy disc before logging off – log off by pressing the big black, white and red LOGOUT button on the desktop. Don’t turn off the machines. If you are working in a group, you can email files to each other as attachments, copy and paste text and numerical data directly into email messages, or (less reliably) trade disks and floppies. Another way to save files is to move them directly into the on-line space which you have been given as part of your University account. (This is the same place your mail files are stored.) Use a secure file transfer protocol program (sftp), such as the ones you can find in the “Internet Tools” directory. For example, try the sub-directory “SSH Secure File Transfer.” You can upload (and later download) to the server called home.utah.edu. Your “username” is your UNID, and you will also need your password When you later want to delete files from your on-line directory, you will use Secure Shell Client software, such as that found in the SSH Secure Client directory inside the “Internet Tools” directory. For more details, search the links from http://www.it.utah.edu/services . You can also find directions there for making your own web pages. Printing Printing in the Marriott Multi Media Center (MMC) works as follows: Use the print command in whatever software you’re using. Then go to the main open lab, which we passed on the way into 1735. It was on the left as we entered Marriott, so will be on the right as you retrace your steps. There is a long help desk, where you can always get assistance, and on the near end, just inside the doors, are the printers. If you already have money credit on your Ucard, you can swipe it through a card reader next to the printers, find, highlight, and then print your print job. To put money onto your card you usually use a “Cash to Chip” machine. These seem to be out of order right now as we transition to a new system. You can put money on your Ucard back at the Ucard office we visited earlier, in the Union. Until the “Cash to Chip” machines come back on line, you can pay for your print jobs at the Cashier’s desk across the main hall from the printers. Whenever you are stuck with a computer problem in Marriott, one of the friendly help desk people will try to help you. Rosemary’s Assignment We figured out Rosemary’s devious puzzle! Now, she wants you to explain the solution to her. Your explanation will consist of an email description of your algorithm, and an Excel attachment which implements it. Each group is free to use the particular solution they came up with – we’ll let Rosemary decide whose document she prefers to use and distribute. The Excel document should be organized in some understandable rectangular fashion, so that rows correspond to weeks and columns to groups, or vise verse. Use actual student names in the document. Rosemary better get an email from someone with your name, not from your uNID! (See “alias” discussion on page 1). Cc the email to yourself, as insurance. Have fun, and ask each other, Erin, Nessy, and me, for help if you need it! Equations and Tables If you finish Rosemary’s assignment, you can practice writing mathematical equations in Microsoft word. As you probably know, you can insert all sorts of objects into a document, using the “Insert” item in the menu bar. On the MMC PCs, you can make equations by following Insert\Object\ CorelEquation! 2.0 Equation. Different systems may have different equation editors (or none at all), but they’re all similar: You have various template choices, and work from the outside in, and from left to right. You can make equations like the one I made below. They’re probably .jpeg format, so you can stretch them to whatever size you want. Try the one below. (It could be that in one of the Math week projects you’ll want to display mathematics in your group report, so I wasn’t just looking for busy work in case you got through everything else.) As you see below, you can also insert tables, directly from the menu bar at the top of MSWord. The particular table you see there is a multiplication table in “clock arithmetic”, where your clock has seven hours before it comes back to zero, rather than the 12 we’re used to. Can you make this table? Can you figure out what the heck it means? You’ll know in a few days! 1 n2 2 6 n 1 X 0 1 2 3 4 5 6 0 0 0 0 0 0 0 0 1 0 1 2 3 4 5 6 2 0 2 4 6 1 3 5 3 0 3 6 2 5 1 4 4 0 4 1 5 2 6 3 5 0 5 3 1 6 4 2 6 0 6 5 4 3 2 1 Mathematics with Maple In our sophomore level courses, Math 2250, 2270-2280, we currently use the mathematics package called MAPLE. And we will be using it for cryptography this week. (We’ll be using Maple 8, which is in the “Class Software” folder. There is a new user’s tour available if you open this software. MAPLE might make you wonder why you bothered with graphing calculators. I’ve posted a Maple 8 document on our home page, at the long URL http://www.math.utah.edu/~korevaar/ACCESS2008/MapleExpls.mws, and this document has examples of the kinds of mathematics this software can do. (The file looks like gibberish, but if you save it and open from Maple all will become clear.) The first picture below was the output from the second to last command in that document (#63. The last two pictures represent a student fractal from several years ago, and you’ll be creating objects like these during the second math week, July 7-11.