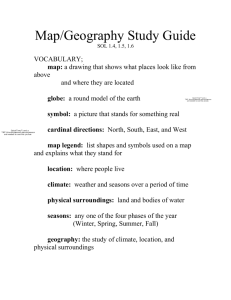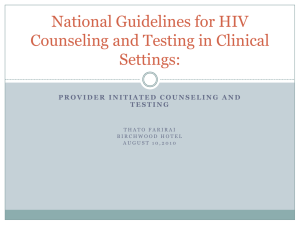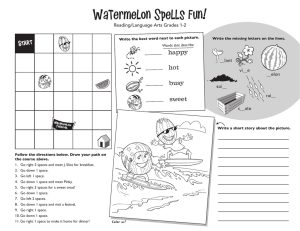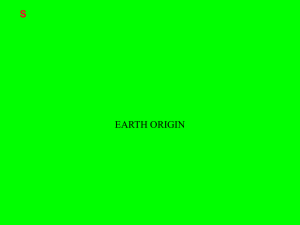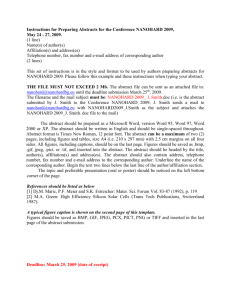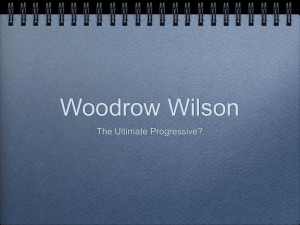FYTOSCOPE Software Instructions Manual Walk-in growth chamber
advertisement

FYTOSCOPE Walk-in growth chamber Software Instructions Manual Please read this manual before operating this product PSI, spol. s r. o., Drasov 470, 664 24 Drasov, Czech Republic FAX: +420 511 440 901, TEL: +420 511 440 011, www.psi.cz Manual_SW_Fytotron_EN_ver.002.docx uložil: ENT, dne: 8/12/2015 3:23 PM © PSI (Photon Systems Instruments), spol. s r. o. Manual_SW_Fytotron_EN_ver.002.docx © PSI (Photon Systems Instruments), spol. s r. o. (hereinafter PSI), 2015 This document and its parts can be copied or provided to a third party only with the express permission of PSI. The contents of this manual have been verified to correspond to the specifications of the device. However, deviations cannot be ruled out. Therefore, a complete correspondence between the manual and the real device cannot is not guaranteed. The information in this manual is regularly checked, and corrections may be made in subsequent versions. The visualizations shown in this manual are only illustrative. PSI is never liable for damage caused to things that were present in the growth chamber. This manual is an integral part of the purchase and delivery of equipment and its accessories and both Parties must abide by it. 2 / 35 © PSI (Photon Systems Instruments), spol. s r. o. Manual_SW_Fytotron_EN_ver.002.docx Contents 1 SAFETY INSTRUCTION 4 2 SOFTWARE CONTROL 5 2.1 INTRODUCTION 2.2 SERVER APPLICATION 2.2.1 USERS 2.2.2 SMTP + GSM 2.2.3 RULES AND ALERTS 2.3 CLIENT APPLICATION 2.3.1 LOGIN 2.3.2 FYTOTRON CLIENT – SCREENS DESCRIPTION 2.3.2.1 Main 2.3.2.2 Experiment 2.3.2.3 Protocol editor 2.3.2.4 Data viewer 2.3.2.5 Service 2.3.2.6 Autenthication 5 6 6 8 10 11 11 13 14 17 19 32 32 33 3 LIST OF PICTURES AND TABLES 34 3 / 35 © PSI (Photon Systems Instruments), spol. s r. o. 1 Manual_SW_Fytotron_EN_ver.002.docx SAFETY INSTRUCTION Before using the growth chamber, read this manual carefully and follow the instructions. If you are not sure about anything in the manual, contact the manufacturer for clarification. By taking device, the customer agrees to follow the instructions in this guide. It is forbidden to relocate the growth chamber and its accessories. Handling may only be performed by PSI service personnel. Copying or other interference in the device software without PSI permission is considered copyright infringement and is sanctioned in accordance with the relevant legislation. These activities can also lead to loss of warranty on the device and its accessories and/or may also cause damage to health and property. The following table presents basic highlight symbols used in this manual. Symbol Description This symbol alerts the user, inter alia complementary and additional information General risk of injury. It is necessary to follow safety precautions to avoid risk of injury or damage to the operator, third parties or surroundings of the device. Danger of electric shock Tab. 1 Used warning symbols 4 / 35 © PSI (Photon Systems Instruments), spol. s r. o. 2 Manual_SW_Fytotron_EN_ver.002.docx SOFTWARE CONTROL This section describes how to control the growth chamber using the appropriate software. 2.1 INTRODUCTION Part of the growth chamber is a computer with a touch screen display, usually located on the front side of the electrical cabinet. The computer comes with a pre-installed operating system and growth chamber control software, which is run automatically after the computer starts. Fytotron software package is designed to control the growth chamber. Cultivation conditions can be controlled manually or automatically at a given time, which gives possibility to create variety of protocols to simulate diurnal changes in intensity and spectral composition of light, temperature and humidity. All controlled variables are continuously recorded and displayed in a graph. Software is divided into two parts - Server and Client. 5 / 35 © PSI (Photon Systems Instruments), spol. s r. o. Manual_SW_Fytotron_EN_ver.002.docx 2.2 SERVER APPLICATION Server application allows users to access basic device services, such as managing and modifying user accounts, setting up operator contact e-mails and phone numbers for sending information and warning messages about the device status, etc. Server application has three bookmarks Users SMTP + GSM Rules + Alerts 2.2.1 USERS The "Users" bookmark contains data about operator user accounts - account names and their permissions (see Pict. 1). Permissions implementation is under development and its setup does not have any impact on the user actual permissions. New users are added by clicking the Add button. Add User window with username and password fields is displayed (Pict. 2). Pict. 1 Users 6 / 35 © PSI (Photon Systems Instruments), spol. s r. o. Manual_SW_Fytotron_EN_ver.002.docx Few general recommendations for setting up the password: Length at least 6 characters. Password should contain both large and small letters, numbers, punctuation and symbols (e.g. %, #,!). Keep the password in a safe place and don't disclose it to anyone. It is recommended to make an official record that the user has an account with the given privileges and have set a unique password known only to him. It is then possible to link particular users with corresponding actions in case of violation of operational guidelines of the device and its accessories. Pict. 2 Adding users To remove user account, select the user to remove and click the Remove button (Pict. 3). The confirmation dialog is displayed, if accepted, user account is deleted. ATTENTION! Do not remove all accounts. If all accounts are removed, PSI support needs to be contacted to restore at least one valid user. 7 / 35 © PSI (Photon Systems Instruments), spol. s r. o. Manual_SW_Fytotron_EN_ver.002.docx Pict. 3 Removing User Users bookmark also contains Server Shutdown and Logout & Minimize buttons. Server Shutdown shuts down the application server, and it is impossible to log into a Client application. Logout & Minimize button logs out current user and minimizes the application to the background. This is the default state. To edit Server setup again, click the server icon in the taskbar and login. 2.2.2 SMTP + GSM SMTP + GSM Bookmark (Pict. 4) contain management tools for email and SMS (text) notifications. To add or delete email address or phone number, use corresponding buttons. Delete operation does not ask for confirmation, item is deleted immediately after pressing the button. Email or phone contacts are added using the Add button and removed using Remove button. Test buttons sends email/SMS to test functionality of the selected item. 8 / 35 © PSI (Photon Systems Instruments), spol. s r. o. Manual_SW_Fytotron_EN_ver.002.docx Pict. 4 SMTP + GSM SMTP + GSM Bookmark contains also information about the SMTP Server (Pict. 5). It is not recommended to change this setup unless you know what you are doing or instructed by PSI staff. Pict. 5 SMTP 9 / 35 © PSI (Photon Systems Instruments), spol. s r. o. Manual_SW_Fytotron_EN_ver.002.docx 2.2.3 RULES AND ALERTS The bookmark Rules + Alerts (Error! Reference source not found.) contains setup of notifications and alerts. Column Caption contains list of services, equipment and accessories of growth chamber. Next two columns control which event is sent using corresponding channel (email, SMS). None, one or both channels can be ticked. Column State represents current state of the item. Date column shows date when the item was last changed. It is recommended to have all email notifications ticked (default state). SMS option is possible to tick selectively. If there are any doubts about meaning of the items, contact the PSI support. Pict. 6 Rules and Alerts 10 / 35 © PSI (Photon Systems Instruments), spol. s r. o. Manual_SW_Fytotron_EN_ver.002.docx 2.3 CLIENT APPLICATION Client application provides control over cultivation conditions inside the growth chamber. 2.3.1 LOGIN When you run the Client application, the initial device selection dialog1 is displayed (Pict. 7). Functions Add, Edit and Delete should be only used by trained personnel with the approval of PSI. Self made changes in the setup may corrupt the communication and disable device control. To log in, click the particular device and press the Enter / Click the OK button (Pict. 7). Pict. 7 Login 1 Logon window appears only at the moment when there is more than one Fytotron growth chambers installed. Otherwise the automatic selection is made and this dialog is skipped. 11 / 35 © PSI (Photon Systems Instruments), spol. s r. o. Manual_SW_Fytotron_EN_ver.002.docx Pict. 8 Authentication After selecting the device, AUTHENTICATION screen is displayed (Pict. 8). This screen contains three areas: Server Authentication Close Client IP address, server port and current server state are shown in the Server area. If the State box shows Disconnected message, the server is not running and must be started before logging in. 12 / 35 © PSI (Photon Systems Instruments), spol. s r. o. Manual_SW_Fytotron_EN_ver.002.docx Authentication area contains fields for user credentials and Login button. On the left side, on screen keyboard toggle button is located. (Pict. 9). Pict. 9 On Screen Keyboard After filling in the required information, click Login button. Credentials are checked and if valid, confirmation message is displayed (Pict. 10). Pict. 10 Successful Login into the Client Application The last option is the Close Client button. Clicking this button closes the login window. 2.3.2 FYTOTRON CLIENT – SCREENS DESCRIPTION Client program is functionally divided into several tabs: Main tab – allows manual adjustment of lights, temperature and relative humidity (only constant values, not the day / night cycle) and provides simple recorded values graph Experiment tab – provides tools for protocol state monitoring and control Protocol Editor tab – provides tools for generating protocols, i.e. instructions for simulating complicated growth conditions from simple day / night cycle with constant temperature and humidity to complicated diurnal waveforms of all parameters Data Viewer tab – displays complex graph and provides tools for recorded data export 13 / 35 © PSI (Photon Systems Instruments), spol. s r. o. Manual_SW_Fytotron_EN_ver.002.docx Service – displays information about the connection to the server and allows control of the client window Authentication – manages user sessions 2.3.2.1 MAIN The Main tab displays current and target values for the following parameters (Pict. 11): temperature, relative humidity and individual lights. The graph (Pict. 15) displays the temperature and humidity. Pict. 11 Main Tab 2.3.2.1.1 MODE OF OPERATION Application can operate in manual or automatic mode. Manual mode allows to directly change the target temperature and humidity and light control. Automatic mode uses controls the above using predefined protocols. Current mode of operation is shown on the left side (Pict. 12), control buttons are on the right side. Standby button turns chamber into the standby mode, where the lights and humidity control are turned off. Ambient temperature is maintained and overheating protection is activated. Safe mode is used to dim the lights when operator needs to enter into the chamber. Lock Control button locks application controls to avoid unwanted operation. To unlock the controls, press the Lock Button repeatedly and re-enter the credentials. 14 / 35 © PSI (Photon Systems Instruments), spol. s r. o. Manual_SW_Fytotron_EN_ver.002.docx Pict. 12 Status Indication and Change of Operating Modes At the bottom of this section, there is a window informing on the progress of the running experiment, where current repeat and status of the current cycle is shown. 2.3.2.1.2 TEMPERATURE AND HUMIDITY Actual temperature and humidity is displayed in the upper part of the window (Pict. 13), along with target values. These values can be changed by clicking on the corresponding target value label. Values cannot be changed if the protocol is running or if the screen is locked. Pict. 13 Temperature and Humidity Settings 15 / 35 © PSI (Photon Systems Instruments), spol. s r. o. Manual_SW_Fytotron_EN_ver.002.docx 2.3.2.1.3 LIGHTS On the sides of the main window, there are controls for individual lights (Pict. 14). The number, placement and light components of light controls reflect actual chamber dispositions. If the shelf light is divided into two sections, the section closer to the door is odd numbered, the farther one even numbered. For example, section labeled Light 1 controls the front left half of the upper shelf light. Light intensity is displayed in the percents of maximal intensity and can be changed by clicking on the intensity value label. Light is turned on and off by clicking the light name label. Pict. 14 Light Control 2.3.2.1.4 GRAPH The graph at the bottom of the window (Pict. 15) shows waveforms of target and actual temperature and humidity. Primary Y axis holds temperature, secondary Y axis humidity. The X axis contains timestamps of the measured values. Chart element settings are accessed by clicking on the graph area. 16 / 35 © PSI (Photon Systems Instruments), spol. s r. o. Manual_SW_Fytotron_EN_ver.002.docx Pict. 15 Graph of Temperature and Humidity 2.3.2.2 EXPERIMENT Experiment tab is used to control the state of current experiment and detailed view of the actual position in the protocol. Pict. 16 Experiment (blank) 17 / 35 © PSI (Photon Systems Instruments), spol. s r. o. Manual_SW_Fytotron_EN_ver.002.docx 2.3.2.2.1 INFORMATION ABOUT THE EXPERIMENT The left side of window (Pict. 17) contains information about the currently loaded protocol and its progress. It is divided into the sub-tabs with partial protocols for individual lights, temperature and humidity. The blue color indicates which phase of the protocol is currently active. The bookmark JSON shows text version of the protocol in the JSON language. Pict. 17 Phase Progress Information about the beginning, end duration and the number of repetitions of the protocol is displayed in the upper right part of the window (Pict. 18). Pict. 18 Experiment Information Current state and progress of the experiment and state control buttons are displayed in the bottom right part of the window (Pict. 19). 18 / 35 © PSI (Photon Systems Instruments), spol. s r. o. Manual_SW_Fytotron_EN_ver.002.docx Pict. 19 Experiment Controls 2.3.2.3 PROTOCOL EDITOR Protocol Editor tab (Error! Reference source not found.) contains controls allowing creating new or editing existing protocols. These protocols can simulate regularly recurring natural events. An example might be the alternation of day and night, created from light, temperature and humidity curves. Pict. 20 Protocol Editor (blank) 2.3.2.3.1 CREATING, SAVING AND LOADING THE PROTOCOLS In the upper right part of the window (Pict. 21), there are buttons for protocol creating, saving and loading. After pressing the New protocol button, dialog window with selection of controlled parameters for the new protocol appears (Pict. 22). The Edit Groups button can be used later on to recall this window. Load from File and Save to File buttons are used for handling the protocols on the local disk. Load from Server and Send to Server buttons work with the protocol currently stored in the server. 19 / 35 © PSI (Photon Systems Instruments), spol. s r. o. Manual_SW_Fytotron_EN_ver.002.docx Pict. 21 Loading and Saving of Protocols Before the protocol can be run, it has to be uploaded to the server first. 2.3.2.3.2 PROTOCOL VARIABLES MANAGEMENT By default, variables of the same type are merged into a single group. Each group is represented by one tab, which displays all variables that it contains. Groups are the base units in the protocols; each group can have different sequence of phases in protocol and thus can be controlled separately. Turned around, each variable, which should be controlled in the protocol, must be contained in a group. 20 / 35 © PSI (Photon Systems Instruments), spol. s r. o. Manual_SW_Fytotron_EN_ver.002.docx Pict. 22 Group variables In the right part of the window, there are buttons for the whole group operations - Create Group for new group, Delete group for removing the group and Rename group for changing group name. Add Variable button is used to add variables to the current group. If the group already contains all variables of the same type as current group, button is disabled. When pressed, list of available variables is displayed (Error! Reference source not found.). Variables are assigned to current group if their checkbox is ticked. Both free and already assigned variables can be selected, if a variable is already assigned to some group, it is moved to the current one. Selection is confirmed by the OK button. Pict. 23 Variables Assignment 21 / 35 © PSI (Photon Systems Instruments), spol. s r. o. Manual_SW_Fytotron_EN_ver.002.docx Each variable in a group is carrying two buttons (Pict. 24 Group Variables ManagementError! Reference source not found.Error! Reference source not found.). Remove button removes the variable from the group, thus it becomes unassigned. It is either available for assignment to another group, or if it remains unassigned, it will not be available for the protocol. Move button is used to directly assign a variable to another group of the same type. Pict. 24 Group Variables Management To create a new group, press the Create group button. In the dialog box (Pict. 25) select the type of the group (this determines which parameters can be assigned to a group) and enter a name for the group. Pict. 25 New Group Newly created group has no assigned parameters use the Add Variable button to add some. 2.3.2.3.3 EDITINING THE PROTOCOL Controls for editing the protocol are located in the bottom right part of the window (Pict. 26). Here you can set the Protocol description, a Logic start time and the number of repetitions of all phases of the protocol. 22 / 35 © PSI (Photon Systems Instruments), spol. s r. o. Manual_SW_Fytotron_EN_ver.002.docx Pict. 26 Editing the protocol Logic start time specifies the start time of the protocol in range from 0:00 to 23:59. If the value is set by clicking the value blue field, the position in the protocol is immediately recalculated at the protocol start, so it seems it was started at the Logical start time. Erase Time button unset the value. Pict. 27 Logic Start Time Logic start time is useful for editing the protocol parameters during the protocol execution. If the time is set, stop the protocol, edit parameters and run it again. Protocol resumes the execution in the correct position. Repeat sets the number of repetitions of protocol (Pict. 28). The minimum value is one repetition maximum value is infinite. It is set by clicking on the value blue field. Pict. 28 Repeat Set Infinitely button sets the number of repeats to infinity, protocol is then repeated in a never-ending loop. Protocol duration shows duration of the entire protocol. Variable duration is used to check the duration of the protocol components. The duration of all components should be the same in the correctly defined protocol, and therefore equal to the Protocol duration. Length 23 / 35 © PSI (Photon Systems Instruments), spol. s r. o. Manual_SW_Fytotron_EN_ver.002.docx may however differ during the protocol building process and this is visualized in the Variable duration value and field color (Pict. 29). Pict. 29 Image of Protocol duration and Variable duration Protocol component for each of the defined groups is build from the phases with defined duration. The sum of phase durations makes Variable duration. If the protocol contains only one component (e.g. temperature), Protocol duration is always equal to the Variable duration. If it contains more components, Protocol duration shows the longest of component durations and Variable durations shows value for currently edited component. Clear and Clear all buttons are used for removing currently selected or all phases of the current protocol component. Single phases can be also removed using Remove button on the phase visualization box. Add phase button is used for adding phase at the beginning of the protocol. To add phase after an existing phase, Add button on the phase visualization box is used. After pressing one of the add buttons, Add Phase dialog box appears (Pict. 30). Constant option creates phase that maintains constant value of the variable (Pict. 31 Constant Phase ), while the Ramp option creates a phase with linear variable transition from Start to End value (Pict. 32 Ramp Phase ). Pict. 30 New phase of protocol 24 / 35 © PSI (Photon Systems Instruments), spol. s r. o. Manual_SW_Fytotron_EN_ver.002.docx Both phases have Duration parameter, specifying duration time of the phase. Parameters are changed by clicking on the blue field. Pict. 31 Constant Phase Pict. 32 Ramp Phase 25 / 35 © PSI (Photon Systems Instruments), spol. s r. o. Manual_SW_Fytotron_EN_ver.002.docx 2.3.2.3.4 PROTOCOL EXAMPLES Example #1 - Simple day-night cycle The first example shows how to set simple day-night cycle, with protocol only for white lights. The light intensity is 80% from 7:00 to 6:00 p.m. and darkness for the rest of the day (Pict. 33). 90 % 80 % 70 % 60 % 50 % 40 % 30 % 20 % 10 % 0% 0:00 2:00 4:00 6:00 8:00 10:00 12:00 14:00 16:00 18:00 20:00 22:00 0:00 Pict. 33 Simple Day-Night Protocol Create a new protocol by pressing the New Protocol button. A dialog box for selecting the regulated variables appears. Select only the White Lights group, remove others if present, and click on OK. The White Light group tab is created. The easiest way how to create light curve on the picture is to use three constant phases. The first phase is from midnight to 7:00. The duration is therefore 7h, lights intensity 0%. The second phase has intensity 80%, starts at 7:00 and ends at 18:00, the duration is thus 11h. The last phase duration is 6h and intensity 0% Phase type Settings Time Duration 1. Constant 0% 0:00 - 07:00 7h 2. Constant 80 % 07:00 - 18:00 11 h 3. Constant 0% 18:00 - 00:00 6h Tab. 2 List of Phases for Example #1 Insert the first phase by clicking Add Phase button, and select the Constant type. New phase with default values is inserted into the White Lights tab. Set the Value and Duration fields to values listed in the Tab. 2 List of by clicking corresponding blue fields. Add second and third phase by clicking previous phase Add button, and fill in the values from the Tab. 2 List of . Next, set Logic start time to midnight (0:00) and Repeat to infinity. Now the protocol is set. To run it, first upload it to the server by clicking the Send to Server button, and then start it using Start button from the EXPERIMENT CONTROL tab. The system starts execution of the protocol in time corresponding to the current real world time. 26 / 35 © PSI (Photon Systems Instruments), spol. s r. o. Manual_SW_Fytotron_EN_ver.002.docx TIP: If the protocol duration is 24h, the first and last phase are the same type with the same values (except duration), one phase can be saved by using the Logic Start feature. The procedure is demonstrated using the Example #1 above. Protocol is not built from scratch, just modified. First, remove either first or last phase (the first in this example) by clicking its Remove button. The remaining phases of the protocol are automatically renumbered. Extend the originally third, now second phase Duration by the length corresponding to the deleted phase. In our case, the second phase has length of 13 hours (Error! Reference source not found.). Phase type Settings Time Duration 1. Constant 80 % 07:00 - 18:00 11 h 2. Constant 0% 18:00 -07:00 13 h Tab. 3 List of Phases for Modified Example #1 To finish the setup, modify Logic start time to 7:00. This causes the protocol to start at 7:00 real world time with 11h of light, followed by 13h of dark. Pict. 34 Phases for Modified Example #1 Output light curve is therefore identical with the curve from the Example #1 programmed using 3 phases (Error! Reference source not found.). 100 % 80 % 60 % 1. phase 2. phase 40 % 2. phase 20 % 0% 0:00 2:00 4:00 6:00 8:00 10:00 12:00 14:00 16:00 18:00 20:00 22:00 Pict. 35 Phases for Modified Example #1 with Red Marked Logic start time 27 / 35 0:00 © PSI (Photon Systems Instruments), spol. s r. o. Manual_SW_Fytotron_EN_ver.002.docx Example #2 - Temperature regulation with ramps The second example shows how to program temperature day-night cycle with dusk/dawn like temperature transitions (Error! Reference source not found.). Create the protocol the same way as for Example #1, but select Temperature this time. Name Temperature may differ depending on the device type. 25 °C 20 °C 15 °C 1. phase 2. phase 4. phase 3. phase 5. phase 10 °C 5 °C 0:00 2:00 4:00 6:00 8:00 10:00 12:00 14:00 16:00 18:00 20:00 22:00 0:00 Pict. 36 Temperature Regulation with Ramps The waveform can be divided into five phases - constant phase 15 °C, rising phase 15 to 20 °C, constant phase 20 °C, descending phase 20 to 15 °C and constant phase 15 °C. The first and last phase is the same, therefore the first phase can be omitted while extending the duration of the last phase. Logic start time is set to 7:00. 25 °C 20 °C 15 °C 1. phase 4. phase 2. phase 3. phase 4. phase 10 °C 5 °C 0:00 2:00 4:00 6:00 8:00 10:00 12:00 14:00 16:00 18:00 20:00 22:00 0:00 Pict. 37 Phases for Example #2 Phase type Settings Time Duration 1. Ramp 15 - 20 °C 7:00 - 10:00 3h 2. Constant 20 °C 10:00 - 18:00 8h 3. Ramp 20 - 15 °C 18:00 - 20:00 2h 4. Constant 15 °C 20:00 - 07:00 11 h 28 / 35 © PSI (Photon Systems Instruments), spol. s r. o. Manual_SW_Fytotron_EN_ver.002.docx Tab. 4 List of Phases for Example #2 Pict. 38 Graphical View of Phases for Example #2 29 / 35 © PSI (Photon Systems Instruments), spol. s r. o. Manual_SW_Fytotron_EN_ver.002.docx Example #3 - Complex Waveforms The system allows entering almost any combination of constant and ramp stages. Few more waveforms with a description of phases follow. Waveform #1, Logic start time 6:00 30 °C 25 °C 20 °C 15 °C 10 °C 5 °C 0:00 2:00 4:00 6:00 8:00 10:00 12:00 14:00 16:00 18:00 20:00 22:00 0:00 Pict. 39 Complex Waveforms #1 Phase type Settings Time Duration 1. Ramp 16 - 17 °C 06:00 - 07:00 1h 2. Ramp 17 - 23 °C 07:00 - 08:00 1h 3. Ramp 23 - 25 °C 08:00 - 09:00 1h 4. Ramp 25 - 26 °C 09:00 - 11:00 2h 5. Constant 26 °C 11:00 - 14:00 3h 6. Ramp 26 - 25 °C 14:00 - 16:00 2h 7. Ramp 25 - 23 °C 16:00 - 18:00 2h 8. Ramp 23 - 17 °C 18:00 - 19:00 1h 9. Ramp 17 - 16 °C 19:00 - 20:00 1h 10. Constant 16 °C 20:00 - 06:00 10 h Tab. 5 List of Phases for Waveform #1 Waveform #2, Logic start time 6:00 35 °C 30 °C 25 °C 20 °C 15 °C 10 °C 5 °C 0:00 2:00 4:00 6:00 8:00 10:00 12:00 14:00 16:00 18:00 20:00 22:00 30 / 35 0:00 © PSI (Photon Systems Instruments), spol. s r. o. Manual_SW_Fytotron_EN_ver.002.docx Pict. 40 Complex Waveforms #1 Phase type Settings Time Duration 1. Ramp 18 - 19 °C 06:00 - 07:00 1h 2. Ramp 19 - 28 °C 07:00 - 08:00 1h 3. Ramp 28 - 30 °C 08:00 - 09:00 1h 4. Constant 30 °C 09:00 - 11:00 2h 5. Ramp 30 - 28 °C 11:00 - 12:00 1h 6. Constant 28 °C 12:00 - 13:00 1h 7. Ramp 28 - 30 °C 13:00 - 14:00 1h 8. Constant 30 °C 14:00 - 16:00 2h 9. Ramp 30 - 28 °C 16:00 - 17:00 1h 10. Ramp 28 - 19 °C 17:00 - 18:00 1h 11. Ramp 19 - 18 °C 18:00 - 19:00 1h 12. Constant 18 °C 19:00 - 06:00 11 h Tab. 6 List of phases for waveform no. 2 Waveform #3 is independent of time of day - Logic start time unset. This type of protocol does not necessarily take 24 hours. Time on the X axis in this case does not represent time of the day but the duration of the protocol. 35 °C 30 °C 25 °C 20 °C 15 °C 10 °C 5 °C 0:00 2:00 4:00 6:00 8:00 10:00 12:00 Pict. 41 Example of the process without Logic start setup Phase type Settings Duration 1. Ramp 20 - 30 °C 6 h 2. Ramp 30 - 20 °C 2 h 3. Ramp 20 - 30 °C 3 h 4. Ramp 30 - 20 °C 2 h Tab. 7 List of phases for waveform no. 3 31 / 35 14:00 16:00 © PSI (Photon Systems Instruments), spol. s r. o. Manual_SW_Fytotron_EN_ver.002.docx 2.3.2.4 DATA VIEWER The Data Viewer tab (Pict. 42) is used to display recorded data in graph. The graph shows one day at a time, day selection can be done by clicking in the box and selecting a date in the calendar view or by scroll the days using two buttons on the sides of the window with the date. Displayed parameters are selected in the menu right of the graph. Pict. 42 Data viewer 2.3.2.5 SERVICE The Service tab (Error! Reference source not found.) displays basic status information about the server connection and controls for the application window. Minimize button hides the application window to the taskbar, Maximize expands the application window to full screen. Add and Remove Border buttons display and hide the border around the application window. Close Client button closes the Client application. Closing application does not influence execution of the current protocol. 32 / 35 © PSI (Photon Systems Instruments), spol. s r. o. Manual_SW_Fytotron_EN_ver.002.docx Pict. 43 Service 2.3.2.6 AUTENTHICATION The Authentication tab (Error! Reference source not found.) is used to logon or log off users. User is asked to enter their username and password. If a user is logged on, the button caption shows Logout and it is used to log off. If the user is not logged on, the button caption shows Login it is used to logon. Pict. 44 Authentication 33 / 35 © PSI (Photon Systems Instruments), spol. s r. o. 3 Manual_SW_Fytotron_EN_ver.002.docx LIST OF PICTURES AND TABLES PICT. 1 USERS ............................................................................................................................................................. 6 PICT. 2 ADDING USERS .................................................................................................................................................. 7 PICT. 3 REMOVING USER............................................................................................................................................... 8 PICT. 4 SMTP + GSM.................................................................................................................................................. 9 PICT. 5 SMTP ............................................................................................................................................................. 9 PICT. 6 RULES AND ALERTS .......................................................................................................................................... 10 PICT. 7 LOGIN ........................................................................................................................................................... 11 PICT. 8 AUTHENTICATION ............................................................................................................................................ 12 PICT. 9 ON SCREEN KEYBOARD ..................................................................................................................................... 13 PICT. 10 SUCCESSFUL LOGIN INTO THE CLIENT APPLICATION .............................................................................................. 13 PICT. 11 MAIN TAB.................................................................................................................................................... 14 PICT. 12 STATUS INDICATION AND CHANGE OF OPERATING MODES .................................................................................... 15 PICT. 13 TEMPERATURE AND HUMIDITY SETTINGS ........................................................................................................... 15 PICT. 14 LIGHT CONTROL ............................................................................................................................................ 16 PICT. 15 GRAPH OF TEMPERATURE AND HUMIDITY .......................................................................................................... 17 PICT. 16 EXPERIMENT (BLANK) ..................................................................................................................................... 17 PICT. 17 PHASE PROGRESS .......................................................................................................................................... 18 PICT. 18 EXPERIMENT INFORMATION............................................................................................................................. 18 PICT. 19 EXPERIMENT CONTROLS.................................................................................................................................. 19 PICT. 20 PROTOCOL EDITOR (BLANK) ............................................................................................................................. 19 PICT. 21 LOADING AND SAVING OF PROTOCOLS ............................................................................................................... 20 PICT. 22 GROUP VARIABLES ......................................................................................................................................... 21 PICT. 23 VARIABLES ASSIGNMENT ................................................................................................................................. 21 PICT. 24 GROUP VARIABLES MANAGEMENT ................................................................................................................... 22 PICT. 25 NEW GROUP ................................................................................................................................................ 22 PICT. 26 EDITING THE PROTOCOL .................................................................................................................................. 23 PICT. 27 LOGIC START TIME......................................................................................................................................... 23 PICT. 28 REPEAT........................................................................................................................................................ 23 PICT. 29 IMAGE OF PROTOCOL DURATION AND VARIABLE DURATION ................................................................................... 24 PICT. 30 NEW PHASE OF PROTOCOL .............................................................................................................................. 24 PICT. 31 CONSTANT PHASE.......................................................................................................................................... 25 PICT. 32 RAMP PHASE ................................................................................................................................................ 25 PICT. 33 SIMPLE DAY-NIGHT PROTOCOL ........................................................................................................................ 26 PICT. 34 PHASES FOR MODIFIED EXAMPLE #1 ................................................................................................................. 27 PICT. 35 PHASES FOR MODIFIED EXAMPLE #1 WITH RED MARKED LOGIC START TIME............................................................. 27 PICT. 36 TEMPERATURE REGULATION WITH RAMPS.......................................................................................................... 28 PICT. 37 PHASES FOR EXAMPLE #2 ............................................................................................................................... 28 PICT. 45 GRAPHICAL VIEW OF PHASES FOR EXAMPLE #2 ................................................................................................... 29 PICT. 39 COMPLEX WAVEFORMS #1 ............................................................................................................................. 30 PICT. 40 COMPLEX WAVEFORMS #1 ............................................................................................................................. 31 PICT. 41 EXAMPLE OF THE PROCESS WITHOUT LOGIC START SETUP ...................................................................................... 31 PICT. 42 DATA VIEWER ............................................................................................................................................... 32 PICT. 43 SERVICE ....................................................................................................................................................... 33 PICT. 44 AUTHENTICATION .......................................................................................................................................... 33 TAB. 1 USED WARNING SYMBOLS .................................................................................................................................... 4 TAB. 2 LIST OF PHASES OF SIMPLE REGULATION OF LIGHTS .................................................................................................. 26 TAB. 3 LIST OF PHASES AT THE SET LOGIC START TIME TO 7:00 ............................................................................................ 27 TAB. 4 LIST OF PHASES FOR TEMPERATURE REGULATION WITH RISE AND FALL TIME ................................................................. 29 34 / 35 © PSI (Photon Systems Instruments), spol. s r. o. Manual_SW_Fytotron_EN_ver.002.docx TAB. 5 LIST OF PHASES FOR WAVEFORM NO. 1 ...................................................................... ERROR! BOOKMARK NOT DEFINED. TAB. 6 LIST OF PHASES FOR WAVEFORM NO. 2 ................................................................................................................. 31 TAB. 7 LIST OF PHASES FOR WAVEFORM NO. 3 ................................................................................................................. 31 35 / 35