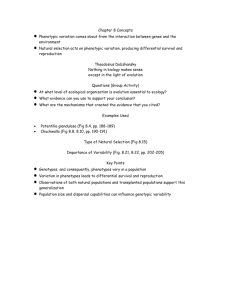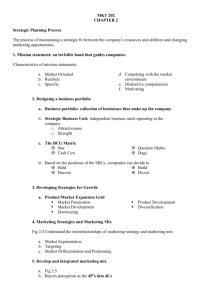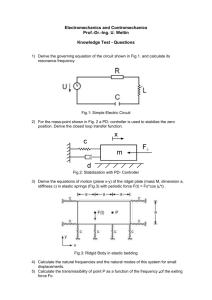Bioreactor Software Manual 0.7.7 www.psi.cz
advertisement

Bioreactor
Software Manual 0.7.7
Copyright 2015 PSI, spol. s r. o., Drásov 470, 664 24 Drásov, Czech Republic
www.psi.cz
CONTENT
1. Introduction......................................................................................................................................................................4
2. Core Features....................................................................................................................................................................5
2.1 Client and Server.......................................................................................................................................................5
2.2 Devices and Groups..................................................................................................................................................5
2.3 Experiments..............................................................................................................................................................6
2.4 Calibrations.............................................................................................................................................................16
2.5 Commander............................................................................................................................................................20
3. Devices and Accessories.................................................................................................................................................21
3.1 Photobioreactor FMT 150.......................................................................................................................................21
3.2 Gas Mixer................................................................................................................................................................26
3.3 Gas Analyzer............................................................................................................................................................27
3.4 Multicultivator........................................................................................................................................................27
3.5 Peristaltic Pump......................................................................................................................................................27
3.6 Photobioreactor ND................................................................................................................................................28
3.7 BR lights...................................................................................................................................................................28
3.8 Probe Master..........................................................................................................................................................28
3.9 FluorPen..................................................................................................................................................................28
3.10 Mettler Balance.....................................................................................................................................................29
4. Quick How To..................................................................................................................................................................30
4.1 Start the Client........................................................................................................................................................30
4.2 Connect a USB/Serial Device...................................................................................................................................32
4.3 Setup a Group.........................................................................................................................................................32
4.4 Start Experiment.....................................................................................................................................................33
4.5 Change Protocol......................................................................................................................................................33
4.6 Add Experiment Note..............................................................................................................................................36
4.7 Stop Experiment......................................................................................................................................................36
4.8 Export Experiment..................................................................................................................................................36
4.9 Save Protocol..........................................................................................................................................................36
4.10 Load Protocol........................................................................................................................................................36
4.11 Browse Recorded Experiments.............................................................................................................................37
4.12 Change My User or Password...............................................................................................................................37
4.13 Add New User.......................................................................................................................................................38
5. Administration................................................................................................................................................................39
5.1 Installed Linux Applications....................................................................................................................................39
5.2 Database Backups...................................................................................................................................................39
Page 2
5.3 Upgrades.................................................................................................................................................................39
5.4 Device Firmware Updates.......................................................................................................................................40
5.5 Email Notifications..................................................................................................................................................41
5.6 Users and Rights......................................................................................................................................................42
6. Customer Extensions......................................................................................................................................................43
6.1 Scripting..................................................................................................................................................................43
6.2 Plugins.....................................................................................................................................................................44
7. Licensing.........................................................................................................................................................................45
8. Troubleshooting and Customer Support........................................................................................................................47
8.1 Restart Bioreactor Server........................................................................................................................................47
8.2 Gather Log Files.......................................................................................................................................................47
8.3 Gather Service Information....................................................................................................................................47
9. Appendix.........................................................................................................................................................................48
9.1 Bioreactor Client Hints............................................................................................................................................48
9.2 Linux Terminal Hints...............................................................................................................................................48
9.3 Installation..............................................................................................................................................................48
9.4 USB Drives...............................................................................................................................................................55
Page 3
1.Introduction
1.
INTRODUCTION
Bioreactor software provides full control over the PSI Photobioreactor devices like Photobioreactor FMT-150, MultiCultivator and large-scale Photobioreactors. It can control several experiments in parallel, each experiment can consist
of several distinct devices (photobioreactor, multi-cultivator, gas mixer, …). Cultivation conditions can be dynamically
varied according to user defined protocol. The delivered bundle consists of a computer with the Debian Linux
operating system and the Bioreactor software itself. Thus, no customer installation is typically required. USB
communication cable is provided with the bundle for connecting the RS-232 devices with the computer. The devices
can be also operated without the software in the manual mode only. In this mode no data can be recorded.
Photobioreactor FMT-150 combines a cultivation vessel with the built-in fluorometer and densitometer. It is primarily
designed for modular and precise phototrophic cultivation of algae, cyanobacteria and bacteria. Light power and
spectral composition as well as temperature and aeration gas composition can be set with high accuracy.
Multi-Cultivator MC-1000 is a cost-effective small scale cultivation device consisting of 8 cultivation vessels and
developed for cultivation of multiple samples of algae, bacteria or cyanobacteria. An extended version of the device,
Multi-Cultivator MC 1000-OD is designed to also monitor growth of cultivated organism by measuring optical density
at two wavelengths of 680 nm and 720 nm.
Photobioreactor devices may be supplied with a number of optional accessories – sensors, magnetic stirrer, peristaltic
pumps, gas mixer, gas analyzer etc., which can be all controlled via Bioreactor software.
Page 4
2.Core Features
2.
CORE FEATURES
This chapter describes core features of the Bioreactor software that are independent on connected devices and
accessories.
2.1
CLIENT AND SERVER
The Bioreactor software consists of two components:
•
The server that controls devices operation and runs in the background on the computer. The server can
handle multiple groups. Each group runs independent experiment that can contain several devices.
•
The client, which connects locally or remotely to given server and facilitates the communication with the
user. It provides graphical user interface (GUI) to the user.
See chapter 4.1 to start the Bioreactor client. One Bioreactor server can handle multiple Bioreactor clients connected
locally or remotely.
The server node icon (Fig. 1) indicates the server state:
•
Green bullet – server connected
•
Red bullet – server disconnected
•
Yellow bullet – incorrect login or password provided/not yet authenticated
2.2
DEVICES AND GROUPS
The Bioreactor software installed on the computer can control the connected devices and record experiment data.
The devices are organized in so called groups. When a device is connected first time it is put to <unassigned> group,
except of master devices (like FMT-150), which create their group automatically. Before using an unassigned device in
an experiment it must be moved to respective group. Use drag & drop on the tree nodes representing the devices and
move them to desired group. Each group can have one or more devices assigned.
Fig. 1: Unassigned devices
It is possible to move device at any time, however it is recommended to perform an initial devices and groups setup
before any experiment is started. Groups and devices can be renamed by choosing live tree context menu.
To display the experiment panel corresponding to a certain group, it is necessary to select the group node in the live
tree. The group node icon indicates the group state:
•
Green bullet – all devices connected
•
Red bullet – some devices disconnected
•
Yellow bullet – group empty or not initialized
•
Gray bullet – unassigned devices group
To display device properties panel (Fig. 2), select the device node. The device node icon indicates the device state:
Page 5
2.Core Features
•
Green bullet – connected
•
Green bullet with red arrow – obsolete firmware
•
Red bullet – disconnected
•
Yellow bullet – connecting
•
Gray bullet – server disconnected/other error
•
Yellow star – license error
Fig. 2: Device properties panel
Each device provides several so called accessories – sensors or regulators. Typical sensor is pH and O2, typical regulator
is light, thermoregulator and turbidostat. All available accessories of an expeiment are displayed in its legend panel on
Bioreactor client.
2.3
EXPERIMENTS
The most important feature of the Bioreactor software is the automatic control and recording of cultivation data in
experiment. An experiment is either live – currently running or recorded – already finished.
2.3.1
LIVE EXPERIMENTS
The Live experiments view displays the devices, groups and their running experiments. Each group can be either in
Idle mode or Recording mode.
•
Idle mode does not persistently record the data, but it still shows the data in graph. The mode is activated
automatically when the group is created or after the recording mode is terminated. Anybody with write
access can make changes to Idle experiment.
•
Recording mode means that sensors and regulators data are persistently recorded to the database. The
mode is activated when an experiment is started on the group. See chapter 4.4 on details how to start a
recording experiment. Only the user who has started the recording or an administrator can make changes to
Recording experiment or can stop it.
Page 6
2.Core Features
PROTOCOL
The protocol is set of definitions that describe how to control HW devices and accessories during an experiment. Live
experiment protocol can be changed even while recording. The Bioreactor server manages two protocols:
•
Idle – protocol used in Idle mode
•
Recording – protocol used in Recording mode
When a recording experiment is started, the server uses protocol provided by the user, who started the experiment.
When an experiment is finished, the server switches back to Idle protocol. The Idle protocol for each group is
automatically generated with empty cycle definitions when the Bioreactor server starts.
A protocol contains set of accessory cycle definitions. Each cycle definition can have several stages. Each stage defines
its duration and type. The accessory stages are periodically evaluated and appropriate actions are taken, e.g. light
regulation is performed. The accessory cycle definition is repeated automatically (cycled) until the experiment
finishes.
There are two major groups of accessories – sensors (e.g. pH, O2, CO2) and regulators (e.g. actinic lights, target
temperature). Sensors usually offer only On and Off stages that define if and how often the measuring is performed
and recorded to the database. Regulators offer various stage types and the evaluated value defines the new
regulation value to be set in the device.
The sensors action period can be set for all simple sensors in one step using the field in top right corner of protocol
legend panel on Fig. 3. Simple sensor is each sensor that does not require any special action before measuring its
value. A special action is e.g. stopping the bubbles, thus OD, Ft and QY are not simple sensors.
The protocol legend panel contains also additional accessory markers.
•
M – means that the accessory phases are locally modified. If the protocol is locally modified, the changes
must be uploaded to the server to become active or the changes can be reverted back. This is handled by
“Upload” and “Revert” buttons in experiment tool panel.
•
A – means that the accessory has some phases configured.
•
C – means that the accessory is currently controlled (e.g. by a regulator) and thus inactive in protocol. For
example, operation of peristaltic pump, which supplies a medium to cultivation vessel is controlled by the OD
regulator that maintains a given biomass optical density in the cultivation vessel.
Fig. 3: Protocol legend panel
Page 7
2.Core Features
PROTOCOL STAGE TYPES
•
Off means that the accessory doesn't measure or regulate
•
On means that the sensor is recording measured values with given period or the regulator is active (for on/off
regulators like valves).
•
Constant keeps constant regulation during the stage duration (e.g. for lights, temperature)
•
Linear means linear (growing or sinking) regulation. It specifies initial and final value within given duration
(e.g. for lights, temperature)
•
Sine means harmonic regulation with specified parameters (e.g. for lights, temperature)
•
Script is driven by a JavaScript that returns a regulation value or measuring period. See chapter 6.1 for
details.
•
Flash light is used to define measuring light pulse and actinic light saturation intensities when measuring Ft
and QY. See chapter 3.1.6 for details.
•
Custom type can be implemented by a plug-in. See chapter 6.2 for details. It is usually used for custom
accessory. (e.g. pH Regulator Acid)
Constant, Linear or Sine stages can be bound to previous stage when entering << text in the start value field in the
panel (see the video tutorials).
The accessory stages can be also empty. In this case the accessory is not controlled by the software and the device will
use the original/last configured value.
The course of actual set of protocol stages is shown in the graph in Protocol panel (see Fig. 4). The slider above the
graph panel can zoom the graph in time axis.
Fig. 4: Protocol panel
Page 8
2.Core Features
START EXPERIMENT
See the chapter 4.4 for details how to start a recording experiment.
In general, before starting an experiment, it is necessary to:
1) connect devices (chapters 2.2 and 4.2)
2) connect all desired accessories
3) fill the cultivation vessel with medium and inoculum
4) calibrate accessories if necessary – OD sensor pH, O2, CO2 (chapters 3.1.10, 3.1.11, 3.1.12, 3.1.13)
SCHEDULED EXPERIMENTS
Experiment start can be also postponed. To do so, check the postpone checkbox in experiment start dialog and choose
a start time of the experiment. This can be used to start several experiments (on several groups) in exactly defined
time. See Fig. 42 for details.
RAW SENSOR SIGNAL
Some sensors (pH, O2, CO2) can explicitly display raw signal using the context menu on experiment legend
panel. Note that raw signal mode is automatically turned on during sensor calibration. See chapter
2.4.
Fig. 5: Experiment legend context menu
2.3.2
RECORDED EXPERIMENTS
This view manages finished experiments that are stored in the server database. Initially it will present empty list with a
hint how to perform the search.
Fig. 6: Recorded experiments view
Recorded experiments can be searched using several criteria. On top of the view on Fig. 6 is a full text search field. It
will search for given text in experiment properties.
The filter button beside the full text search field will open advanced filter dialog that can be used to fine tune the
search criteria.
Page 9
2.Core Features
Fig. 7: Experiment filter dialog
When search is finished, experiments matching the criteria are displayed in the list.
The sort button beside the filter button will open sort criteria dialog that enables to apply sorting criteria on the
displayed list of recorded experiment (Fig. 8).
Fig. 8: Recorded experiments sort dialog
It is possible to choose one ore more experiments from the list and display detailed information about the experiment
such as accessories data graph, experiment notes and information about the devices. The Fig. 10 shows two recorded
experiments selected.
The recorded experiments can be deleted in several ways:
Page 10
2.Core Features
•
<Delete> key pressed – After confirmation, first selected experiment in panel is deleted.
•
<Shift>-<Delete> key pressed – After confirmation, all selected experiments in panel are deleted.
•
<Ctrl>-<Shift>-<Delete> key pressed – After confirmation, all experiments in panel are deleted. (Fig. 9)
Fig. 9: Experiment delete confirmation
Fig. 10: Recorded experiments view
DEVICES
Recorded experiments displays their devices configuration in the Devices tab of the experiment panel.
Page 11
2.Core Features
2.3.3
PROTOCOLS HISTORY
The protocol of Idle or Recording experiment can be dynamically changed. To review the history of protocol changes
at any time, the Bioreactor server stores each change in the database. The Bioreactor client displays protocol changes
in the History tab of experiment panel. The protocol change event is also visible in the Events tab.
Fig. 11: Protocol history panel
2.3.4
EVENTS AND NOTES
The person that have started the experiment can record additional notes describing the experiment course. The notes
are displayed in the Events/Notes tab of the experiment panel. The panel automatically records also some other
events like protocol updates, device disconnects and accessory calibrations. Each note or event displays its relative
and absolute time, user and message.
Fig. 12: Experiment events
Privileged user can add new notes or modify and delete existing notes/events. Other users can just display them.
System events cannot be deleted.
Fig. 13: Experiment event dialog
Page 12
2.Core Features
2.3.5
GRAPH
The experiment or protocol graphs can be controlled by several ways. The Ctrl button enabled graph panning. Mouse
wheel allow zooming in or out. Zoom in is also possible when selecting a rectangle area with left mouse button.
The scroll bar in the top of the panel allows quickly navigate through experiment course. Clicking on scroll bar area
outside the slider will move the graph one day forward or back. Clicking the arrows will move the graph by 3 hours.
Live experiments have by default an auto-range feature which will slide the graph automatically when new data arrive.
To restore auto-range after a custom zoom, perform an “inverse” area selection from bottom right corner to upper
left corner or scroll the top scroll bar to the right end.
Clicking an accessory data series in the graph will highlight it and focus the accessory row in the legend and vice versa.
Double clicking the accessory data series will hide it.
The graph can dynamically display tooltip containing values of visible accessories series in given time (if activated in
top toolbar). The accessory which data series is nearest to the mouse cursor is highlighted in the tooltip.
2.3.6
PROPERTIES
Properties of a Live or Recorded experiment can be changed at any time. They can be changed either by a user that
has started the experiment or by an administrator. The properties are available in Properties tab of the experiment
panel.
Fig. 14: Experiment properties panel
2.3.7
EXPORTS
Live and recorded experiments can be exported to various formats. It is also possible to select time range, set of
accessories and time format. The export dialog is shown on Fig. 15.
Export formats:
•
Simple CSV – single column CSV format
•
Multi column CSV – multiple accessory columns CSV format. It can be imported to MS Excel/LibreOffice
•
LibreOffice/Ms Excel – direct export to ODS format readable by MS Excel and LibreOffice suites
•
Importable XML – XML format that can be re-imported on another Bioreactor client or processed by custom
tools
•
Multi column XML – XML format for automatic processing by custom tools
Page 13
2.Core Features
Fig. 15: Experiment export dialog
2.3.8
FILTERING ACCESSORIES
Because number of accessories in an experiment/protocol legend panel can be high, it is possible to simply filter only
the items that are currently interesting for the user. The experiment toolbar contains the combo box that performs
the filtering (Fig. 16).
Fig. 16: Experiment graph toolbar
By default all accessories are visible (.*). A filter can be either selected from list of previous filters or typed manually.
The filter syntax is defined using Java Regular Expressions. The complete syntax documentation is available at
docs.oracle.com/javase/7/docs/api/java/util/regex/Pattern.html
However the usual filter will look like
•
acc1|acc2|acc3
which means that the legends will display only acc1, acc2 and acc3.
A custom item in filter combo box can be removed by pressing <delete> key on it.
There is also a semantic filtering support that cannot be combined with the above syntax. Following flags are
supported:
•
@S – show sensors
•
@R – show regulators
•
@E – show accessories in error state
Page 14
2.Core Features
•
@A – show artificial accessories. e.g. sums and deltas
•
@C – show controlled accessories
•
@U – show user defined accessories, e.g. regressions
These filter flags can be combined and negated. Some filter string examples follows:
•
@SR – show sensors and regulators
•
@!E – show only accessories that are not in error state
•
@!CA – all, but controlled and artificial accessories
2.3.9
REGRESSIONS
The PBR client can compute regression (trend) curves on selected accessory data series. To display a regression line on
given accessory:
1.
Select the accessory data series in experiment graph or legend panel.
2.
Choose a time range in graph by panning, scrolling or zooming the graph.
3.
Press the Regress button in experiment toolbar – see Fig. 16.
4.
Select proper regression type in displayed dialog – see Fig. 17
Fig. 17: Regression options dialog
The regression line will be displayed in graph and legend with its parameters (Fig. 18). The time values are converted
to hours, when computing the slopes. Several regression curves per accessory are supported. Existing regression curve
can be removed by pressing <Delete> key on selected row in legend panel.
Regression types:
•
Linear – y = Ax + B
•
Exponential – y = BeAx
•
Polynomial 2nd – y = Ax2 + Bx + C
•
Polynomial 3rd – y = Ax3 + Bx2 + Cx + D
•
Power – y = AxB
•
Moving average – ym = (ym-n + … + ym-1) / n
Page 15
2.Core Features
Fig. 18: Linear regression in graph
2.4
CALIBRATIONS
Bioreactor software supports calibrations of various accessories. The calibration process is similar for most of them.
Note that calibrations can be performed only in Idle mode. Each accessory that can be calibrated has its own
calibration control panel (Fig. 19). The panel consists of two buttons.
•
The “Show..” button displays the calibration loaded from the device, which is first compared to the last
calibration of given accessory stored in database by the software.
•
The “Calibrate..” button will open the calibration wizard as shown on Fig. 20. The first step in the wizard
selects desired calibration action.
Fig. 19: Calibration control panel
Page 16
2.Core Features
Fig. 20: Calibration action selection step
2.4.1
PERFORM CALIBRATION
The usual calibration wizard consists of three steps. The start step alows to enter calibration notes.
Fig. 21: Start calibration step
In the calibration points step (Fig. 22), the raw values and their corresponding reference values (Standard) are
collected. Note that the sensor is automatically switched to raw measuring when this step is activated. For each
reference value prepare the conditions and then measure and fill in the raw accessory value. Raw values can be
obtained either directly by the Measure button or from graph (using tooltips) for long term calibrations and filled
manually. If both standard and raw field are filled, the point can be added to the list with the Add button. If the
minimum number of points is collected, calibration can continue to the next step.
Page 17
2.Core Features
Fig. 22: Calibration points step
Next steps provides an overview of calibration before it is sent to the server and set on the device. It displays the
calibration curve and the calibration equation as well as the computed calibration constants.
Fig. 23: Fitting function and constants step
Each accessory uses specific calibration equation which is stated in the last calibration step (see Fig. 24 and Fig. 23)
2.4.2
ENTER CONSTANTS
This wizard will directly set calibration constants on the device as shown on Fig. 24. The wizard includes two steps.
Start step allows to enter custom notes. The constants are entered in second step. The constants are sent to the
device after clicking the Finish button.
Page 18
2.Core Features
Fig. 24: Enter constants step
2.4.3
IMPORT FROM DB
This wizard will display suitable calibrations saved in DB and let the user choose one (Fig. 25). After a calibration is
selected, wizard will preview the selected calibration and after pressing the Finish button send the calibration to the
device.
Fig. 25: Import calibration from DB
2.4.4
IMPORT FROM FILE
The wizard loads a calibration previously saved to file. Select file or drop it to the file name field (Fig. 26) and continue
to the next step. After a calibration is loaded, the wizard will preview it and let the user apply it or not.
Page 19
2.Core Features
Fig. 26: Import calibration from file
2.5
COMMANDER
It allows to send device commands to get or set raw device properties. It is not recommended to use commander
without PSI service support, because improper use can break the device configuration. The right panel displays list of
available commands. The bottom left panel shows the commands output. Commander is available only in ADVANCED
edition and only for administrators.
Fig. 27: Device commander
Page 20
3.Devices and Accessories
3.
DEVICES AND ACCESSORIES
This chapter will enumerate all devices and accessories that can be controlled/measured/regulated in the Bioreactor
software.
3.1
PHOTOBIOREACTOR FMT 150
3.1.1
ACTINIC LIGHTS
The protocol of an actinic light specifies the desired light intensity in μE. Calibration of actinic lights is available only for
administrators.
3.1.2
EXTERNAL LIGHTS
The protocol of an external light specifies the desired light intensity in % or, if calibrated, in μE. Calibration of external
lights is available only for administrators.
3.1.3
THERMOREGULATOR
Thermoregulation is fully controlled by the FMT-150 firmware. The protocol specifies the desired target temperature,
which is then set in the device.
3.1.4
OD REGULATOR
OD regulator (or turbidostat) is designed to control the biomass concentration during cultivation. OD regulation is
performed by peristaltic pump [0] see chapter 3.1.7. Before using OD regulator in protocol, it is necessary to assign
the OD sensor used by regulator – Fig. 28 shows the configuration panel.
The protocol configuration specifies maximum allowed OD. When the OD exceeds this value, the OD pump is started,
when the OD sinks to value 2% under the configured value, the pump is stopped again.
Fig. 28: OD regulator control panel
3.1.5
PH REGULATOR
pH regulator is used to keep pH below and/or under configured value. Note that activating both acid and base
regulators in inconsistent way can lead to unpredictable pumps behavior.
ACID REGULATION
Acid regulation is performed either by peristaltic pump [1] (see chapter 3.1.7) or by a CO2 gas valve (gas valve mode
support is experimental). The mode selection is done in protocol phase. The protocol specifies maximum allowed pH.
When the pH exceeds this value, the acid pump/gas valve is started/opened, when the pH sinks to value 2% under the
configured value, the pump/valve is stopped/closed again.
Page 21
3.Devices and Accessories
BASE REGULATION
Base regulation is performed by peristaltic pump [2] (see chapter 3.1.7). In addition to single value regulation,
protocol offers a range regulation specifying exactly when the base pump should be started and when should be
stopped again.
3.1.6
FLUORESCENCE MEASURING
Two fluorescence parameters (Ft and QY) can be measured by using two different lights wavelength (red and blue).
•
Ft, stands for “non-disturbing” steady-state fluorescence emission. “Non-disturbing” means the
measurement itself doesn't influence biomass cultivation.
•
QY stands for Quantum Yield of PSII (QY). QY should not be measured too often, because of its influence to
culture due to the high light saturation pulse used during QY measuring. Therefore, the minimum QY
measuring period is 10 minutes. If a protocol would cause measuring in shorter period, the QY accessory will
display an error message and will try to perform the measuring in nearest possible time.
To measure Ft and QY, flash lights must be correctly set up as well. By default they have empty configuration which
means keeping the current values from FMT-150.
3.1.7
PERISTALTIC PUMPS
It is necessary to set the ID on each Peristaltic pump device connected to FMT-150. In the control display of Peristaltic
pump go to Menu>Setting>Pump-ID [x] and set the required ID as described below:
•
[0] should be set for usage with OD regulator
•
[1] should be set for usage with pH regulator Acid
•
[2] should be set for usage with pH regulator Base
•
3-7 should be set to make the pump configurable in protocol
For controlled pumps (ID 0-2) it is essential to set the pump operation flow in µl/min and direction of rotation in the
peristaltic pump control panel (Fig. 29). Note that for pumps with ID > 2 the Flow field is not editable and the flow of
the pump is configured in protocol.
The Max usage field can be used to monitor medium consumption from the stock bottle. It should be set to bottle
capacity. If value specified in Max usage field is exceeded, the server sends an email notification.
Fig. 29: Peristaltic pump control panel
PP-550 PUMP VALVES
The peristaltic pump PP-550 offers four additional valves that can be used independently for various purposes. The
valves can be controlled by experiment protocol either using On/Off stages or by scripting stage. An example of valve
usage is pH regulation with CO2. The script will read the pH value and open or close the the valve as needed.
Page 22
3.Devices and Accessories
/*
* @script pH regulation by pump valve
* Dummy pH regulation using pump valve based on pH value.
* The script opens the valve if pH exceeds some value.
*/
// query pH accessory by its key
var curpH = theGroup.getAccessory("probes.ph");
result = 0; // valve closed by default
if (curpH != null && !curpH.hasError()) {
// get pH value
var phVal = curpH.getValue();
if (phVal > 6) {
result = 1; // valve opened
}
}
3.1.8
PWM PUMP AND STIRRER
PWM connector can be used to plug either a PWM pump or a Stirrer (Fig. 30). The accessory can be regulated within a
range of 10-100 %. The PWM accessory is suspended before OD, Ft and QY measuring to avoid disturbance during the
measurement.
Fig. 30: PWM control panel
PWM PUMP
PWM pump can be used for pumping liquid or gas into the cultivation cuvette. The pump has diverse uses:
(1) Controlling air bubbling in the cultivation vessel;
(2) Single gas input into the vessel;
(3) When connected to the vessel inlet and outlet simultaneously (closed flow mode), it can be used for
suspension mixing (bubbling) in anaerobic conditions.
STIRRER
Magnetic stirrer is used to mix the medium.
3.1.9
BUBBLE INTERRUPTION VALVE
Bubble valve is suspended before OD, Ft and QY measuring to avoid disturbance during the measurement. It is by
default enabled in protocol and this setting should not be changed.
3.1.10 OD SENSORS
Prior to the start of each experiment, OD calibration should be performed with the medium used in that experiment.
It is important to cover the front side of the vessel with the dark LED panel shield (provided with the system) to avoid
possible interference of external light during the OD calibration. OD sensors calibration itself is fully performed by the
device firmware.
Page 23
3.Devices and Accessories
3.1.11 PH SENSOR
Prior to the initiation of each experiment it is recommended to perform the pH sensor calibration. pH sensor is
calibrated using 2 points linear calibration. The standard values for calibration are usually pH 7 and pH 10.
The calibration formula is linear:
pH = A * pHsignal + B
pH sensor can explicitly display raw data using the context menu on experiment legend panel.
3.1.12 O 2 SENSOR
The sensors measures dissolved O2
CALIBRATION
For experiments with constant temperature, calibrate the O2 electrode at the experimental temperature. The
calibration procedure is as follows:
•
Fill the Photobioreactor vessel with the medium. It is recommended to use the same medium as in the
experiment (because of possible salinity dependence).
•
Set the temperature to the experimental level and wait for stabilization.
•
Bubble the medium with fresh air to get 20.9% dissolved O2 calibration point. For 25°C the O2 raw signal
should be around 700 (higher signal with increasing temperature). This step takes approximately 15-30
minutes (depending on the temperature, bubbling rate and optional stirring). The O2 signal can be observed
and monitored in the software.
•
To get zero point for the electrode calibration, bubble the medium with 100% N 2 to displace the oxygen out
of the solution. The raw signal reading should be around 15.
•
If N2 gas is not available, dilute solution of sodium dithionite can be added to the medium. Note: Sodium
dithionite is toxic for cultures, thus the cuvette should be carefully cleaned for following cultivation.
Alternatively if no zero O2 reading can be obtained a raw signal value 15 can be entered for zero calibration
point.
The output of the O2 electrode is linear and the calibration formula is:
O2percentage = 20.9 * (O2signal
–
O20) / (O221 – O20)
where O2percentage is actually dissolved O2 concentration in percents; O2 signal is actually measured signal in the
Photobioreactor; O20 is zero calibration point (cca 15); and O221 is “ambient air” point calibration.
TEMPERATURE CALIBRATION
The O2 electrode signal is quite sensitive to temperature and without temperature calibration its output is not
compensated. It is recommended to perform the temperature calibration for experiments with variable cultivation
temperature. The calibration procedure is as follows:
•
Ensure that normal O2 calibration was performed prior to this.
•
Fill the Photobioreactor vessel with the medium. It is recommended to use the same medium as in the
experiment (because of possible salinity dependence).
•
Bubble the medium with fresh air to get 20.9% dissolved O2 concentration.
•
Start the O2 temperature calibration wizard
•
Fill the desired temperature levels and temperature equilibration time (Fig. 31). The equilibration time
specifies how long the temperature must be stabilized before the O2 is measured. Stabilization means that
the temperature it is within 0.5°C range.
Page 24
3.Devices and Accessories
•
Fig. 31: O2 temperature levels step
Fill and confirm the calibration experiment properties (Fig. 32)
Fig. 32: Start experiment step
Rest of the procedure is driven by the software, it will automatically adjust the temperature and measure O2 raw
signal. The calibration experiment should be terminated automatically and the calibration constants should be set on
the device and saved in the database. The calibration experiment can be reviewed in the recorded experiments view.
3.1.13 CO 2 SENSOR
The calibration procedure requires at least three different CO2 concentrations and it takes about 12 hours. This is due
to time required for each CO2 concentration to equilibrate in the solution and the slow response rate of the electrode
itself.
The temperature during calibration should be on the value that will be later used in experiment.
Page 25
3.Devices and Accessories
The calibration formula is exponential:
CO2umol/l = B*e^(A*CO2signal)
3.2
GAS MIXER
The Gas Mixer device can be controlled in two modes (Fig. 33).
•
Absolute – this mode sets absolute flow on valves and the absolute target flow is computed as a sum of
valves flow (Fig. 35) thus the GM target flow accessory is inactive in protocol.
•
Percents – in this mode the absolute target flow must be set in protocol. The valve flows are specified as
concentrations (in % or ppm). All valves must be configured in protocol, that means none can have empty
protocol. At least one valve must be configured as “Automatic”. Automatic phase will compute valve flow
based on target flow and other valves concentration. Or rather, the automatic valve concentration will be the
remaining value such as sum of concentrations from all valves is 100%. See Fig. 34 for example of percent
mode in protocol.
If the percent mode is active and the Gas Mixer has CO2 valve and Air valve, it is also possible to set CO2 in air. This will
recompute the real valve flows based on entered value. The concentrations displayed in client will stay the same.
The flow warning field enables to configure the maximum allowed difference between current flow and target flow
before the Gas Mixer LED display starts blinking.
Fig. 33: Gas Mixer control panel
Fig. 34: Gas Mixer protocol in percent mode
Fig. 35: Gas Mixer protocol in absolute mode
Page 26
3.Devices and Accessories
3.3
GAS ANALYZER
Currently only limited subset of Gas Analyzer functionality is supported by the software.
3.4
MULTICULTIVATOR
The Bioreactor software supports full control of multicultivator accessories. It can control lights, temperature, air
pump and measure OD. The multicultivator has common thermoregulation and air bubbling control and several
vessels with independent LED lights.
3.4.1
ACTINIC LIGHTS
The protocol of an actinic light specifies the desired light intensity in μE. Calibration of actinic lights is available only for
administrators.
3.4.2
ALL LIGHTS CONFIGURATION
To make the lights configuration more user friendly, the Multicultivator protocol supports configuration of all lights at
once. If the Actinic light ALL accessory is configured in protocol and uploaded to the server, all lights panels are
deactivated in protocol and the lights on device are configured same as the (virtual) Actinic light ALL. If the Actinic
light ALL protocol is deleted and uploaded to server, all light protocol panels are activated again and lights are set back
to their original protocol.
3.4.3
AIR PUMP
Air pump is suspended before OD measuring to avoid disturbance during the measurement. It is by default enabled in
protocol and this setting should not be changed.
3.4.4
OD REGULATOR
OD regulator (or turbidostat) is designed to control the biomass concentration during cultivation. This feature is
available in ADVANCED edition only. OD regulation is performed by a peristaltic pump connected directly to the
computer see chapter 3.5. Before using OD regulator in protocol, it is necessary to assign the OD sensor and pump
used by given regulator – Fig. 36 shows the configuration panel.
The protocol configuration specifies maximum allowed OD. When the OD exceeds this value, the OD pump is started,
when the OD sinks to value 2% under the configured value, the pump is stopped again.
Fig. 36: OD regulator control panel for MC-1000
3.5
PERISTALTIC PUMP
Peristaltic pump device can be connected directly to the computer with the USB cable or USB converter. See chapter
3.1.7 for details. Such pump cannot be used in FMT-150 OD regulator or pH regulator.
Page 27
3.Devices and Accessories
3.6
PHOTOBIOREACTOR ND
This is the photobioreactor device for large vessels.
3.6.1
LEVEL REGULATOR
The vessel medium level can be regulated in three modes that can be configured in protocol. Each mode has several
rules that define the level regulator behavior:
•
•
•
3.7
High only
1.
Out-flow pump is started if level is above high.
2.
Out-flow pump is stopped if level is below high.
Master
1.
Out-flow pump is started if level is above high.
2.
Out-flow pump is stopped if level is below high.
3.
In-flow pump is started if level is below low.
4.
In-flow pump is stopped if level is above low.
Slave
1.
Out-flow pump is started if level is above high.
2.
Out-flow pump is stopped if level is below high or turbidostat is ON and OD is below limit.
3.
In-flow pump is started if level is below low or turbidostat is ON and OD is above limit.
4.
In-flow pump is stopped if level is above high or turbidostat is ON and OD is below limit.
BR LIGHTS
This is the device for large scale Photobioreactors. It controls actinic lights. There can be multiple BR Lights devices in
one group.
3.7.1
ACTINIC LIGHTS
The lights are controlled in the same way as the lights in the FMT 150. See chapter 3.1.1. Calibration of actinic lights is
available only for administrators.
3.8
PROBE MASTER
This is the device for large scale Photobioreactors. The device supports CO2, pH and O2 dissolved sensors. None of the
sensors can be calibrated.
3.9
FLUORPEN
This is the device for large scale Photobioreactors. The FluorPen device is responsible for fluorescence measurements.
3.9.1
FLUORESCENCE MEASURING
Following accessories are supported:
•
Flash lights
•
Ft
Page 28
3.Devices and Accessories
•
QY
•
OD
See related accessories in the FMT 150 in chapter 3.1.6 for details.
3.10 METTLER BALANCE
The Mettler balance devices are supported. The Bioreactor periodically measures and records the weight. The serial
port of balance must be marked in the server configuration file to allow the server correctly initiate the
communication with the balance. See the /var/psi/bioreactor/server/bioreactor-server.config file for details.
Page 29
4.Quick How To
4.
QUICK HOW TO
In this section you will find quick description of usual user actions.
4.1
START THE CLIENT
Bioreactor client is a standalone Java GUI application which communicates with the server and attached devices. After
the client is started, it asks for login and password and then displays its main window and tries to connect to the
Bioreactor server.
Fig. 37: Client login dialog
If the connection succeeds, the server node is marked with green icon and the device list and other information are
queried by the client. If the provided login and password are invalid, the server node is marked with yellow icon, then
it is necessary to restart the client or re-enter credentials using “Login” server context menu item.
4.1.1
START ON COMPUTER
After the computer operating system boots up, the Bioreactor client is started automatically. The Bioreactor client can
be also started from the Desktop Menu panel (similar to Windows Start menu) in the Bioreactor submenu. The
submenu contains also links to Bioreactor manual and video tutorials.
The Bioreactor client asks for login and password before displaying the main application window – see chapter 5.6.2.
4.1.2
START REMOTELY
To access the bioreactors remotely, e.g. from your office, home or hotel, enter the URL of the computer machine in
the form http://<IP_address>/bioreactor in a web browser. Read instructions written on the page and then click on
the Launch application link. The link points to Java Web Start manifest file (Fig. 38).
Page 30
4.Quick How To
Fig. 38: Start Bioreactor client remotely
Open this file in Java Web Start Launcher to run the Bioreactor client (Fig. 39).
Fig. 39: Open Java Web Start Launcher file
The launcher will downloads the application and asks security questions (Fig. 40).
Page 31
4.Quick How To
Fig. 40: Java Web Start security questions
If they are agreed it then starts the application itself and connects to the bioreactor server. Several clients may be
connected to single bioreactor server at the same time.
To find out the IP address of your bioreactor server system when you are in the Linux desktop, press Ctrl+Alt+t to
open the terminal. In the terminal enter:
/sbin/ifconfig eth0
if the ethernet interface has assigned IP address, the output will display:
eth0 Link encap:Ethernet HWaddr
00:24:8c:d5:e5:bc
inetaddr: 192.168.3.65
Bcast:192.168.3.255 Mask:255.255.255.0
Alternativelly, if the computer is connected through wifi, enter:
/sbin/ifconfig wlan0
Use the IP address assigned (as marked above in red) and enter http://<IP_address>/bioreactor in your web browser
to access the Bioreactor server remotely.
4.2
CONNECT A USB/SERIAL DEVICE
To control the operation of a RS-232 device with the Bioreactor software connect the device via USB cable or USBSerial converter to the computer and turn it on. The Bioreactor server should automatically detect the device and
display it in the devices & groups tree of the Live tab. See chapter 2.2 for details.
4.3
SETUP A GROUP
The FMT-150 device as well as Multi-Cultivator device will create their group automatically. However other device
types like Gas Mixer and Gas Analyzer are by default put to the <unassigned> group. To bind them to the correct
group, drag & drop the device node to desired group (Fig. 41).
It is also possible to create custom groups. As a Bioreactor admin choose Add group from the server node context
menu and fill group name and type.
Page 32
4.Quick How To
Fig. 41: Group with FMT-150, Mixer and Analyzer
4.4
START EXPERIMENT
An experiment can be started only if the group is in Idle mode. Before starting an experiment, it is necessary to
prepare its protocol either manually or load an existing protocol – see chapter 4.10. Although the protocol can be
updated later, the initial protocol should be defined right before starting the experiment. Make local changes to the
protocol and then push the Start button in the toolbar to initiate new experiment.
Fig. 42: Experiment start dialog
A start experiment dialog is displayed (Fig. 42). Fill the experiment properties fields, especially experiment name and
planned duration in hours and confirm with Start button. Note that all experiment properties including name and
duration can be modified at any time during the run time of the experiment – see chapter 2.3.1. The experiment is
started on server with the locally modified protocol from client.
4.5
CHANGE PROTOCOL
Experiment protocol can be changed at any time even while recording. To change the protocol perform a local change
of protocol in the protocol panel. E.g. change the target temperature or actinic light intensity. The protocol accessory
should be marked as modified and the Upload and Revert buttons in the experiment toolbar should become enabled.
Page 33
4.Quick How To
Fig. 43: Protocol panel toolbar
Then push the Upload button. The Upload confirmation dialog is displayed (Fig. 44). There are three modes of
accessory changes upload.
•
Restart cycle timing (default) – the accessory phases cycle is (re)started at the time of upload.
•
Keep cycle timing – the accessory cycle timing is not changed.
•
Reset cycle timing – the accessory cycle behaves as if it was started at the experiment start.
If not sure, keep the default dialog values.
Fig. 44: Protocol update dialog
The new protocol is uploaded to the server and the protocol history record is written to database.
4.5.1
COPY/PASTE CYCLE
In the ADVANCED edition, the protocol cycle can be also modified by copying and pasting a XML cycle definition from
the same or another protocol or from clipboard or from a file. Open the source protocol (e.g. a saved protocol) and
select an accessory to copy. In the accessory cycle panel press the Copy button in the top right corner of the panel (Fig.
45). The cycle definition is exported to XML and placed to the the system clipboard. Go to target protocol panel and
select the desired accessory. In the accessory cycle panel press the Paste button. If the accessories are compatible, the
configuration should be copied (Fig. 45). Then upload the changes to the server.
Page 34
4.Quick How To
Fig. 45: Protocol cycle pasted from a sheet
It is also possible to export the cycle to the file by pressing Copy and then opening a file in text editor and pressing
Ctrl-V. Such file can be then directly dragged & dropped on the cycle panel title bar or its content can be copied to
clipboard and pasted to the cycle panel with Paste button.
The copy/paste feature can be used also from an Excel sheet (or CSV content), which rows has following format (Fig.
46):
|stage duration in seconds |decimal value | decimal value | …
•
If no decimal value is defined then the row is converted to Off stage.
•
Single decimal value is converted to Constant stage.
•
Two decimal values (start value, end value) are converted to Linear stage.
•
Four decimal values (minimum, maximum, period, phase) are converted to Sine stage.
Fig. 46: Sample Excel protocol cycle definition
Page 35
4.Quick How To
4.6
ADD EXPERIMENT NOTE
In the Live view select an experiment (group). When the experiment panel is displayed, select the Events/Notes tab.
The user must be privileged to add new notes – only the user that have started the experiment or an administrator
can add new notes in Recording mode. Any user with write access can add notes in Idle mode.
Press the Add button in the experiment toolbar and fill the dialog fields. The note time is by default set to current
time, but it can be overridden using the time field or slider. See chapter 2.3.4.
4.7
STOP EXPERIMENT
Push the Stop button to stop running experiment. You must be logged as a user that have started the experiment or as
an administrator (see chapter 5.6.3). The experiment group should be switched to Idle mode and the experiment will
be moved to recorded experiments.
4.8
EXPORT EXPERIMENT
Push the Export button in the experiment panel toolbar. The export dialog will display. See chapter 2.3.7 for details.
4.9
SAVE PROTOCOL
Switch to the Protocol tab on the experiment panel, click the Save button on the experiment toolbar and enter
protocol name (Fig. 47). The protocol will be saved to server database and can be later loaded for use in another
experiment.
Fig. 47: Save protocol dialog
In the ADVANCED edition, the protocol can be also exported to a XML file. Click the Export button on the experiment
toolbar and select the file location. The protocol will be saved and can be later imported for use in another experiment
or just some cycles can be copied/pasted from the XML file content.
4.10 LOAD PROTOCOL
Switch to the Protocol tab on the experiment panel and click the Load buttonon on the experiment toolbar. The Saved
protocols dialog is displayed (Fig. 48). The dialog lists protocols available in server database. When double clicking a
protocol row, the protocol is loaded to the protocol panel and is marked as locally modified. Such protocol can be
reviewed, modified and used to start an experiment. It is also possible to copy/paste just some cycle from saved
protocol.
Page 36
4.Quick How To
Fig. 48: Saved protocols dialog
In the ADVANCED edition, the protocol can be also imported from a XML file. Click the Import button on the
experiment toolbar and select the file to import. The protocol will be loaded on client and can be later modified and
uploaded to the server.
4.11 BROWSE RECORDED EXPERIMENTS
The Recorded experiments tab displays finished experiments from the server database. The experiments are listed by
their start time, name of the experiment and group name. Experiments can be filtered and sorted by various criteria.
See chapter 2.3.2 for detailed description.
4.12 CHANGE MY USER OR PASSWORD
In the Bioreactor client display the context menu of server node and choose the item Modify my user account.
Page 37
4.Quick How To
Fig. 49: Server node context menu
The Add/modify user dialog will be displayed. It is possible to change login, password, full name, email and received
emails level. Existing users cannot change their role.
Fig. 50: Add or modify user dialog
4.13 ADD NEW USER
In the Bioreactor client display the context menu of server node and choose the item Add new user account. Note that
you must have administrator rights to do it.
Page 38
5.Administration
5.
ADMINISTRATION
5.1
INSTALLED LINUX APPLICATIONS
The Debian Linux operating system on the computer is preinstalled with set of user applications. The application can
be started from the Desktop Start menu.
•
Thunar – file manager equivalent to Windows Explorer (browse/copy/move/delete user files)
•
Chromium – clone of Chrome web browser.
•
ePDFViewer – pdf viewer (to display manuals)
•
VLC – audio/video player (to play video tutorials)
•
Terminal Emulator – the Linux terminal
•
Synaptic Package Manager – manages installed applications
•
Mousepad – simple text editor (to edit text files)
5.2
DATABASE BACKUPS
The server database contains all protocols, experiments and user data and is automatically backed up every 10 days.
To keep your data safe, copy these backups regularly to a location on a different computer. The database backups are
located in folder
/var/psi/bioreactor/
The files can be copied e.g. by the WinSCP application.
5.3
UPGRADES
The software can be manually upgraded to latest available version. The upgrade can be performed by an
administrator from Bioreactor client or from command line on computer. In all cases running experiments are
restored after the upgrade finishes. Idle experiments are not restored and are started from scratch again.
5.3.1
UPGRADE FROM CLIENT
If the PBR computer is connected to the Internet, the upgrade can be invoked directly from the PBR client. Login as
admin and focus the server node. In the server control panel (Fig. 51) push the Check button. If a new upgrade is
available the Upgrade button should be activated. Push the Upgrade button to see list of packages to upgrade and
confirm it.
Fig. 51: Server control panel
Page 39
5.Administration
The server will start the upgrade process and after a while should disconnect all clients (Fig. 52) and start again
automatically.
Fig. 52: Server shutdown notification
5.3.2
ONLINE UPGRADE FROM THE COMPUTER
If you want to see more detailed information about the upgrade progress or if the upgrade from client failed it is still
possible to upgrade the software from the PSI online repository. Login to Linux terminal as root and go to folder
/var/psi/bioreactor/server
Then enter the command
./swManualUpgrade.bat
This will start the upgrade process and report the progress in the terminal.
5.3.3
OFFLINE UPGRADE FROM THE COMPUTER
The offline upgrade is used when the Internet connection on the computer is not available. In this case the offline
upgrade file must be manually downloaded from www.psi.cz/products/photobioreactors/photobioreactor-fmt-150
and copied to a new (or empty) folder on the computer with e.g. USB stick. The upgrade file name has form
bioreactor_<version>.bin
where <version> is the version string like 0.6.59. Then login to a Linux terminal as root, go to folder with the upgrade
file and enter following commands:
chmod +x ./bioreactor_<version>.bin
./bioreactor_<version>.bin
This will start the upgrade process and report the progress in the terminal and log file.
5.3.4
SYNAPTIC
The Debian operating system contains a package management tool named Synaptic. This tool can be used to
add/remove operating system software and check the Bioreactor software installation status.
5.4
DEVICE FIRMWARE UPDATES
The firmware of PSI devices can be updated by a special PSI tool. In some cases, additional actions might be required
before the device is fully operable again.
5.4.1
REINITIALIZE LIGHT CALIBRATIONS OF FMT-150
If the previous firmware version was too old, it is necessary to reset light calibrations after new firmware upload. It
can be done in the PBR client. First it is necessary to update the PBR client to latest version (must be 0.7.6 or later) see chapter 5.3 for instructions.
Page 40
5.Administration
Start the PBR client and login as admin. Select the Photobioreactor device node in the groups and devices tree. Ensure
that no experiment is running on the group. The light calibration control panels should be visible in bottom left area.
Expand the panel and choose Calibrate... button. There are more possibilities how to load the new calibrations:
•
Using importable XML file – this case can be used when the PSI support has provided light calibration XML
files. Follow the section 2.4.4.
•
Enter calibration constants – in this case the constants are entered manually by the user. Follow the section
2.4.2.
When all lights are uploaded, restart the PBR server to reload the new configuration - see PBR SW manual chapter 8.1.
5.5
EMAIL NOTIFICATIONS
The bioreactor server supports email notifications on several kinds of events:
•
disconnected HW device (Photobioreactor, gas mixer, gas analyzer,….)
•
accessory error
•
computer power outage
•
server watchdog – frozen server thread
•
max/min accessory value exceeded (temperature, medium usage,….)
•
difference between a regulator and its sensor value exceeded allowed threshold
•
experiment started
•
experiment finished
•
upgrade available
•
database error
Outgoing SMTP server must be configured before notifications can be sent. The SMTP configuration consist of email
server address and port and credentials of email that is used as notifications sender (Fig. 53). There is also
experimental support for Gmail outgoing server, but note that this feature is still subject of change.
Fig. 53: Outgoing email server configuration
Emails are sent to bioreactor users that have specified email address and a notification level. See chapter 5.6 for users
configuration.
Page 41
5.Administration
5.6
USERS AND RIGHTS
5.6.1
LINUX ACCOUNTS
The Linux operating system is pre-installed with bio-reactor Linux account. The account password is reactor. The
password of the administator account root will be provided individually when e.g. changing license or upgrading
software from terminal.
5.6.2
BIOREACTOR USERS
The Bioreactor software manages users and their roles to be able to manage access rights and audit user actions.
Bioreactor software comes with several pre-installed accounts:
•
bio-reactor – read/write rights (start/stop experiments, manage/update protocols)
login: bio-reactor
password: reactor
role: Experimenter
•
admin/admin – administration rights (create and configure other users, configure mail server, work with
commander)
login: admin
password: admin
role: Administrator
•
guest – read only rights (can display running and recorded experiments)
login: guest
password: guest
role: Watcher
It is recommended to change default passwords and create a Bioreactor user account for each person that will work
with the software. Than it is possible to audit important actions like start experiment, stop experiment, protocol
changes, calibrations, events and user notes. Note that the Bioreactor and Linux bio-reactor accounts are different,
thus changing password of one of them does not change the other.
5.6.3
BIOREACTOR ROLES
The Bioreactor software defines so called roles. Each user has assigned a role. Currently the software supports
following roles:
•
Watcher – has read only access to the system.
•
Experimenter – has rights to start experiments, stop experiments started by him, change protocol of his
experiment, calibrate most of accessories
•
Administrator – in addition to experimenter has rights to stop any experiment, configure email notifications,
add new users, perform upgrades, run commander tool.
•
Service – only for PSI service use.
Page 42
6.Customer Extensions
6.
CUSTOMER EXTENSIONS
The software can be extended using two mechanisms – scripting and plugins. Scripting is used in protocol to fine tune
the regulation conditions. Plugins can be used to extend the Bioreactor software capabilities to support e.g. new
devices and sensors.
6.1
SCRIPTING
The experiment protocol can be fine tuned by scripting. Scripting is used in a protocol phase definition. The scripting
language is JavaScript. The protocol script is a piece of code that is executed when evaluating accessory value during
experiment. The script should save the value in variable named result. This value is then used as new value for the
accessory. The script execution in experiment protocol is guarded by a watchdog. If the script execution exceeds
configured time (default 2 seconds), it will be interrupted and an event reported.
For debugging purposes is possible to report script execution times (in milliseconds) to server log file. As an PBR admin
display the server node context menu in the PBR client live tree and choose Log levels (see Fig. 49). The enter
following line in the logging configuration dialog.
psi.bioreactor.core.scripting.ScriptExecutor.level=FINE
To revert back enter
psi.bioreactor.core.scripting.ScriptExecutor.level=INFO
6.1.1
SCRIPTING API
There are some global variables that are used to access various server objects from the script:
•
theAccessory – instance of the accessory that is currently configured (IServerAccessory)
var val = theAccessory.getValue();
•
theExperiment – instance of current experiment (ILiveExperiment)
var duration = theExperiment.getDurationSec();
var name = theExperiment.getName();
•
theGroup – instance of current group (IGroup)
•
theServer – can be used to obtain other groups or experiments on the server (IServer)
•
theLogger – report user debugging information to server log file (java.util.logging.Logger)
theLogger.info("Hello world");
var x = 20;
theLogger.info("x=" + x);
The objects (interfaces) provide set of methods that can be called on them. The methods of each interface are listed in
bioreactor scripting API documentation, which is provided in form of JavaDoc. The documentation is available either
on the PSI Photobioreactors web in Download section or referenced from the PBR client remote start page (Fig. 38) or
in the (auto-hiding) taskbar start menu in the PBR computer desktop (Fig. 59).
6.1.2
SAMPLES
A sample script that adjusts actinic light intensity depending on measured OD is shown below. This script is then setup
in actinic light protocol stage as shown on Fig. 54. The script name displayed in PBR client protocol can be set with the
@script tag as shown below.
/*
* @script Example temperature dependency
*/
var od680 = theGroup.getAccessory("od-sensors.od-680");
Page 43
6.Customer Extensions
if (od680 == null || od680.hasError()) {
result = 6; // light intensity
}
else {
var odVal = od680.getValue();
if (odVal > 2)
result = 400; // light intensity
else if (odVal > 1)
result = 200; // light intensity
else
result = odVal * 200;
}
Fig. 54: Script usage in protocol
6.2
PLUGINS
Please contact the PSI support, when you plan to develop a custom functionality which should extend the Bioreactor
software.
Page 44
7.Licensing
7.
LICENSING
Bioreactor software can be shipped in one of two editions. Any edition must be provided with a license file, otherwise
the software will not start. The license is bound to the computer hardware.
BASIC edition contains most used features and there is no extra cost for it. In addition to features of old software, the
basic edition can do/contains:
•
Online software upgrades
•
Accessory calibrations
•
Change protocol of running experiment
•
Restore running experiments after computer reboot
•
Recording of raw sensor data
•
Store experiment notes and events
•
Export experiment to MS Excel/LibreOffice
•
Recorded experiments filtering
•
Users and rights management
•
Basic linear regressions in experiment graph
•
OD regulator (Turbidostat) protocol support (except MC-1000-OD)
•
pH Regulator (Chemostat) protocol support
•
External lights protocol support
•
PWM pump/Stirrer protocol support
•
Individual Ft/QY measuring
ADVANCED edition contains some additional features and is extra paid. In addition to basic license it can do/contains:
•
Email notifications
•
Allow to send low level device commands
•
Scripting support in protocol
•
Individual measuring periods in protocol
•
Protocol cycle copy/paste, protocol export/import
•
Import old experiments
•
Scheduled experiments
•
Monitor and notify accessory value range
•
Advanced regressions in experiment graph and scripting
•
Additional peristaltic pumps
•
OD regulator (Turbidostat) protocol support for MC-1000-OD
The devices supported by the license are configured individually per customer order:
•
Photobioreactor FMT 150
•
MultiCultivator MC-1000
•
Large-scale Photobioreactor devices (bioreactor, lights, probes, fluorpen)
•
Gas Analyser (only with ADVANCED)
•
Gas Mixer (only with ADVANCED)
Page 45
7.Licensing
•
PeristalticPump (connected to computer)
•
Mettler balance (only with ADVANCED)
Page 46
8.Troubleshooting and Customer Support
8.
TROUBLESHOOTING AND CUSTOMER SUPPORT
In case of troubles and for customer support, please, mail to support@psi.cz with Bioreactor in subject or contact
your local distributor. However, some kind of problems can be solve without contacting the support:
•
If it seems that the Bioreactor client stopped working or is in invalid state, restart the client.
•
If it seems that the Bioreactor server stopped working, restart the computer or just the Bioreactor server
(chapter 8.1). All recording experiments are preserved and will continue smoothly.
•
If a device is reported as disconnected in Bioreactor software even if it seems that it works correctly, try to
plug out and in the device-computer USB cable or switch off and on the device.
•
Contact the PSI service at support@psi.cz or your local distributor. The customer support may require
additional diagnostics information from your system. See chapters 8.2 and 8.3.
8.1
RESTART BIOREACTOR SERVER
In some cases it is necessary to restart the Bioreactor server. To do so without restarting whole computer open a
terminal window on the computer (by pressing Ctrl-Alt-t) or open a remote SSH connection to the computer (e.g. with
putty software) and login as root.
On the command line enter the command
invoke-rc.d bioreactor-server restart
8.2
GATHER LOG FILES
If requested, send the log files to PSI support. To gather the log files you can either
•
Start e.g. the WinSCP application and make SFTP connection to the computer using bio-reactor or root Linux
account.
•
Copy log files from /var/psi/bioreactor/server/logs to your computer
•
Pack the log files to a zip file and send by email to the support.
•
Connect an USB flash to the computer. See chapter 9.4.
•
Open a terminal window, see chapter 9.2
•
Copy log files from computer to the USB. The USB will be typically mount to /media/usb.
or
◦
Enter the command
cp /var/psi/bioreactor/server/logs/* /media/usb
8.3
•
Unmount the USB flash and disconnect it from computer. See chapter 9.4.
•
Pack the log files to a zip file and send by email to the support.
GATHER SERVICE INFORMATION
The PBR server or HW device information that can help the support team to solve your issues can be displayed in PBR
client. Click on the server or device node in Live tree tab and invoke the context menu (mouse right click). Choose the
item Service information. Copy the content of the displayed dialog and send to the support.
Page 47
9.Appendix
9.
APPENDIX
9.1
BIOREACTOR CLIENT HINTS
To select multiple items (in device and groups tree, recorded experiments, protocol accessories or calibration points)
use the Ctrl and Shift button.
•
Ctrl – allows you to click and select multiple items that are anywhere on the list, not necessarily next to each
other.
•
Shift – allows you to select a set of items that are contiguous (i.e. next to each other) by clicking one item,
and then holding Shift and clicking the last item. All the items in between are then selected.
To display a context menu on an item (devices and groups tree node, experiment legend panel item), click the right
mouse button on the item.
To display a help text on a field or label of a form, place the mouse cursor on it and wait for short time. If the field or
label has a tooltip associated, it will be displayed.
9.2
LINUX TERMINAL HINTS
To open the terminal press Ctrl-Alt-t when logged in Linux desktop. By default the terminal is running under bioreactor Linux account. The terminal can be also started from the Desktop Menu.
Some usefull commands follows:
•
su – login as administrator (root). The root password has to be entered.
•
man <command> - show help on given command. E.g. man cp
•
cd <dir> – change current directory
•
mkdir <dir> – create a directory. E.g. mkdir mydirectory
•
ls – list directory content
•
cp - copy files. E.g. cp file1 file2 /home/bio-reactor/mydirectory
•
rm <files> – delete files. E.g. rm file1 file1
•
<Up>/<Down> arrows browse in command history
•
<Tab> key performs the auto-complete functionality which e.g. fill the file name or executable name.
9.3
INSTALLATION
The PBR software is either preinstalled on a computer provided by PSI or can be installed on any computer that meets
the HW requirements. The customer can perform complete installation of his own computer from the PBR SW ISO
image. Note that the operating system as well as all files on such computer are irreversibly lost during this process.
Please do a backup before performing the installation (See 9.3.3).
9.3.1
COMPUTER HW REQUIREMENTS
The minimal computer requirements are as follows:
•
2 GB RAM
•
50 GB hard drive
•
free USB port
Page 48
9.Appendix
•
Ethernet card supported by Linux kernel 3.2.0.4 (most of them)
•
CPU with 2 or more cores, either i386 or amd64 architecture
•
optionally wireless card supported by Linux kernel 3.2.0.4
9.3.2
PREREQUISITES
DOWNLOAD THE ISO IMAGE
Go to the Download section on www.psi.cz/products/photobioreactors/photobioreactor-fmt-150. If you computer has
64-bit CPU or you are not sure, download the 64-bit ISO image. If you computer has 32-bit CPU, download the 32-bit
ISO image.
CREATE BOOTABLE MEDIA
You can either burn the downloaded ISO image to CD or create a bootable USB flash. To burn the image to CD use a
proper software e.g. ImgBurn at www.imgburn.com. To create bootable USB flash use e.g. the Universal USB Installer
tool from www.pendrivelinux.com.
9.3.3
PRE-INSTALLATION STEPS
BACKUP OLD RECORDED EXPERIMENTS
If the computer contains old bioreactor software, create (e.g.) WinSCP SFTP connection and backup complete
content of directory
/var/psi/services2/recorder/root/recorded
9.3.4
SYSTEM INSTALLATION
CHECK THE NETWORK
It is recommended that the computer is connected to a wired network with DHCP server during installation time. To
get latest updates and synchronize time with a time server during installation, ensure that the network has Internet
access.
BOOT THE COMPUTER FROM ISO IMAGE
Plug in the installation media and power on (or reboot) the computer and press a key to display boot options (the key
depends on computer BIOS, usually Escape). Choose proper boot device (CD or USB flash) and confirm. Wait until the
computer boots.
INSTALL THE OPERATING SYSTEM
•
The initial Debian installation screen should be displayed (Fig. 55). On the screen choose "Graphical install".
Page 49
9.Appendix
Fig. 55: Debian installer initial screen
•
Select you country and continue
•
If requested select locales (e.g. en_US.UTF-8) and continue
•
If DHCP is not detected, the installer may ask additional questions about network configuration.
•
Verify that bioreactor-small profile is selected and bioreactor-large profile is unselected and continue (Fig. 56)
•
Fig. 56: Choose the bioreactor profile
On the next screen enter your company name, email and contact person (Fig. 57). Select license type NONE.
The proper license will be delivered by PSI support, see section Install the License File on page 52
Page 50
9.Appendix
Fig. 57: Customer and license information
•
Choose the debian archive mirror country (Fig. 58), server and HTTP proxy. Debian mirror is used to update
installed debian system packages or install additional packages. This will only work when the computer will
be connected to the Internet. Please consult the HTTP proxy settings with your network administrator.
•
Fig. 58: Select debian package archive mirror
Wait until the installation finishes and the computer reboots
•
After successful installation the computer should boot into Bioreactor client login screen (Fig. 59)
Page 51
9.Appendix
Fig. 59: Debian desktop with bioreactor GUI login
•
9.3.5
If you have already installed the Bioreactor license file, enter the user and password (see 5.6) and the
Bioreactor client application should be displayed. If you did not obtain the license file yet, continue with the
post installation steps in section Install the License File in chapter 9.3.5.
POST-INSTALLATION STEPS
INSTALL THE LICENSE FILE
Before the Bioreactor software can be used, a valid license file must be provided. See the chapter 7 to understand
licensing and Bioreactor software editions.
First email the initial license file created by the Debian installer to the PSI support (support@psi.cz) with Bioreactor in
subject and you will receive the new license file in reply. Copy this new license file as root back to original location at
the computer (overwrite the old one). The license file path is
/var/psi/bioreactor/server/bioreactor-server.license
Then restart the Bioreactor server (chapter 8.1) or the computer and verify the software edition in Bioreactor client
Service information (Fig. 60).
Page 52
9.Appendix
61: Server
service
info withwith
license
typetype
Fig. Fig.
60: Server
service
information
license
UPDATE DEVICES FIRMWARE
To be able to connect a device with the PBR software, the device firmware must be up to date. The minimal
recommended firmware version for software 0.7.7 are mentioned below. If in doubt, please consult the
recommended firmware versions of supported device types with the PSI support (support@psi.cz).
•
Bioreactor FMT-150 – 3.0.4.1
•
Thermoregulator – 3.0.0.3
•
Gas Mixer GMS-150 – 1.0.2.5
•
Gas Analyzer GAS-150 – 1.0.2.3
•
Multicultivator MC-1000 – 1.0.3.8
•
Peristaltic Pump PP-500 /PP-550– 2.0.2.1
UPGRADE LICENSE TO ADVANCED
If your Bioreactor software is BASIC edition and you have purchased the ADVANCED edition, send the current license
file to PSI support (support@psi.cz) with Bioreactor in subject and follow the steps in section Install the License File.
IMPORT OLD RECORDED EXPERIMENTS
The ADVANCED edition supports import of old experiments. Copy the backed-up old experiments folder to
/var/psi/bioreactor/server/recorded so the directory structure looks like:
/var
/psi
/bioreactor
/server
/recorded
/0
/1
/2
Restart the Bioreactor server (chapter 8.1) or the computer and let the import process finish – it can take several
minutes. The imported experiments should be displayed in Recorded tab after pressing <Enter> in its search field. See
section Recorded Experiments in chapter 2.3 for details on recorded experiments view.
Page 53
9.Appendix
9.3.6
INSTALLATION TROUBLESHOOTING
If anything went wrong during computer installation, report the problem directly to PSI support (support@psi.cz) with
Bioreactor in subject.
9.4
USB DRIVES
When the Linux desktop is displayed, the connected USB drives are visible on the desktop as icons. When an USB drive
is plugged in, it is automatically mounted to a sub folder of /media folder.
Before plugging out, it is necessary to safely remove the drive. Open the context menu of the USB drive icon by right
mouse click and select the unmount action.
Page 54
9.Appendix
Alphabetical Index
Accessory....................................................................................................7p., 12p., 15pp., 22p., 26p., 33p., 41, 43, 45, 61
Actinic light.......................................................................................................................................7p., 21, 27p., 33, 43, 61
API.................................................................................................................................................................................43, 61
Backup...................................................................................................................................................................2, 39, 48p.
Calibrations..............................................................................................................2, 9, 12, 16pp., 23pp., 40pp., 45, 48, 59
Chemostat.....................................................................................................................................................................45, 61
Client..............................................................................................2p., 5p., 12p., 15, 26, 30pp., 37pp., 43, 47p., 53p., 60p.
CO2.....................................................................................................................................................7, 9, 21p., 25p., 28, 61
Computer........................................................................................................4p., 27, 30, 32, 39pp., 43, 45pp., 52pp., 60p.
Context menu..........................................................................................................5, 9, 24, 30, 32, 37p., 43, 47p., 55, 59p.
CSV................................................................................................................................................................................13, 35
Database.................................................................................................................2, 6p., 9, 12, 16, 25, 34, 36p., 39, 41, 61
Device...........................................................................................2pp., 16, 18pp., 25pp., 32, 40p., 43, 45, 47pp., 54, 59pp.
Device commander.............................................................................................................................................2, 20, 42, 59
Email...................................................................................................................................3, 22, 38, 41p., 45, 47, 52, 54, 60
Events and notes......................................................................................................................10, 12, 17p., 36, 41p., 45, 59
Experiment.........................................................................2, 4pp., 9pp., 21pp., 33p., 36p., 39, 41pp., 45, 47pp., 55, 59pp.
Experiment idle mode..........................................................................................................................6p., 12, 16, 33, 36, 39
External light...........................................................................................................................................................21, 23, 45
Firmware.............................................................................................................................................3, 6, 21, 23, 40, 54, 60
Fitting/regression..........................................................................................................................................15p., 18, 45, 59
Fluorescence.................................................................................................................................................................22, 28
FMT-150................................................................................................................................4p., 21p., 27, 32p., 40, 54, 60p.
Ft.............................................................................................................................................................7p., 22p., 28, 45, 61
Gas analyzer..................................................................................................................................2, 4, 27, 32p., 41, 54, 60p.
Gas mixer..............................................................................................................................2, 4, 26, 32p., 41, 45, 54, 59pp.
Group..............................................................................................................2, 5pp., 9, 23, 28, 32p., 36p., 41, 43, 48, 60p.
GUI......................................................................................................................................................................5, 30, 53, 60
IP address......................................................................................................................................................................30, 32
ISO image...................................................................................................................................................................48p., 61
JavaScript..................................................................................................................................................................8, 43, 61
Legend panel.....................................................................................................................................6p., 9, 13pp., 24, 48, 59
LibreOffice/Excel...............................................................................................................................................13, 35, 45, 60
Page 55
9.Appendix
Linux..........................................................................................................................................2pp., 32, 39p., 42, 47pp., 55
Linux terminal window...........................................................................................................................3, 32, 39p., 42, 47p.
Live tree....................................................................................................................................................................5, 43, 47
Login and password.................................................................................................................2, 5, 30, 37pp., 47p., 53, 60p.
Multi-Cultivator...................................................................................................................................4, 27, 32, 45, 54, 60p.
Network.....................................................................................................................................................................49p., 52
O2..............................................................................................................................................................6p., 9, 24p., 28, 59
OD....................................................................................................................................4, 7, 9, 21pp., 27pp., 43, 45, 59pp.
Peristaltic Pump..................................................................................................................2, 4, 7, 21p., 27, 45p., 54, 59, 61
PH....................................................................................................................................................6pp., 21pp., 27p., 45, 61
Plugin.....................................................................................................................................................................3, 43p., 61
Protocol.......................................................................................2, 4, 7p., 12pp., 21pp., 26pp., 33pp., 39, 42pp., 48, 59pp.
Pump..............................................................................................................................2, 4, 7, 21pp., 27p., 45p., 54, 59, 61
PWM.......................................................................................................................................................................23, 45, 59
QY............................................................................................................................................................7p., 22p., 29, 45, 61
Raw signal....................................................................................................................................................................9, 24p.
Regulator.................................................................................................................6pp., 14p., 21p., 27p., 41, 45, 54, 59pp.
Role...............................................................................................................................................................................38, 42
Root.............................................................................................................................................................40, 42, 47pp., 54
Script........................................................................................................................................3, 8, 22p., 30, 37, 43pp., 60p.
Sensor.........................................................................................................4, 6pp., 14p., 17, 21, 23pp., 27p., 41, 43, 45, 61
Server........................................................................2p., 5pp., 9, 12, 18, 22, 27, 29p., 32pp., 36pp., 47, 49, 52, 54p., 60p.
SMTP...................................................................................................................................................................................41
Software license......................................................................................................................................6, 42, 45, 52pp., 60
Software upgrade..........................................................................................................................................3, 39pp., 45, 54
SSH/WinSCP/putty..................................................................................................................................................39, 47, 49
Stirrer..............................................................................................................................................................................4, 23
Temperature...............................................................................................................4, 7p., 21, 24p., 27, 33, 41, 43, 59, 61
Turbidostat................................................................................................................................................6, 21, 27p., 45, 61
URL......................................................................................................................................................................................30
USB...............................................................................................................................................2pp., 27, 32, 40, 47pp., 55
Users........................................................................................................2pp., 12pp., 19, 27, 30, 36pp., 41pp., 45, 53, 60p.
Valve....................................................................................................................................................................8, 21pp., 26
Vessel....................................................................................................................................................4, 7, 9, 23p., 27p., 61
XML................................................................................................................................................................13, 34, 36p., 41
Page 56
9.Appendix
List of Figures
Fig. 1: Unassigned devices....................................................................................................................................................5
Fig. 2: Device properties panel............................................................................................................................................6
Fig. 3: Protocol legend panel................................................................................................................................................7
Fig. 4: Protocol panel............................................................................................................................................................8
Fig. 5: Experiment legend context menu..............................................................................................................................9
Fig. 6: Recorded experiments view......................................................................................................................................9
Fig. 7: Experiment filter dialog............................................................................................................................................10
Fig. 8: Recorded experiments sort dialog...........................................................................................................................10
Fig. 9: Experiment delete confirmation..............................................................................................................................11
Fig. 10: Recorded experiments view..................................................................................................................................11
Fig. 11: Protocol history panel............................................................................................................................................12
Fig. 12: Experiment events.................................................................................................................................................12
Fig. 13: Experiment event dialog........................................................................................................................................12
Fig. 14: Experiment properties panel.................................................................................................................................13
Fig. 15: Experiment export dialog.......................................................................................................................................14
Fig. 16: Experiment graph toolbar......................................................................................................................................14
Fig. 17: Regression options dialog......................................................................................................................................15
Fig. 18: Linear regression in graph......................................................................................................................................16
Fig. 19: Calibration control panel.......................................................................................................................................16
Fig. 20: Calibration action selection step...........................................................................................................................17
Fig. 21: Start calibration step..............................................................................................................................................17
Fig. 22: Calibration points step...........................................................................................................................................18
Fig. 23: Fitting function and constants step.......................................................................................................................18
Fig. 24: Enter constants step..............................................................................................................................................19
Fig. 25: Import calibration from DB....................................................................................................................................19
Fig. 26: Import calibration from file...................................................................................................................................20
Fig. 27: Device commander................................................................................................................................................20
Fig. 28: OD regulator control panel....................................................................................................................................21
Fig. 29: Peristaltic pump control panel...............................................................................................................................22
Fig. 30: PWM control panel................................................................................................................................................23
Fig. 31: O2 temperature levels step...................................................................................................................................25
Fig. 32: Start experiment step............................................................................................................................................25
Fig. 33: Gas Mixer control panel.........................................................................................................................................26
Page 57
9.Appendix
Fig. 34: Gas Mixer protocol in percent mode.....................................................................................................................26
Fig. 35: Gas Mixer protocol in absolute mode...................................................................................................................26
Fig. 36: OD regulator control panel for MC-1000..............................................................................................................27
Fig. 37: Client login dialog...................................................................................................................................................30
Fig. 38: Start Bioreactor client remotely............................................................................................................................31
Fig. 39: Open Java Web Start Launcher file........................................................................................................................31
Fig. 40: Java Web Start security questions.........................................................................................................................32
Fig. 41: Group with FMT-150, Mixer and Analyzer.............................................................................................................33
Fig. 42: Experiment start dialog..........................................................................................................................................33
Fig. 43: Protocol panel toolbar...........................................................................................................................................34
Fig. 44: Protocol update dialog...........................................................................................................................................34
Fig. 45: Protocol cycle pasted from a sheet.......................................................................................................................35
Fig. 46: Sample Excel protocol cycle definition..................................................................................................................35
Fig. 47: Save protocol dialog...............................................................................................................................................36
Fig. 48: Saved protocols dialog...........................................................................................................................................37
Fig. 49: Server node context menu.....................................................................................................................................38
Fig. 50: Add or modify user dialog......................................................................................................................................38
Fig. 51: Server control panel...............................................................................................................................................39
Fig. 52: Server shutdown notification................................................................................................................................40
Fig. 53: Outgoing email server configuration.....................................................................................................................41
Fig. 54: Script usage in protocol.........................................................................................................................................44
Fig. 55: Debian installer initial screen.................................................................................................................................50
Fig. 56: Choose the bioreactor profile...............................................................................................................................52
Fig. 57: Customer and license information........................................................................................................................52
Fig. 58: Select debian package archive mirror....................................................................................................................53
Fig. 59: Debian desktop with bioreactor GUI login............................................................................................................53
Fig. 60: Server service information with license type........................................................................................................54
Fig. 61: Server service info with license type.....................................................................................................................54
Terms and Abbreviations
•
computer – a computer delivered within the Bioreactor bundle, if ordered.
•
Bioreactor software – software installed on the computer that controls the connected devices and records
experiment data.
•
Bioreactor license – a digitally signed file that defines available features of Bioreactor software. It must be
presented in Bioreactor server directory otherwise the server will not start.
•
Device firmware – software running in the HW device
Page 58
9.Appendix
•
Bioreactor server – server part of the Bioreactor software running permanently on computer and
communicating with devices and clients.
•
Bioreactor client – client part of the Bioreactor software running either on computer or remotely from user
computer and communicating with Bioreactor server.
•
Device – a hardware box that can be controlled by Bioreactor server and is physically connected to the
computer. For example FMT-150, Gas Mixer and Gas Analyzer, Multi-Cultivator.
•
Accessory – part of the device that provides either measuring or regulation functionality, e.g. pH probe, CO2
probe, actinic light, target temperature, OD regulator
•
Sensor – accessory that provides measuring, e.g. pH probe, CO2 probe, current temperature, Ft, QY
•
Regulator – accessory that provides regulation, e.g. actinic light, target temperature, OD regulator, Peristaltic
pump
•
Chemostat – a software module controlling pH in the cultivation vessel. It consists of pH acid and pH base
regulators.
•
Turbidostat – a software module controlling optical density in the cultivation vessel. It consists of OD
regulator.
•
OD – optical density
•
Group – set of devices included in an experiment
•
Experiment – a time course, in which the accessory data are displayed on client and recorded to the database
•
Protocol – set of rules controlling the experiment accessories
•
Device – representation of a HW device in the Bioreactor client.
•
Bioreactor account – credentials that allow to login to the Bioreactor client+ additional configuration data.
•
User – a person having Bioreactor account assigned.
•
Java Web Start – a technology that enables running Java applications remotely
•
JavaScript – scripting language used in Bioreactor software
•
ISO – Operating system installation image format
•
Bioreactor software API – subset of Bioreactor software functionality available for scripting an plugins.
Page 59