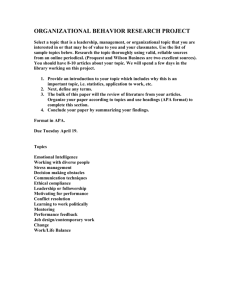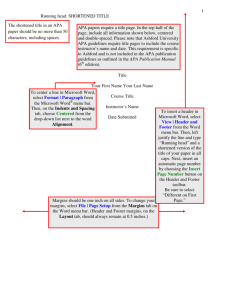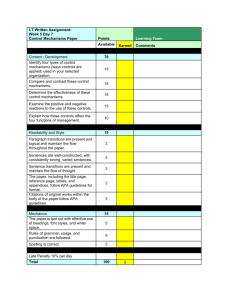Word 2007 and APA Format 1
advertisement

Word 2007 and APA Format Running head: WORD 2007 AND FORMATING APA PAPERS A Brief Guide to using Word 2007 to Format Papers in the Publication Style of the American Psychological Association Jeff Aspelmeier Department of Psychology Radford University 1 Word 2007 and APA Format 2 A Brief Guide to using Word 2007 to Formatting Papers in the Publication Style of the American Psychological Association 1. Setting up your margins – The 2007 default is 1 inch for top, bottom, left and right, which is consistent with APA format. In 2003 files, the default is 1.25 for left and right and had to be adjusted. In 2007, you can adjust the margins using the Margins tool, in the Page Setup group, on Page Layout tab or using the Page Setup window accessible by clicking the expansion button of the Page Setup group (circled in the figure bellow). 2. Setting up your font – Times Roman (Times New Roman) and Courier in 12 pt typeface are the preferred fonts in APA format. The default fonts in 2007 are Calibri and Cambria in 11pt. You will need to change these in the Font group of the Home tab. You can change the default font so that all future documents will use APA format in the Font dialogue box, which can be accessed by clicking the expansion button of the Font group (See the figure below). Word 2007 and APA Format 3 3. Set Spacing – Line Spacing: APA manuscripts are double spaced and the default for Word 2007 is Single spaced. You can switch to double spacing in the Paragraph group of the Home tab. Paragraph Spacing: APA format does not add extra spacing (beyond the double space) between paragraphs. The default in Word 2007 is to add a 10pt space after paragraphs (in addition to the line spacing rules you have applied). The between paragraph spacing (both before and after) should be set to 0 pt. This is done in the Paragraph group of the Page Layout tab. You can set the defaults to be double line spacing and 0 pt paragraph spacing from the Paragraph dialogue box, which is accessible by clicking the expansion button on the Paragraph group on either the Home or Page Layout tabs. Choose your desired settings and click Default…. Word 2007 and APA Format 4 4. Creating a Header: The header appears at the top left of every page. It includes a short title (a shortened version of the running head) and page number, with five spaces between the short title and the number. Word 2007 allows you to insert this header automatically; you do not have to type it at the top of every page. Insert the page header using the Header tool in the Header & Footer group on the Insert tab. Select the Blank format. This will add a header section to the top of the document page. You will need to change the justification to right hand alignment (Home tab, Paragraph group). Word 2007 and APA Format 5 Click on the Type text box and then just start typing your short title. After the last word of the title, add five spaces and then insert a page number (Insert tab, Header & Footer group, Page # tool, Current Position, Plain Number). 5. Page Breaks. APA format requires that different parts of the paper start on separate pages. Specifically, the title page, abstract, main body of text, references, appendices, figure captions, and figures should be separated by Page Breaks, rather than by just adding lines (typing enter button) until a new page starts. Using page breaks will keep you from having to add or remove lines every time you edit your document, and you will be able to include all parts of the paper (tables, figures, etc.) in a single document rather than splitting it up into three or four different files. To add a Page Break click the Page Break tool, in the Page group, of the Insert tab. Word 2007 and APA Format 6. Reference Formatting: In APA style, references use a Hanging Indent, which means the first line of the reference is not indented but subsequent lines are indented. Rather than manually tabbing the lies of your references you can set the paragraph format to Hanging Indent. This can be done in the Paragraph dialogue box (accessible by clicking the expansion button on the Paragraph group on either the Home tab or Page Layout tab). 7. Writing out statistics: Research papers typically require you to report statistical results, which often make use of Greek letters and/or superscript numbers (e.g., χ2 for Chi-Square). Greek letters can be selected from the Symbols dialogue box, which is accessed by clicking selecting Moor Symbols…, from the Symbols tool, in the Symbols group, of the Insert tab. You will have to change the symbol type to Greek and Coptic. You can insert the desired symbol by either double clicking the desired symbol or clicking it once and then clicking insert. 6 Word 2007 and APA Format Superscript or subscript text can be added by opening the Font dialogue box (click the expansion button in the Font group on the Home tab). You can also type the text to made super script, select that text, and then right click the selected text and click Font… from the pop-up menu which will also open the Font dialogue box. 7 Word 2007 and APA Format 8 10. Tables: APA tables have some very specific formatting rules, but you can use the Word 2007 tables function to create APA tables. However, you will have to modify the Word table to make it fit. Creating the Table: Insert tab, Tables group, click and drag the number of rows and columns desired. Be sure to turn off the double spacing for the table and double space manually or you will have trouble making the table look right. Removing unwanted cell borders: APA tables do not have any vertical line and only certain rows have horizontal borders. It is best to remove all borders as the first step, then add in borders you want as a second step. Remove border with the Borders tool, in the Table Styles group of the Design tab (which is only available when a table cell(s) is selected. Select all cells in the table and then click the No Border icon Word 2007 and APA Format 9 After removing the borders, the table becomes quite invisible, which makes it difficult to work with. You can make the non-bordered gridlines visible by clicking the View Gridlines tool, in the Table group of the Layout tab (which is only visible when a table cell is selected). This will allow you to see the cell on you the computer, but they will not show up when you print. Adding Borders to Desired Rows: To add the horizontal borders used in APA tables simply select the cells a given row and then choose either the Bottom Border or Top Border options from the Borders tool. The Border tool is also available in the Paragraph group of the Home tab. Merging Cells: Sometimes you need to add label to column labels. For example, below I have added the label Sex to the columns Male and Female. I did this by merging the cells directly above the cells for Males and Females and added a border. Sex Males Females Word 2007 and APA Format 10 You can merge cells by selecting the desired cells and selecting the Merge Cells tool from the Merge group on the Layout tab (only visible when a table cell is selected). Or you can select the cells, right click on the selection and then choose Merge Cells from the pop up window. Cell Alignment: You can align your text within cells by highlighting the desired cells (right, left, top or bottom), right clicking and choosing the desired from of alignment from the Cell Alignment tool. Also, you can adjust the alignment in the Alignment group of the Layout tab (only visible when a table cell is selected). 9. Short Cut Keys: Learning these keys can really make life easier for you. To use the shortcut, just push control (Crtl) and the corresponding key together (press control, hold it down, and then press the second key without releasing control key). Copy (Ctrl C) Save (Crtl S) Paste (Crtl V) Bold (Crtl B) Cut (Crtl X) Underline (Crtl U) Undo (Crtl Z) Italics (Crtl I) Page Break (Crtl Enter) Print (Crtl P)