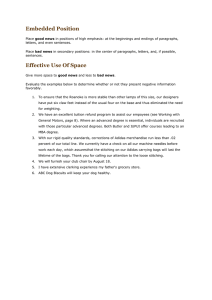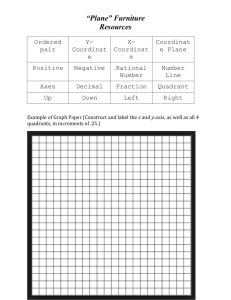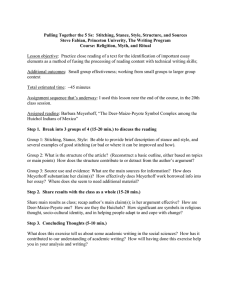HistoStitcher Installation and Usage Manual
advertisement

HistoStitcher Installation and Usage Manual HistoStitcher is a tool for the reconstruction of stitched whole mount histology sections (WMHS) by selecting common fiducials on the edges of adjacent histology quadrants. HistoStitcher offers real-time rendering of histology images by using a multi-resolution pyramid for each histology quadrant. This software is intended for research purposes only, not for diagnostic or clinical use. SoftwareVersion: 1.02 Prerequisites: Please make sure that your computer meets the following requirements: - Windows 7 64-bit operating system or later Installation: The following components are included in the install package. Leave the checkboxes filled unless you previously installed those packages. 1) The HistoStitcher Software 2) The Data Conversions tool 3) The Matlab runtime compiler 7.14 4) The AMD-APP-SDK v2.7 The user must agree with the License agreement provided with the installer in order to install the application. After accepting this agreement, follow the instructions and specify the destination folder where you would like HistoStitcher installed. To complete the installation, restart the computer. We would like to acknowledge the use of some external libraries in this project: · Qt 4.8.4 · Python 2.7.3 · Matlab Runtime compiler 7.14 · Glew 1.7.0 · freeGlut 2.8.0 · Openjpeg 1.5.0 · OpenSlide 3.2.6 · JPeg-turbo 1.2.0 · FreeImage 3.15.3 · Zeromq 2.2.0 · Lua 5.1 · Db & db_stl 5.3 (Berkeley database library ) · Boost 1.49 · MPL Dataconversion HistoStitcher can only load images that have been converted into db format. These images are tilebased multi-resolution JPEG-encoded images. The svsConverter is a tool that transforms standard multi-resolution TIFF-encoded svs files into a db image format. In order to convert a svs file to a db file, you must create a configuration file. A sample config file is shown below: sourceNames=13118.svs targetNames=13118.db #use berkeleyDB format or standard ldv format? useDB=1 # 0 for no compression, 1 for jpeg compressionType = 1 # quality of compression, 1-100 (100 best) jpegQuality=80 # if true pad to sector/page size for unbuffered reading. Will lead to larger files. pageFilePadded=1 # \R for resource path, \A for application path and leave empty for absolute paths sourceDir=c:\data\imgConvRelease targetDir=c:\data\imgConvRelease\output padding = 2 hostName = pccs000538ws The source name corresponds to the .svs file you want to convert. Do not include the path in this value. Currently this file MUST exist in the same folder as the svsConverter.exe file The target name corresponds to the DB file you want to create. Do not include the path in this value The sourceDir points to the folder that contains the source SVS file you set in step 1. The targetDir specifies the folder you would like the output DB file saved to. Make sure this path already exists in the file system. Currently this folder MUST exist as a subfolder of the folder containing svsConverter.exe Change to the DataConverter sub-directory located under the directory were HistoStitcher was installed. Run the svsConverter.exe from the command line and specify the config file as the first parameter: C:\HistoStitcher\DataConverter> svsConverter.exe converter.cfg Stitching-GeneratingWholeMountHistologicalsections(WMHS) After installing the HistoStitcher, you will see a shortcut on the Desktop named "HistoStitcher". Running this icon would launch the application. There are two alternative methods of stitching, (1) using fiducial points and (2) by manual image manipulation. (1)Stitchingbyselectingfiducialpoints: a. Under the Data loading Menu, enter the complete path of the four image filenames corresponding to the four histology quadrants. The images must be in db format (see Data conversion above) b. Press the Load button. After few moments you should see the four quadrants rendered in the main window. Each individual quadrant can be selected by clicking on it with the left mouse. A green bounding box would appear to indicate the selected image. The selection can be scaled (Middle mouse), translated (left mouse) or rotated (right mouse). If there are xml files describing annotations, with the same name are the images, they are also loaded at this time. c. Select the two quadrants you would like to stitch together by pressing CTRL-Left mouse click on top of the images. A pink bounding box appears around each of the two selected images d. Select Stitching under the Pathology Stitching menu. A split window appears with the two images side by side (or top/bottom) and an output window where the stitched image will be rendered. e. You can scale each of the images with the middle mouse, rotating them with the right mouse and move them with left mouse. f. By holding down the CTRL key and clicking with the right mouse, add four pairs of fiducials alternating between the two images. When the last marker is added, the stitching occurs and the result is shown in the output window g. If satisfied with the stitching result, select Accept under the Pathology Stitching menu, otherwise select Reject and repeat the process. Once the two quadrants are stitched together, they move as a single image. h. Repeat steps 3-7 to stitch the images corresponding to the other two quadrants. i. Finally, complete the stitching process by stitching the two images generated during the previous steps j. Select Accept (or Reject) to go back to the main window k. At any time, the current session can be saved as a text file to be later retrieved. (2)Stitchingbymanualimagemanipulation: As an alternative approach to the stitching, each quadrant can be manipulated independently by a sequence of rotations, translations and scaling. When you are satisfied with the location of every quadrant, select Lock Images under the Pathology Image Setting menu. The images will be locked and moved together as a single image. Press and hold middle mouse to move and/or scale the image as a whole. The image will translate when the middle mouse is pressed near the viewport center and moved in any direction, whereas zooming occurs when the middle mouse cursor is pressed near the viewport borders and drag up or down. Annotations Annotations can be drawn by selecting Place Polygon under the Annotations tab and using the left mouse to draw it. Annotations can be exported/imported as .xml files. If no individual image is select ed, the annotations are saved with respect to the quadrant in which the annotation is drawn and the quadrant information is also saved. On the other hand, if a specifi c quadrant is selected the annotation is imported/saved with respect to that quadrant Savingtheresults Once the stitching is complete, the resulting image can be saved by pressing CTRL+P and a dialog box will appear for selecting the name of the file you want to create or save. References [1] Toth R, Shih N, Tomaszewski J, Feldman M, Kutter O, Yu D, Paulus J, Paladini G, Madabhushi A, others. HistostitcherTM: An informatics software platform for reconstructing whole-mount prostate histology using the extensible imaging platform framework. Journal of Pathology Informatics 2014;5(1):8.