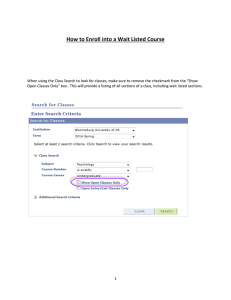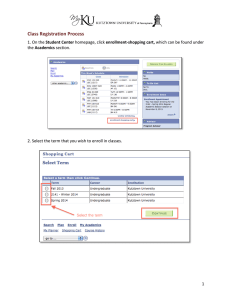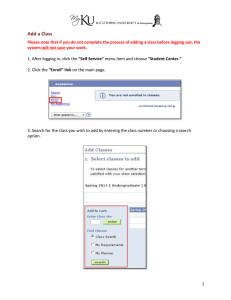Students: Enrolling in Classes Enrolling in Classes
advertisement
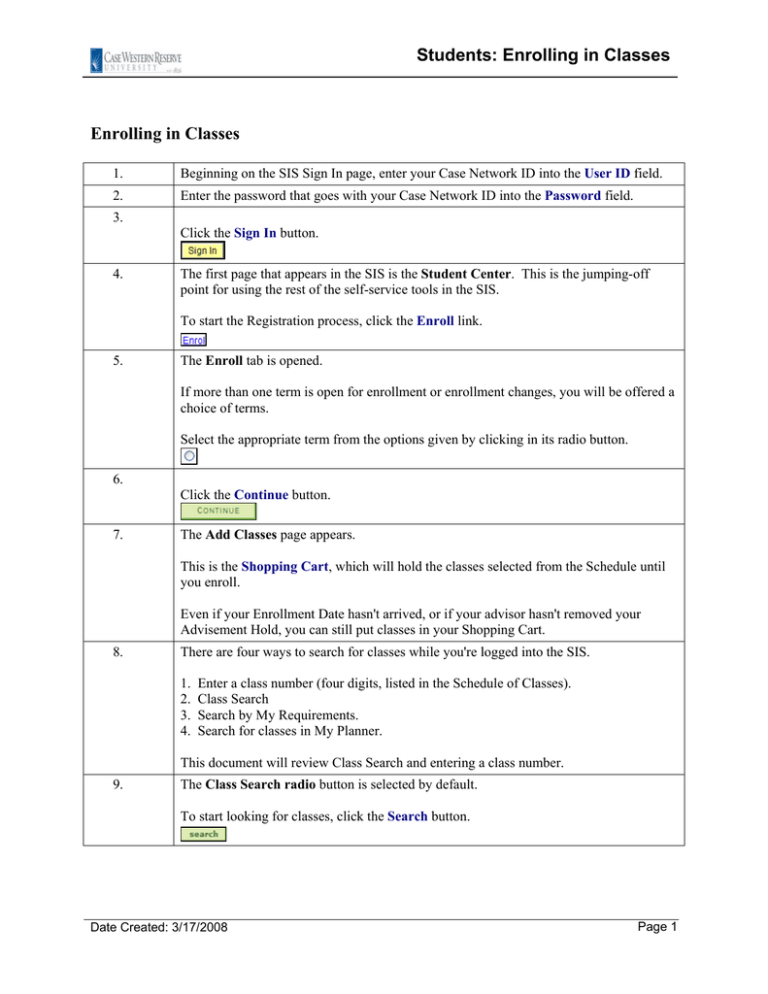
Students: Enrolling in Classes Enrolling in Classes 1. Beginning on the SIS Sign In page, enter your Case Network ID into the User ID field. 2. Enter the password that goes with your Case Network ID into the Password field. 3. Click the Sign In button. 4. The first page that appears in the SIS is the Student Center. This is the jumping-off point for using the rest of the self-service tools in the SIS. To start the Registration process, click the Enroll link. 5. The Enroll tab is opened. If more than one term is open for enrollment or enrollment changes, you will be offered a choice of terms. Select the appropriate term from the options given by clicking in its radio button. 6. Click the Continue button. 7. The Add Classes page appears. This is the Shopping Cart, which will hold the classes selected from the Schedule until you enroll. Even if your Enrollment Date hasn't arrived, or if your advisor hasn't removed your Advisement Hold, you can still put classes in your Shopping Cart. 8. There are four ways to search for classes while you're logged into the SIS. 1. 2. 3. 4. Enter a class number (four digits, listed in the Schedule of Classes). Class Search Search by My Requirements. Search for classes in My Planner. This document will review Class Search and entering a class number. 9. The Class Search radio button is selected by default. To start looking for classes, click the Search button. Date Created: 3/17/2008 Page 1 Students: Enrolling in Classes 10. The class search page appears. A minimum of two search criteria must be entered to perform a search. Subject is a commonly used criteria. Type in a Course Subject, or click on the Select Subject button to look up the subject code on an alphabetical list. 11. Enter a class's course catalog number into the Course Number field. 12. Use the Course Career dropdown list to select the level of the course. The choices are Undergraduate, Graduate, Management, Nursing, Law, Medicine, Applied Social Science, Dental Medicine, and Nondegree. 13. Click the Search button once the desired criteria are entered. 14. The search results page appears. To see more details about a class, click the Section link. 15. The Class Detail page provides more information about the class, like the class enrollment limit and course description. To add the class to your Shopping Cart, click the Select Class button. If you don't want to add the class, you can go back to your search results by clicking the View Search Results button. 16. Once a class is selected, the Enrollment Preferences page appears. Click the Next button to continue adding the class to your Shopping Cart. If you change your mind about the class, click Cancel and you'll be taken back to your Shopping Cart. 17. Your shopping cart appears with your class inside it. Remember - you haven't registered for it yet! It will stay here until you want to register. 18. To add a class to your shopping cart by using its Class Number, just enter the number into the Enter Class Nbr field. For example, enter a valid value e.g. "4586". 19. Then, click the Enter button. 20. The Enrollment Preferences page appears immediately, bypassing the searchable class schedule. Click the Next button to add the class to your Shopping Cart. 21. To remove a class from your Shopping Cart, click on the "trash can" icon to its left. 22. When you're ready to register, click the Proceed to Step 2 of 3 button. Page 2 Date Created: 3/17/2008 Students: Enrolling in Classes 23. The Confirm Classes page appears. To continue registering, click the Finish Enrolling button. 24. The Registration Results page appears. Displayed next to each class is a status indicator. A green checkmark means that you were successfully enrolled in the class. A red checkmark means that there is a reason why the class cannot be added to your schedule. Read the message to determine why the class was not added. 25. To get a printable page of your class schedule, click on the My Class Schedule button. To find other classes, click the Add Another Class button. 26. When you return to your Shopping Cart, any classes that weren't successfully added are still in your shopping cart. 27. The classes that were successfully added are listed in the My Class Schedule section, below the shopping cart. 28. For more information on dropping, swapping, and viewing a permit, please refer to those specific documents. End of Procedure. Date Created: 3/17/2008 Page 3