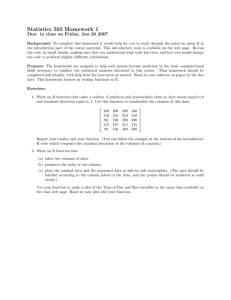Document 12006783
advertisement

U of S Course Tools Using the Grade Center – Columns, Rows, & Categories – For Instructors June 2014 University of Saskatchewan – Columns, Rows, and Categories ICT Training Services 2014 Background: If you are using the U of S Course Tools for the first time, please review the Course Tools Basic document before using this document. If you are using the Grade Center for the first time, please review the Grade Center Basics document first. Note that the screenshots contained within may vary from your course, especially with the options available. Customization of your course allows you as an instructor to add many teaching tools. Additional help is available online using the complete Instructor Guide. STEP Action: Using the Grade Center Background The Grade Center in the new U of S Course Tools is more than just a way to record grades. It is a useful interactive tool, allowing instructors to record data, calculate grades, and monitor student progress. Instructors can generate reports to assess course participation, as well as determine which assigned grades to show to students on their My Grades page, including columns displaying performance results. Instructors can also create grade columns for any activities or requirements they want to grade, such as special projects, participation, or attendance. Columns in the Grade Centre are automatically created for an assignment or test if the instructor has created this item in Course Tools /Blackboard. STEP Action: Creating a Column Background Grade Columns represent gradable items such as tests and papers. Instructors can manually create Columns in the Grade Center. A Grade Column is automatically generated when a gradable item is created outside of the Grade Center. 1. With the Full Grade Center open, click the Create Column button on the Action Bar. 2. Enter a name for the Column. In this example, we will name the column “Participation”. This is a required item. U of S Course Tools Need More Help? Call 306.966.4817 OR help.desk@usask.ca 2 University of Saskatchewan – Columns, Rows, and Categories ICT Training Services 2014 3. Add a Grade Center Display Name. This will appear as the Column Header in the Grade Center. 4. If desired, provide a Description in the text editor to help Instructors and other graders identify the column. 5. Select the grade display types. Display types include Score, Letter, Text, Percentage, and Complete/Incomplete. A Primary as well as a Secondary display type may be chosen. U of S Course Tools Need More Help? Call 306.966.4817 OR help.desk@usask.ca 3 University of Saskatchewan – Columns, Rows, and Categories ICT Training Services 2014 6. If desired, choose the Category of the Grade Column. Categories include Discussion, Self and Peer, Blog, Journal, Assignment, Survey, and Test. 7. Define the number of Points Possible for the column. This is a required item. 8. Select the other settings as appropriate. 9. When you are satisfied with the settings you have made, click Submit to create the Column. 10. The newly created Column now appears in the Grade Center display. U of S Course Tools Need More Help? Call 306.966.4817 OR help.desk@usask.ca 4 University of Saskatchewan – Columns, Rows, and Categories ICT Training Services 2014 STEP Action: Create a Weighted Column Background A Weighted Column refers to a Calculated Column that displays the calculated result of quantities and their respective percentages. A Weighted Grade can be displayed as a column in the Grade Center. Instructors control the visibility of the column in the Grade Center as well as the release of the column to students and other users. 1. With the Full Grade Center open, point to Create Calculated Column In the Action Bar, and select Weighted Column. 2. Enter a name for the Weighted Column. In this example, we will name the column “Assignments”. This is a required item. U of S Course Tools Need More Help? Call 306.966.4817 OR help.desk@usask.ca 5 University of Saskatchewan – Columns, Rows, and Categories ICT Training Services 2014 3. Add a Grade Center Display Name. This will appear as the Column Header in the Grade Center. 4. 5. If desired, provide a Description in the text editor to help Instructors and other graders identify the column. Select the grade display types. Display types include Score, Letter, Text, Percentage, and Complete/Incomplete. You may select a Primary as well as a Secondary display type. 6. Select the Columns and Categories to include. U of S Course Tools Need More Help? Call 306.966.4817 OR help.desk@usask.ca 6 University of Saskatchewan – Columns, Rows, and Categories ICT Training Services 2014 7. Set the percentage of the total for each Column or Category. 8. Select an option for Calculate as Running Total. A running total only includes items that have grades or attempts. Selecting No includes all items in the calculations, using a value of 0 for an item if there is no grade. 9. Select other Options as desired. 10. When you are satisfied with the settings you have made, click Submit to create the Column. U of S Course Tools Need More Help? Call 306.966.4817 OR help.desk@usask.ca 7 University of Saskatchewan – Columns, Rows, and Categories ICT Training Services 2014 11. The newly created Weighted Column now appears in the Grade Center display. STEP Action: Delete a Column 1. To delete a manually created column, click the drop-­‐down list in the column header and select Delete Column. Deleting a Column is a final action and cannot be undone. 2. A green Success message will be displayed above the Grade Center once the column has been deleted. U of S Course Tools Need More Help? Call 306.966.4817 OR help.desk@usask.ca 8 University of Saskatchewan – Columns, Rows, and Categories ICT Training Services 2014 STEP Action: Creating Categories Background Categories can be created to organize the Grade Center and run reports on specific types of grades. Default categories include Assignment, Discussion, Survey, and Test. Create Categories before creating Grade Center Items. 1. On the Action Bar, point to Manage and select Categories. 2. Select Create Category. 3. Enter a Name for the Category. This is a required field. 4. If desired, enter a description for the Category. A description can help distinguish Categories and explain the purpose of the Category. U of S Course Tools Need More Help? Call 306.966.4817 OR help.desk@usask.ca 9 University of Saskatchewan – Columns, Rows, and Categories ICT Training Services 2014 5. Click Submit to create the Category. 6. The newly created Category now appears in the Categories list. A green Success message appears at the top of the page. STEP Action: Changing Column Categories Background Instructors may change columns from one category to another. Columns may also be changed from a category to no category. Any column, except calculated columns, can be changed to a different category. 1. In the Grade Center, on the Action Bar, point to Manage to access the drop-­‐down list. Select Column Organization. 2. On the Column Organization page, select the check box(es) for the column(s) you’d like to change. U of S Course Tools Need More Help? Call 306.966.4817 OR help.desk@usask.ca 10 University of Saskatchewan – Columns, Rows, and Categories ICT Training Services 2014 3. On the action bar, point to Change Category to… to access the drop-­‐down list. 4. Select the category you’d like to move the column to. 5. Click Submit to save the changes. STEP Action: Hiding Rows and Columns Background Instructors can hide columns and rows to focus on specific data. When information is hidden, the data is retained. Action: Hiding a Row 1. Open the contextual menu next to a user’s name by clicking on the down arrow beside it. 2. Select Hide Row. U of S Course Tools Need More Help? Call 306.966.4817 OR help.desk@usask.ca 11 University of Saskatchewan – Columns, Rows, and Categories ICT Training Services 2014 Action: Hiding a Column 1. Open the contextual menu for the column you want to hide by clicking the down arrow symbol next to it. 2. Select Hide Column. Note: This option only hides the column from the Instructor's view of the Grade Center. The Students will still see it in My Grades. 3. OR select Show/Hide to Users. Note: This option will Show or Hide the column in the Student's view of My Grades. The Instructor will still see the column in the Grade Center but an icon will indicate that it is not visible to Students. U of S Course Tools Need More Help? Call 306.966.4817 OR help.desk@usask.ca 12 University of Saskatchewan – Columns, Rows, and Categories ICT Training Services 2014 4. The resulting view in the Grade Center: The column is now hidden to users. This is represented by a black circle with a red line. STEP Action: Restoring Hidden Columns 1. In the Grade Center, on the Action Bar, point to Manage to access the drop-­‐down list. From the drop-­‐down list choose Column Organisation. 2. On the Column Organization page, select the check box for the column to show. 3. Click the Show/Hide button at the top or bottom of the page, then Show Selected Columns. 4. Click Submit at the top or bottom of the page to save the changes. STEP Action: Showing and Hiding Rows Background This feature is used to display a hidden row, or to show or hide multiple users simultaneously. 1. On the action bar, point to Manage. U of S Course Tools Need More Help? Call 306.966.4817 OR help.desk@usask.ca 13 University of Saskatchewan – Columns, Rows, and Categories ICT Training Services 2014 2. Select Row Visibility. 3. On the Row Visibility page, select the check boxes for the rows to be shown or hidden. 4. On the action bar, click Hide Rows or Show Rows. 5. Click Submit to save the changes. U of S Course Tools Need More Help? Call 306.966.4817 OR help.desk@usask.ca 14