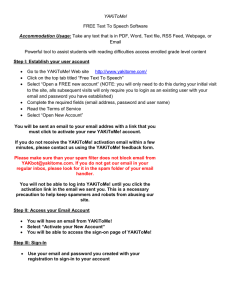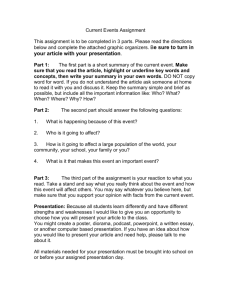Document 12006778
advertisement

U of S Course Tools Using the Podcast Tool – For Instructors June 2014 University of Saskatchewan – Locating the Podcast Tool ICT Training Services 2014 Background: If you are using the U of S Course Tools for the first time, please review the Course Tools Basic document before using this document. Note that the screenshots contained within may vary from your course, due to the wide range of tool options available in the U of S Course Tools. Additional help is available online using the complete Instructor Guide. Action: Accessing the Podcast Tool Background The podcasting tool enables instructors to create an audio recording of a lecture and upload it to the U of S podcasting system, allowing students in that class to access the audio of that class anytime through Course Tools. 1. Select Course Materials > Tools > Podcasting 2. Complete the Creating Podcast options, and Submit the page. U of S Course Tools Need More Help? Call 306.966.4817 OR help.desk@usask.ca 2 University of Saskatchewan – Locating the Podcast Tool ICT Training Services 2014 On the resulting page, simply click “Submit” again. 3. You will be redirected back to your “Course Materials” content area, where you will see a small sphere that looks like puzzle pieces. This is the link to the podcast tool. You will now need to record a podcast before being able to link the podcast to this tool. Action: Recording a Podcast Background The podcasting tool allows instructors to create an audio recording of a lecture and upload it to the U of S podcasting system, allowing students in that class to access the audio of that class anytime through Course Tools. U of S Course Tools Need More Help? Call 306.966.4817 OR help.desk@usask.ca 3 University of Saskatchewan – Locating the Podcast Tool ICT Training Services 2014 STEP Action: Using the University of Saskatchewan Podcast Recording Tool (on the computer consoles in major lecture halls) 1. Navigate to the desktop of the console machine. Select “Podcast Recorder.exe” 2. Result: This application window will pop up. Select “OK” 3. Enter your NSID and password into the prompt that appears, and then select OK U of S Course Tools Need More Help? Call 306.966.4817 OR help.desk@usask.ca 4 University of Saskatchewan – Locating the Podcast Tool ICT Training Services 2014 4. Result: The Podcast Recorder window will appear. When you are ready to start recording, click the Start button. 5. Once you start recording the Start button will be disabled and the window will indicate that you are recording. To pause your recording, select the Pause button If you pause your recording, the window will indicate this, the Pause button will change to Resume. Click this to resume recording. U of S Course Tools Need More Help? Call 306.966.4817 OR help.desk@usask.ca 5 University of Saskatchewan – Locating the Podcast Tool ICT Training Services 2014 6. If you have completed recording your podcast, click Pause and once paused click Finish 7. Result: A dialog window will appear and ask if you would like to upload the podcast. If you would like to upload the podcast to the system, click Yes. If you would like to save a copy locally only, then select No. NOTE: If you choose not to upload the podcast at this time, you can still upload it manually using the Course Tool. Please be sure to save a local copy (step 8) if you wish to do this. 8. A dialog will appear asking if you would like to save a copy of the podcast. Select Yes to save. Selecting No will close the podcasting application without saving. Note: This option will come up, regardless of if you uploaded the podcast in step 7. U of S Course Tools Need More Help? Call 306.966.4817 OR help.desk@usask.ca 6 University of Saskatchewan – Locating the Podcast Tool ICT Training Services 2014 9. To manage your podcasts, go to http://podcast.usask.ca and review Manage Your Podcasts. Action: Uploading a Podcast Background If you record a podcast using third-­‐party audio software, it is possible to upload your audio file to the Podcast media library for use with the Podcast tool. Ensure that you have opened the Podcast tool within your course before you use this guide. 1. Select Open my Podcast Media Library from the Podcast tool. 2. Select Upload a Media File in the Podcast Media Library 3. Choose the file that you would like from your hard drive, give it a title, select the podcast type, and give a description if you would like. NOTE: The Podcast tool will ONLY upload MP3 files. 4. Once done, select Upload File 5. Your podcast will now be included in the Media Library. U of S Course Tools Need More Help? Call 306.966.4817 OR help.desk@usask.ca 7 University of Saskatchewan – Locating the Podcast Tool ICT Training Services 2014 Action: Streaming a Podcast Background Once a podcast is on the Podcast Tool, you listen to the podcast right through the Podcast tool. There are three methods of doing this. Method 1 Background This method will work for all podcasts that you own in the system, not just the podcasts for your class. 1. Select Open my Podcast Media Library from the Podcast tool. 2. Beside the podcast in the Media Library that you would like to stream, click the Stream button. Method 2 Background This method will work for all podcasts that you own in the system, not just the podcasts for your class. 1. Under Quick Attach in the Podcast tool window, select Stream beside the podcast you wish to hear. Method 3 Background This method will work only for podcasts that are attached to the class which you entered using the podcast tool. 1. Under Podcasts for [Course Name] in the main Podcast tool window, select Stream beside the podcast you wish to hear. Action: Attaching a Podcast to a Course U of S Course Tools Need More Help? Call 306.966.4817 OR help.desk@usask.ca 8 University of Saskatchewan – Locating the Podcast Tool ICT Training Services 2014 Background Attaching a podcast to a course makes the podcast available to users in that course. This will make the podcast feed into the PAWS podcast channel and make it available to students in the podcast tool on their course. Method 1 Background This method allows you to attach a podcast to more than one course. NOTE: This method will allow you to attach a podcast to a class that does not have the podcast tool enabled, making the podcast inaccessible through Course Tools. If you are going to use this method, ensure that you have the Podcast tool enabled on all courses that you attach podcasts to. 1. Select Open my Podcast Media Library from the Podcast tool. 2. Beside the podcast in the Media Library that you would like to attach to classes, select Manage Attachments. 3. Select the checkbox beside the courses that you would like to attach the podcast to, and then click Submit. Method 2 Background This method will only attach a podcast to the course that you entered the Podcast tool from. 1. Under Quick Attach in the Podcast tool window, select Attach beside the podcast you wish to attach to your U of S Course Tools Need More Help? Call 306.966.4817 OR help.desk@usask.ca 9 University of Saskatchewan – Locating the Podcast Tool ICT Training Services 2014 class. Action: Downloading a Podcast Background It is possible to download a podcast from your media library for offline listening. This will download the podcast automatically onto your disk so that you can listen to it using any most common media players. Method 1 Background This method allows you to download any podcast that you have access to. 1. Select Open my Podcast Media Library from the Podcast tool. 2. Beside the podcast in the Media Library that you would like to attach to classes, select Download. Method 2 Background This method allows you to download any podcast that you have access to. 1. Under Quick Attach in the Podcast tool window, select Download beside the podcast you wish to download. Method 3 Background This method only allows you to download podcasts attached to class that you entered the Podcast tool from. 1. Under Podcasts for [Course Name] in the Podcast tool window, select Download beside the podcast you wish to download. U of S Course Tools Need More Help? Call 306.966.4817 OR help.desk@usask.ca 10 University of Saskatchewan – Locating the Podcast Tool ICT Training Services 2014 Action: Editing Podcast Details Background Once you have a podcast on the system, it is possible to update the details for the podcast such as name, description, and type. Method 1 Background This method will work for all podcasts that you own in the system, not just the podcasts for your class. 1. Select Open my Podcast Media Library from the Podcast tool. 2. Beside the podcast in the Media Library that you would like to stream, click the Edit Details button. 3. Enter the details that you would like changed, and the click Save Changes. Method 2 Background This method will work for all podcasts that you own in the system, not just the podcasts for your class. 1. Under Podcasts Currently Attached to This Class in the Podcast tool window, select Edit Details beside the podcast you wish to change. U of S Course Tools Need More Help? Call 306.966.4817 OR help.desk@usask.ca 11 University of Saskatchewan – Locating the Podcast Tool ICT Training Services 2014 3. Enter the details that you would like changed, and the click Save Changes. Action: Deleting a Podcast Background It is possible to remove a podcast from the system if you would like it to not be included in your podcast list anymore. 1. Select Open my Podcast Media Library from the Podcast tool. 2. Beside the podcast in the Media Library that you would like to delete, click the Delete Media button. 3. Select Confirm Delete from the dialog that appears. Action: Disabling a Podcast for a Class Background If you would like the podcast to no longer be enabled for a class, you can disable it. U of S Course Tools Need More Help? Call 306.966.4817 OR help.desk@usask.ca 12 University of Saskatchewan – Locating the Podcast Tool ICT Training Services 2014 1. Beside the podcast under Podcasts Already Attached to this Class that you would like to delete, click the Disable button. Action: Accessing the Podcast Channel in PAWS Background It is possible for both students and instructors to access and download the podcasts attached to their classes through a PAWS channel. Please ensure that you are logged in to PAWS to do this. 1. In PAWS, click on +Browse Channels. 2. Search for Podcast and click on that Channel. It will appear within the Academics link. U of S Course Tools Need More Help? Call 306.966.4817 OR help.desk@usask.ca 13 University of Saskatchewan – Locating the Podcast Tool ICT Training Services 2014 3. Add to My Channels. 4. The podcasts are now available through the My Class Podcasts channel. For more information, please see http://podcast.usask.ca U of S Course Tools Need More Help? Call 306.966.4817 OR help.desk@usask.ca 14