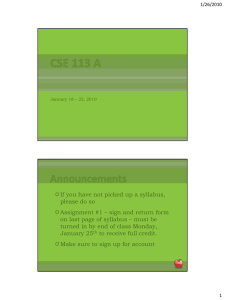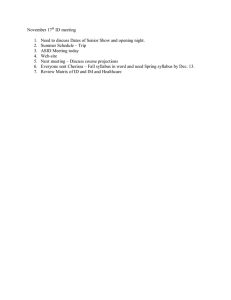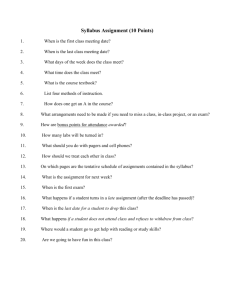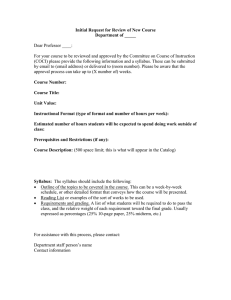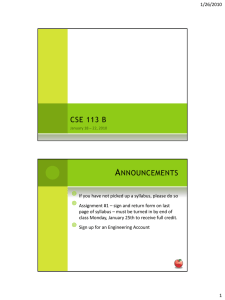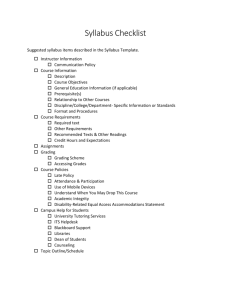Document 12006776
advertisement

U of S Course Tools Working with the Syllabus Tool – For Instructors June 2014 University of Saskatchewan – Working With the Syllabus Tool ICT Training Services 2014 Background: If you are using the U of S Course Tools for the first time, please review the Course Tools Basic document before using this document. Note that the screenshots contained within may vary from your course, especially with the options available. Customization of your course allows you as an instructor to add many teaching tools, and we have enabled a few basic tools for your use. Additional help is available online using the complete Instructor Guide. Step: Action: Using an Existing Syllabus with the Syllabus Tool Background The Academic Courses Policy September 2011, states “Instructors must make the course syllabus available to Department Heads prior to the start of the course, and to students at the beginning of the course.” U of S Course Tools contains a syllabus tool that allows you to either import an existing syllabus (attach an existing file and recommended method) or generate a new syllabus (not recommend as this is not an exportable file). 1. To import an Existing Syllabus document, select Syllabus from the top left menu. 2. Result: The Syllabus folder with instructions on how to use the tool. You may upload an existing Syllabus into this area of your course. THIS IS THE EASIEST WAY TO USE YOUR EXISTING SYLLABUS. Hover the mouse over Build Content and select Syllabus U of S Course Tools Need More Help? Call 306.966.4817 OR help.desk@usask.ca 2 University of Saskatchewan – Working With the Syllabus Tool ICT Training Services 2014 3. Enter the Syllabus Name 4. Select the Use Existing File radio button under the Syllabus option . 5. Select Browse My Computer for copyright cleared file. 6. Find the appropriate syllabus file and click Choose or Open. 7. Click Submit 8. In the Edit Item window, enter any text that you would like to include with the syllabus. U of S Course Tools Need More Help? Call 306.966.4817 OR help.desk@usask.ca 3 University of Saskatchewan – Working With the Syllabus Tool ICT Training Services 2014 Click Submit. Step: Action: Generating a New Syllabus using the Syllabus Tool (NOT recommended as this file is not printable) 1. From your course homepage, select Syllabus from the top left menu. 2. The Resulting view is the Syllabus page with instructions on using the tool. Highlight over Build Content and select Syllabus U of S Course Tools Need More Help? Call 306.966.4817 OR help.desk@usask.ca 4 University of Saskatchewan – Working With the Syllabus Tool ICT Training Services 2014 3. Enter the Syllabus Name and click Submit (leave the radio button as Create New Syllabus) 4. Result: The Syllabus Builder page. This page will have three text boxes (description, Learning Objectives, Required Materials) in which to enter information, similar to the screenshot you see here. U of S Course Tools Need More Help? Call 306.966.4817 OR help.desk@usask.ca 5 University of Saskatchewan – Working With the Syllabus Tool ICT Training Services 2014 According to the Academic Courses Policy September 2011, the content of the course syllabus shall include: • learning objectives of the course; • the type and schedule of term assignments, with approximate due dates; • notice if any mid-­‐term examinations or other required course activities are scheduled outside of usual class times; • the type and schedule of mid-­‐term or like examinations; • relative marking weight of all assignments and examinations; • procedures for dealing with missed or late assignments or examinations; • whether any or all of the work assigned in a course including any assignment, examination, or final examination, is mandatory for passing the course; • attendance expectations if applicable, the means by which attendance will be monitored, the consequences of not meeting attendance expectations, and their contribution to the assessment process; • participation expectations if applicable, the means by which participation will be monitored and evaluated, the consequences of not meeting participation expectations, and their contribution to the assessment process; • contact information and consultation availability; • location of rules and guidelines for both academic misconduct and appeal procedures; • course website URL, if used 5. Complete the other options available. The Build Lessons allows you to provide more detail of each lesson within your course. You may edit this information at any time. Be sure to make the syllabus available to students. U of S Course Tools Need More Help? Call 306.966.4817 OR help.desk@usask.ca 6 University of Saskatchewan – Working With the Syllabus Tool ICT Training Services 2014 6. Once completed click Submit U of S Course Tools Need More Help? Call 306.966.4817 OR help.desk@usask.ca 7 University of Saskatchewan – Working With the Syllabus Tool ICT Training Services 2014 7. Student View of Syllabus: 8. Edits to Syllabus may be completed (but should be done so prior to the start of the course). Hover the mouse over the Syllabus Title (Art 220 in this example). From the drop down menu, select Edit. 9. Select the Edit Syllabus button at the top right of the Syllabus to make edits to existing content. Select the Add Lesson or Delete Lesson button at the top left of the Syllabus to add lessons. U of S Course Tools Need More Help? Call 306.966.4817 OR help.desk@usask.ca 8 University of Saskatchewan – Working With the Syllabus Tool ICT Training Services 2014 NOTE: Add Lesson allows you to add detail for lessons within your course and does NOT create actual lessons that students would view as content within the course. The double arrows beside the Edit Syllabus text allow you to reorder the lessons in the syllabus. U of S Course Tools Need More Help? Call 306.966.4817 OR help.desk@usask.ca 9