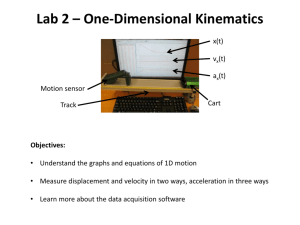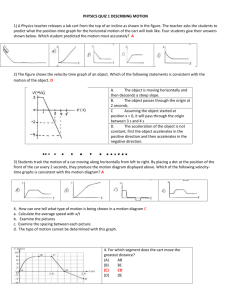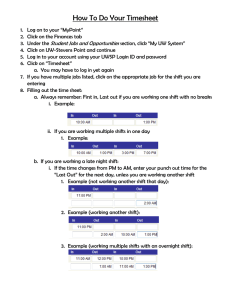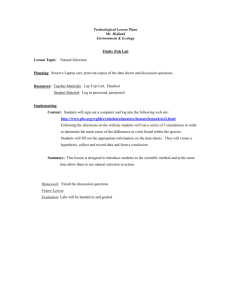Process 2.1 - Step 1 – Create a request line
advertisement

Process 2.1 - Step 1 – Create a request line for the first expected timesheet Use Item Type “Goods billed by quantity” and ensure that the Item Description will allow you to identify the timesheet when you come to record the actual time (as a receipt). You should ensure that the supplier will bill you with an invoice line for each timesheet. This will greatly ease the task when invoices are matched to order Quantity should reflect the units you expect to be billed in – e.g. days or hours Unit of measure – at present use Each The Unit Price should reflect the units you expect to be billed in – e.g. £ per day Click “Add to Cart” when complete Process 2.1 - Step 2 – Create more lines to cover the length of contract Simply change the Item Description and click “Add to cart” to create new lines – click “View Cart and Checkout” when finished. The Shopping Cart panel indicates your progress Process 2.1 - Step 3 – Review Cart When happy with the lines in the cart click “Checkout” Before you checkout you can add/delete lines from the cart Process 2.1 - Step 4 – Complete requisition by adding account/project coding If a single project code is to be used enter it here. For GL accounts or multiple project accounts click “Click here to enter GL account(s) and /or edit lines” Change the Requisition Description to the name (and possibly id) of the person, not absolutely necessary but will help identification when you come to enter timesheet information Process 2.1 - Step 5 – Add account details (1) Click “Accounts” (or “Project” for multiple project codes) Altering the “Need-By Date” slightly as below will allow you to present the timesheet lines in the correct order when confirming them Process 2.1 - Step 6 – Add account details (2) Ignore the error messages and click “Enter Charge Account” Process 2.1 - Step 7 – Add account details (3) Having entered the account code for one line you can copy it to all other lines by simply ticking the check box highlighted below Steps that follow are the usual ‘review approvers’ and ‘submit for approval’ Process 2.2 - Step 8 – Create Purchase Order Use the usual UCL Autocreate process to create a Purchase Order Process 2.4 – Example PO This print of the PO shows how the lines entered as requisition lines carry through to the PO