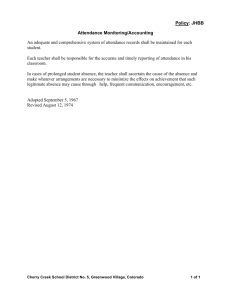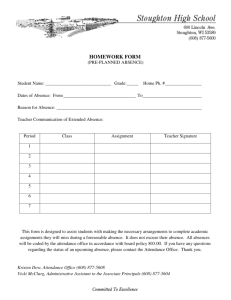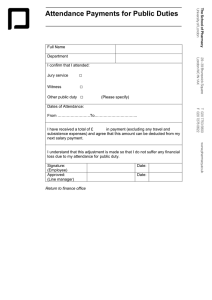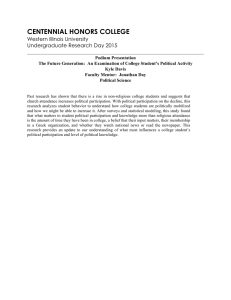Adding Attendance Sessions
advertisement

Adding Attendance Sessions 1. Click the “Attendances” link from the Activities block (see figure below) Click the “Attendance” link from the top section of the course (see figure below) Or 2. Click the Add tab at the top of the attendance page (see figure below). Attendance can be added as a single session or in multiples. This document will cover adding multiple sessions. a. Click the check box to Create Multiple Sessions b. Click the check box to allow students to record their own attendance (students will be able to change their own attendance status) c. Select the session date for the first session you wish to add (the start of the term) d. Select the duration of the session (length of the class meeting) e. Select the session end date (last day of the term) f. Select the check boxes for session days (days the class meets) g. Select the frequency that your class meets (leave at 1) 3. Click the SRH 3/10/2016 button to save changes. PVAMU Office of Distance Learning Page 1 of 2 Updating Attendance Status 4. From the Sessions tab, find the session date for which you would like to update the attendance record. If the desired day does not appear, do the following: a. Select the day or date range type. “Months” will list all of the class meetings for a given month. “Weeks” weeks will list all the class meetings for a given week. “Day” will list the class meeting(s) on a given day. b. Select the desired month, week or day (see figure below). 5. Click the green radio button located in the “Actions” column (see figure below) 6. You should now be on the Update page. Find the student whose record needs to be updated and click the radio button for the new attendance status either P for Present, L for Late, E for Excused, or A for Absent (see figure below) 7. After updating the Attendance status, be sure to click the OK button at the bottom of the page. SRH 3/10/2016 PVAMU Office of Distance Learning Page 2 of 2