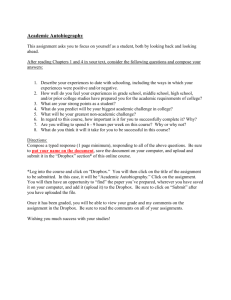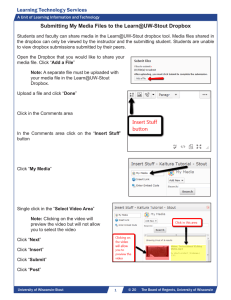Adding Geotagged Photos to ArcGIS Online
advertisement

Adding Geotagged Photos to ArcGIS Online Source: http://mostlymapping.blogspot.com/ Recently someone asked if they could add geotagged photos to their ArcGIS Online maps using the ArcGIS.com map viewer or ArcGIS Explorer Online. Currently these are not directly supported, but here's a way I found to add them using an intermediate step or two. Geotagged photos have all you need to add them stored in the EXIF formatted data in the image. And ArcGIS Online webmaps support adding features to your map via a CSV file. It's easy to open a photo in a pop‐up window from some Web location. With all that in mind, the only challenge was to find an easy way to extract the XY coordinates and get everything into a CSV file. My plan was to copy the geotagged photos to some Web location, and create a CSV file with both the XY coordinates and the URL of each photo. If I could manage that, I could simply drag‐ and‐drop (or import) the file onto my map to add points, and configure the pop‐up for each point to display the photo. After some Web searching I found a solution from BRSoftware called EXIFextracter. It's currently in beta with a final release coming soon, and a pro version also coming up on the horizon. After downloading and installing it I found it to be just the ticket for my needs. I could point to a folder of geotagged photos, choose what information I wanted to extract from each photo, and export the information directly to a CSV file including the filename. Great! Here's the EXIFextracter dialog for choosing the folder, output CSV, and data: I tried this on several folders containing geotagged images, and the export worked perfectly. The only complaint I had is that I would have liked to see the field names in the first row for the data I extracted, but they were easy enough to add. Another minor issue was that some of the data I chose came across as empty or otherwise unrecognizable, though to be fair the photos were a combination of in‐camera geotagged files of various vintages and some photos that were geotagged using other utilities. A couple of other things that I did ‐ I copied the photos to a URL location, and also edited the CSV file to add the URL location for each file. Here's my edited CSV with the first row containing field names and the updated file locations, lat/long, and date stamp following: From there, I just dragged and dropped the CSV file onto my map, and configured the pop‐up to display the photo from its URL location. Here's the photos in my map (shown using Explorer Online): Using Dropbox files to in ArcGIS Online web maps If you’re a Dropbox user there’s a number of ways that you can use Dropbox files with your ArcGIS Online web maps. Here’s a few tips and details on how. Using Dropbox share links Dropbox share links provide access to photos and files in your account. When you click a file in Dropbox you will see the Share link at the top: When a share link is opened the files are viewed in a Dropbox display window, so can’t be used directly for adding locations via spreadsheets or for adding photos to pop-ups, but can be used to reference these files for download or opening them for viewing within Dropbox. For example, below we’ve added a map note with text that includes a link to a photo stored in Dropbox: With the above settings, the photo can be viewed in the Dropbox window when the link is opened, as shown below: Click to view larger image This approach also enables users of your map to use the Dropbox tools for sharing or downloading your files. Using Dropbox public links In the past, new Dropbox accounts automatically included a Public folder which provided the ability to get a direct public permalink to your files. This enables you to directly add photos or spreadsheets stored in Dropbox to your ArcGIS Online web maps. While the Public folder is no longer automatically created with a new account, you can add it by following instructions found in the What is the Public folder for? help topic at the Dropbox Help Center. Files in the Public folder display a Copy public link choice when selected, as shown below: This link points directly to the file stored in the Dropbox cloud, and can be used for adding locations from spreadsheets to your maps, or photos to your pop-ups. For example, Copy public link returns the following for the esri_geography.jpg example shown above: Here’s the public link to the Dropbox photo used in our pop-up: You can use Dropbox public links to add locations from CSV files directly to your map. In your map choose Add, then Add Layer from Web: Then choose A CSV File from the dropdown list, paste the Dropbox public link, then click add layer: Here’s the CSV file added to our map via the Dropbox public link:
![[#DTC-130] Investigate db table structure for representing csv file](http://s3.studylib.net/store/data/005888493_1-028a0f5ab0a9cdc97bc7565960eacb0e-300x300.png)