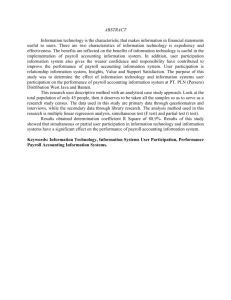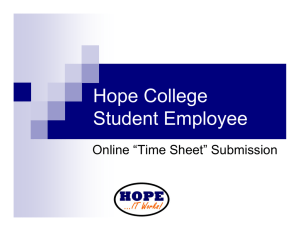SiP v11 (Service in Partnership) –
advertisement

UCL HUMAN RESOURCES DIVISION Process Team SiP v11 (Service in Partnership) User Guide – Employment Contracts Administration (ECA) and Payroll Users System for Electronic Submission of: Appointment Forms Change to Appointment Forms One-Off Payments Leavers Notification Leave of Absence Forms Honorary Appointments Contents Logon.................................................................................................................................................................................... 4 Homepage ............................................................................................................................................................................ 5 Accessibility Mode ........................................................................................................................................................... 5 Forms ............................................................................................................................................................................... 5 Notification ...................................................................................................................................................................... 5 Progress............................................................................................................................................................................ 5 Reports ............................................................................................................................................................................. 6 Searching Records (including Archive forms and ‘Save (inc)’ status) .............................................................................. 8 Processing Requests........................................................................................................................................................... 10 Accessing a Form............................................................................................................................................................ 10 Financial Approval .......................................................................................................................................................... 14 Comments Tab ............................................................................................................................................................... 14 Supporting Documentation & EDRM Upload ................................................................................................................ 15 Requestor and Approvals ............................................................................................................................................... 16 One-Off Payments.......................................................................................................................................................... 19 Leavers ........................................................................................................................................................................... 21 Records Updated by HR / Finance ................................................................................................................................. 22 Automated Emails .......................................................................................................................................................... 23 Printing Employee Record.............................................................................................................................................. 23 Archive ........................................................................................................................................................................... 24 Deleting Records ............................................................................................................................................................ 24 Closing Forms ................................................................................................................................................................. 24 ECA Administrator.............................................................................................................................................................. 25 Assign/Modify Departments (Progress screen) ............................................................................................................. 25 Re-assign forms (KPI screen) .......................................................................................................................................... 25 Data Uploads ...................................................................................................................................................................... 26 New Starters (ECA) ......................................................................................................................................................... 26 Leave of Absence (ECA).................................................................................................................................................. 27 Leavers (ECA) ................................................................................................................................................................. 27 Leavers (Payroll) ............................................................................................................................................................. 28 One-off Payments - Form 7 (Payroll) ............................................................................................................................. 28 Helpdesk............................................................................................................................................................................. 29 Log out ............................................................................................................................................................................... 29 2 3 SiP – Logon and Navigation Logon Go to the SiP area located at https://www.ucl.ac.uk/services/system?name=0000028S and on launching SiP enter your username and password combination at the sign-on screen, see Figure 1. Figure 1: Log on page The user will be taken to the homepage as shown in Figure 2. Figure 2: SiP v11 home page 4 Homepage There are several sections available at the Homepage. The focus of this document concerns the Progress Screens area. The other sections are summarised below. Accessibility Mode To change the accessibility including Screen reader, High Contrast or Large fonts press ‘Select Accessibility Mode’. Forms The Departmental User access a particular form type from this area in order to create and save/submit a form for processing. Other users including the Employment Contract Administration (ECA) User can use this area to search for a particular form. This is dealt with in more detail later in this document. Notification Notes and news particular to the system will appear in this area as appropriate. Progress The Progress Summary screen and accompanying KPI screen display the number of records currently in progress for the user’s department and are sorted by record type and by progress status. To navigate to these screens click on the Progress link at the home page, see Figure 3. Figure 3: Accessing the Progress screen from the home page Further details are given below within the ‘Processing Requests’ section. 5 Reports Two reports are available, accessible via links at the home page, see Figure 4. General Summary Report Late Forms Report Figure 4: Reports accessible at the home page General Summary Report This will provide a summary of the forms that have been submitted for an individual based on the form and date parameters that have been entered. Report parameters are shown in Figure 5. Figure 5: General Summary Report parameters Department: this will default to the department / division or unit to which the departmental user has been assigned in the UCL hierarchy when the user account was setup (or to select if the user has access to multiple departments across a faculty). The user will be restricted departments based on their account profile. Departmental Sub-unit: will display any sub-units of the main department that have been formally set up on the HR system. Employee Number, Title, Names and Post ID: use any of these parameters to identify employees or to report on a particular post. This list is extracted directly from the HR database. If an employee does not appear in the list it may be because they are assigned incorrectly in the HR system. It is recommended that department review this data on the HR system. Start Date Range: Enter the start date for the range of forms to be returned. End Date Range: Enter the end date for the range of forms to be returned. 6 Form: Select the form type to be included in the report. Where all forms types are to be returned leave this field blank. Run Report: Click on run report to produce the report that will show a breakdown of the forms submitted for an individual based on the parameters entered. Late Forms Report This will provide a summary of forms submitted by the department after the start date / effective date. Report parameters are shown in Figure 6. Figure 6: Late Forms Report Parameters Department: this will default to the department / division or unit to which the departmental user has been assigned in the UCL hierarchy when the user account was setup (or to select if the user has access to multiple departments across a faculty). The user will be restricted departments based on their account profile. Departmental Sub-unit: will display any sub-units of the main department that have been formally set up on the HR system. Start Date Range: Enter the start date for the range of forms to be returned. End Date Range: Enter the end date for the range of forms to be returned. Form: Select the form type to be included in the report. Where all forms types are to be returned leave this field blank. Run Report: Click on run report to produce the report that will show a breakdown of the forms submitted for an individual based on the parameters entered. 7 Searching Records (including Archive forms and ‘Save (inc)’ status) There are several ways for the user to search for records within the SiP system. Forms in the Archive can be returned or identified with an appropriate statues, e.g. Closed. Search from the Home page Enter in the Search field (Figure 7) either: Request ID (assigned to a saved or submitted form) Employee Number Last Name Press ‘Search current forms / Search Archive’ to return list of forms. Figure 7: Home page search facility Search Existing Forms Select the Form type and filter the search using the fields shown in Figure 8. Figure 8: Searching within a particular form type An example of a search is shown in Figure 9, in which all Professional Services, Academic and Research forms are returned at the status of ‘Fin Approved’. 8 Figure 9: Search results from within a form type To access a form either double click on the listed form or single click to highlight the form and press ‘Details’. To access the search are from within a Form, either select ‘Home’ to return to the Homepage to search for all form types, or select ‘Search’ to search for a form within the current area, see Figure 10. Figure 10: Search area accessed via the top of a record 9 Processing Requests Accessing a Form A form can be located in one of two places, either the ‘Progress’ screen or ‘Key Performance Indicator (KPI’s)’ screen. Progress of Requests listing 1. New contract requests (‘New All Staff’, ‘New Teaching’, ‘New PGTA’, ‘New As and When’, ‘New Clinicals’ and ‘New Professorial’) where the form is: in one of the following statuses: ‘Fin Approved’, ‘HR Processing’, ‘Contract prepared’ and ‘Contract sent’ and has not exceed 2 working days post financial approval. At any other status. 2. All Other forms Key Performance Indicator (KPI’s) Screen listing New contract requests (‘New All Staff’, ‘New Teaching’, ‘New PGTA’, ‘New As and When’, ‘New Clinicals’ and ‘New Professorial’) where the form has exceeded 2 working days post financial approval and are in any of the following statuses ‘Fin Approved’, ‘HR Processing’, ‘Contract prepared’ and ‘Contract sent’ Once the form has been moved to the status of ‘Future Action’ it is removed from the KPI screen and made visible within the Progress screen. Day 1 starts the day after which Financial Approval was given. Example of the layout of the ‘Progress’ and ‘KPI’ screens is shown in Figure 11. 10 Figure 11: Progress and KPI screens Refresh allows all users to update the ‘status’ on the Progress of Requests screens without needing to exit the screen and re-enter. To list the forms of the ‘Progress’ table, either click on the individual number against a column to return form(s) at that status for that form type, or click on the button at the end of the row to return forms at all statuses. Figure 12 shows 2 forms listed against ‘New All Staff’ records ‘Finance Approved’. Clicking on a form type highlights that form and in turn lists the financial approval details. The list returns the following details: Full Name Employee Number Department Start Date Form (Date) Submitted Current Status Date (of the Current Status) 11 Figure 12: Progress Screen listing To access a form either double click on the name within the Progress or KPI list or highlight the name and select ‘Details’ (Progress list) Figure 13: Opening a record 12 For all form types, when selecting an employee record the record opens with all sections collapsed, Figure 13. Most sections are completed by the Departmental User; the last sections (HR and Payroll Approval) are completed by ECA and Payroll Users respectively. An example of a completed section is shown in Figure 14. Some forms may have a section (e.g. Payroll Action) for completion by ECA Users as appropriate. The information on these tabs is provided by the departmental users and, where possible, is validated upon submission by the department to ensure that UCL policy is being adhered to. This information is to be checked and verified in line with UCL policies and procedures. Figure 14: Expanded ‘Employee Details’ section All the sections of a form can be expanded at the top of a record, or individual sections can be expanded by pressing the icon beside each section. To collapse an individual section press the 13 icon beside a section, or select ‘Collapse All Sections’ to close all sections using the button at the top of the record. Financial Approval The Finance Charges section is used by Finance, in conjunction with information on the other sections, to financially approve the form. (Figure 15) Figure 15: Finance Charges Section Comments Tab The Comments tab is used as a communication tool between departmental users, finance and HR users (Figure 16). If you include any comments, these should be ended with the Authors full name and date (e.g. “A copy of the email confirming funding has been sent to Joe Blogs in School Finance Team – Joe Smith 17/10/15” ). Other comments should not be deleted and written in date order. The comments are also displayed automatically in the Status History Screen. Figure 16: Comments Section 14 Supporting Documentation & EDRM Upload All supporting documentation must accompany the SiP form submission. The Department User can attach supporting documentation (one document per field) to certain form types, including: New starters: a , a job description, person specification, UCL application form or cv, an individual’s right to work, references and an option for additional supporting documentation. Changes to appointment - contract: supporting documentation. One-Off Payments (Form 6 and Form 7): right to work documentation. Leavers: copies of a consultation meeting in line with the UCL Termination Policy, resignation letters and additional documents (e. An example of documents attached to a new contract request is shown in Figure 17. Figure 17: Documents Section (sample screenshot – to be finalised) An attached document can be vieewed in one of two ways, i.e. Download – to download a copy of the document to your PC. Clicking on the weblink - to view the document within your browser. Automatic upload of the attached documentation to a SiP form will occur when the form is at the status of ‘HR Processing’ provided an Employee Number has been entered on the SiP Form. 1. The attachment will be uploaded to a SiP holding area within EDRM to a folder identified with the Request ID of the SiP form. 2. Once the EDRM record is present for the individual concerned the form will be transferred from the SiP cabinet to the individual’s EDRM record. Note: Please ensure that no duplicate records of the attachments are to be found on the EDRM record. If in attached document needs to be deleted from or transferred from the SIP holding area to raise a call with HR Helpdesk (hr_helpdesk@ucl.ac.uk) 15 Requestor and Approvals The Requestor and Approvals sections are only visible on the HR and Payroll User profiles, however, this area is used to generate update emails to departmental users as the form is progressed, whilst building the progress history. At each stage of processing a form the relevant status will be updated on the ‘Progress’ or ‘KPI’ tables. An explanation is provided below of each field within the HR Approval section of a new contract request form and refers to a clock which is used to monitor contract turnaround from when an appointment is financially approved until when the contract of employment is sent out. It is vital that the status of the forms are update when the actions occur. All fields are date stamped automatically by the system and do not need to be manually entered. The date is entered when the relevant stage button is selected, see Figure 18. Each button must be pushed in at the point in time when the action / status is being applied. As SiP is a very transparent system, failure to keep the status’ up to date will provide a incorrect status history for departments in relation to the progress of their forms plus will affect the contract turnaround statistics as the data here directly produces these reports and stops the clock counting on the 5 day turnaround service standard for new contract requests where a record is placed under query. Please ensure that an employee number is present (selected by a Departmental User for an existing member of staff) or inputted by the ECA User for all forms containing attachments. 16 1 2 3 4 5 6 Figure 18: HR Approval Section Note: that for some forms there are differences to the above, e.g. Leavers form where: HR Users have the ability of sending an email to the employee once the leavers form has been received, to inform them of the leaving date and the need to update their contact details in MyView. 17 Ref 1 HR Approval Section Explanation HR Processing: Once all the paperwork has been received from departments and queries answered in relation to the appointment you can select this button and prepare the contract Contract details: ‘Upload Request to ResourceLink’ available on certain forms. 2 This area will show the date the contract was ‘Prepared’. Once the contract has been typed the ‘prepared’ button must be pushed. This has to have been updated to enable the contracts to be verified. The ‘Verified’ button is selected once the contract has been verified and will be date stamped. The ‘code’ will show where a query has been raised at the verification stage and a reason for the query will be entered from the drop down list. Contract Sent: This is to be entered to show that the contract has been sent. Once entered the clock will stop in relation to turnaround times. Future Action: This is to be entered when a form is to be passed to payroll in a future payroll month. 3 Pass to Payroll?: Select at the appropriate time to pass the record to payroll. HR Completed: Select when the record is to close. A record that needs to be passed to payroll must be passed before selecting this button. 4 5 Under Query: Where you put the form under query the ‘start date’ button needs is selected together with a reason from the drop down list. Once the query has been resolved, you select the ‘end date’ button to restart to start the clock. Reject: Where a form is received which HR cannot process the form you would select this button. This will update the status to the department (See figure 5.3) and returns the form. The ‘Code’ should be entered to show why you have rejected the form. Reset Request: If a form is given the incorrect status, HR can reset it. i.e. ‘HR Processing’ can be reset to ‘Fin Approved’. The HR user can only take back one status at a time. Consultancy: This is divided into three sections. When a query is referred to Consultancy, you select the ‘Refer’ button and referral reason from the drop down list. This will effectively ‘stop the clock’. 6 Once a query has been resolved Consultancy will select the ‘Return’ button to restart the clock. When a request is to be completed by Consultancy you would select the ‘Transfer’ button. This will transfer the record from HR Operations to HR Consultancy for completion. Table 1: HR Approval Section Details 18 One-Off Payments When selecting an employee record from the One Off Payments Progress screen, the Department User will have selected one of two payment types: One off payment – Existing UCL Staff (Form 6) One off payment – Non UCL Staff (Form 7) ECA are responsible for processing the Form 6s and the Form 7s will be actioned by Payroll and Pension Services. The payslip description and pay element (on the payment details tab) of a Form 6 will automatically populate with a prefix dependant on the post status that has been selected by the department (Table 2 and Figure 19). The correct payslip description and pay element must be present for the automatic upload of the payment to the payroll system to be able to occur. Post Status Payslip Description Pay Element Permanent F6M: 2189 Temporary / Casual (Excl PGTA) F6 9020 Employed in other UCL department F6 2189 PGTA F6 9200 Table 2: Progress screen 19 Figure 19: Post Status and Pay Elements 20 Leavers ECA Users to complete the Payroll Action section as appropriate to the leaving, see Figure 20. Note: In completing a redundancy action click on ‘Click for Cost Code’ to pull through the Expenditure value to apply to the record. Figure 20: Payroll Action Section Payroll Users to complete the Payroll Checklist, an example of this section is shown in Figure 21 below. 21 Figure 21: Payroll Checklist Section Records Updated by HR / Finance If an instruction is received by a department to update a record on SiP, where this is a minor update, e.g. Occupancy category, this should be indicated on the Person Details tab by ticking the ‘Changed by HR’ box (Figure 22). Where the change is fundamental, e.g. change to salary, this form will need to be rejected and resubmitted as this will also have implications for the financial approval that has already been obtained. 22 Figure 22: Changed by HR/Finance Automated Emails Once a status is updated to ‘HR Processing’, the department user will receive an email confirming that the status of the request has been updated. A copy of this email is also generated to the HR user as confirmation. If a record is rejected the departmental user will receive an email confirming the rejection and the reasons for this. The record can then be retrieved, corrected and re-submitted. If a record is placed Under HR Query, the departmental user will receive an email confirming this and the text of the email will include any reasons specified by the HR user in the Comments tab, so the department can take action (if needed). Printing Employee Record An electronic copy of the SiP form can be obtained by selecting ‘Print Record (PDF)’ at the top of a form (Figure 23), it is visible when a form has a status. Figure 23: Print Record The report will run through Acrobat Reader as a PDF file. Note: If pop-up blocker is preventing the pdf from being generated, allow the pop-up from the UCL site. 23 Archive Once records have been closed / completed by HR they will be transferred to the archive. Records found in the archive can be accessed by using the search facility on the Home page to locate them, see pages 7 and 8 for more details. Deleting Records SiP system allows departmental users to delete requests of a certain status, namely ‘Saved (inc)’, ‘Saved (tbs)’, ‘New’, ‘Re-submitted’ and ‘Rejected’. Requests of other statuses cannot be deleted. To delete a request, select the request in question and press the ‘Remove Record’ button (see Figure 24). Figure 24: Remove Record Closing Forms To close a form select either the ‘Home’ button or link at the top of the form or the ‘Search link’ available in this area, see Figure 25. Figure 25: Closing a form 24 ECA Administrator Assign/Modify Departments (Progress screen) At the Progress Screen users with ‘ECA Administrator’ profile can change the assignment of departments as follows (Figure 26): 1. 2. 3. 4. Click on ‘Assign/Modify Departments’ Select the user Change the departments Press ‘Assign/Modify’ Figure 26: Assign/Modify Departments Re-assign forms (KPI screen) Users with ‘ECA Administrator’ profile can change the assignment of departments for a new contract request appearing in the KPI screen (Figure 27) by clicking on ‘Re-assign’ and selecting the new user. Figure 27: Re-assign forms 25 Data Uploads The following data uploads between SiP and the HR/Payroll Database occur. New Starters (ECA) Figure 28: New Starters Data Upload – HR Approval section To carry out the upload for a brand new starter to UCL ensure: A UPI Number * is present - UPI Number section The form is at status of ‘HR Processing’ – HR Approval section Tick ‘ Upload Request to ResourceLink?’ box – HR Approval Section * Check that the UPI Number is valid for the data upload. Note to use a Temporary UPI number where necessary. 26 Leave of Absence (ECA) Figure 29: Leave of Absence Data Upload – HR Approval section To carry out the upload ensure: The form is at status of ‘HR Processing’ – HR Approval section Tick ‘ Upload Request to ResourceLink?’ box – HR Approval Section Leavers (ECA) Figure 30: Leavers Data Upload – HR Approval section To carry out the HR Data upload for a leaver ensure: The form is at status of ‘HR Processing’ – HR Approval section Tick ‘ Upload Request to ResourceLink?’ box – HR Approval Section 27 Leavers (Payroll) Figure 31: Leavers Data Upload – Payroll Approval section To carry out the Payroll Data upload for a leaver ensure: The form is at status of ‘Payroll Processing’ – Payroll Approval section Tick ‘Update employee record in ResourceLink’ box – Payroll Approval Section One-off Payments - Form 7 (Payroll) Figure 32: One-off Payments (Form 7) Data Upload – Payroll Approval section To create a new record on ResourceLink for a on-off payment (Form 7) ensure: A UPI Number * is present - UPI Number section The form is at status of ‘Payroll Processing’ – Payroll Approval section Tick ‘ Upload Request to ResourceLink?’ box – Payroll Approval Section * Check that the UPI Number is valid for the data upload. Note to use a Temporary UPI number where necessary. 28 Helpdesk If you still have problems with SiP, please contact the HR Help Desk: http://www.ucl.ac.uk/hr/info/index.php Log out Click on the logout button at the homepage. Please remember to properly log out of any resource, you should always end your web browser session. 29 Version History Version 1.00 Description Final Name Jonathan Wasse 30 Release Date 09/12/2015