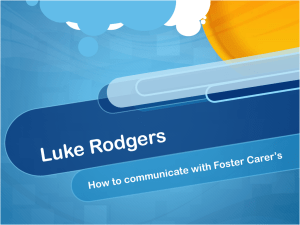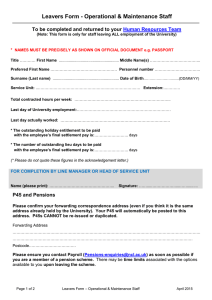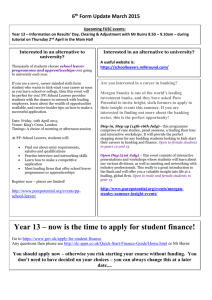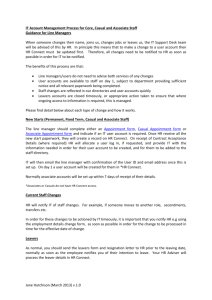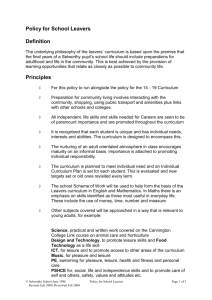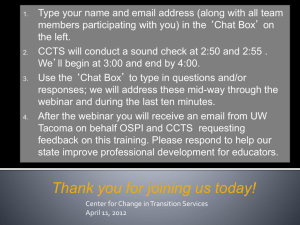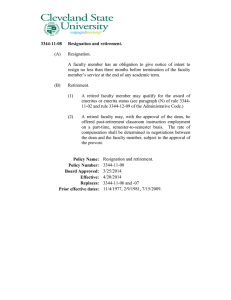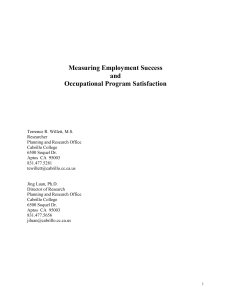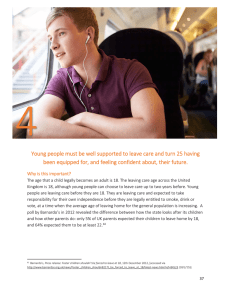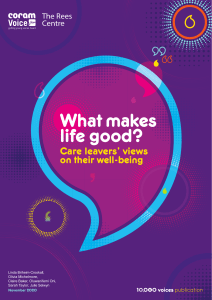SiP v11 (Service in Partnership) –
advertisement

UCL HUMAN RESOURCES DIVISION Process Team SiP v11 (Service in Partnership) User Guide – Leaver Notification Contents Leaver Notification ............................................................................................................................................................... 3 Form Sections....................................................................................................................................................................... 3 Leavers Details ................................................................................................................................................................. 3 Documents ....................................................................................................................................................................... 6 Comments ........................................................................................................................................................................ 7 Submit .............................................................................................................................................................................. 7 2 SiP – Leaver Notification The purpose of the document is to guide the departmental user to complete the ‘Leavers’ form available on the Service in Partnership (SiP) system. The document shows basic information and screenshots for particular sections of the form. Leaver Notification The Leavers Notification form must be completed for all employees, other than those on casual ‘as and when’ contracts. The form instructs HR to take an employee off the payroll, provides confirmation that termination procedures (if applicable) have been followed and gives details of any outstanding or recoverable annual leave entitlement. It also provides confirmation of the address to which the P45 should be sent. Navigate to the form. Default sections found within this form are shown in Figure 1. The form type opens with all sections collapsed. Figure 1: Collapsed sections of the Leavers Notification form Form Sections Leavers Details Complete the details with reference to the text below - either using free text input, selection from a drop down list of values or by tick box selection. Mandatory fields for completion are identified with a . Buttons linking to website guidance can be found throughout the page, see Figure 2. Responses to fields may produce further fields and further sections to complete. 3 Figure 2: Leavers Details section Department and Departmental Sub-unit The department / division or unit to which the departmental user has been assigned in the UCL hierarchy when the user account was setup will appear. If the user has access to multiple departments, to select from the list of values. Employee Number 1. Click on ‘Select Employee button’. This will produce a list of employees assigned to the department or departmental sub-unit (as for a change to appointment). This list is extracted directly from the HR database. If an employee does not appear in the list it may be because they are assigned incorrectly in the HR system. It is recommended that department review this data on the HR system. An employee assigned to the main department level (e.g. Eastman Dental Institute) will not also appear under the sub-unit (e.g. EDI Biomaterials) and vice-versa. 4 Once an employee number has been selected then it will automatically populate data in the title, last name, first name and post ID fields. Leaving / Retirement Date: This is last paid day of employment. NB: if the individual is leaving on a Friday/Saturday and it is not the last day of the month, the leaving date should be the Sunday. Where the leaving date is the last day of the month this would remain as the individual’s leaving date, irrespective of the day of the week on which this falls. Further guidance is available by clicking on ‘Leave Date Help’. Last Working Day: This is the last day in attendance at UCL. Reason for Leaving: where the reason for leaving is ‘Redundancy (End of Funding)’, which is most commonly synonymous with the end of an open ended contract, the department will need to confirm (a) the date upon which the employee was consulted about the termination of their contract (“date of consultation” field); and (b) the date notice was served to the employee (Notice of termination will begin with effect from the date after that on which the employee was orally given this decision). The letter inviting the member of staff to the meeting should then be sent to your Employment Contract Administration team contact, so that it can be matched with the leavers form. Where the reason for leaving is ‘End of Fixed Term Contract’, which is most commonly synonymous with the end of a fixed term contract, the department may need to confirm (a) the date upon which the employee was consulted about the termination of their contract (“date of consultation” field); and (b) the date notice was served to the employee (“date notice served”) where the continuous service for the individual is for more than 9 months. (The letter should be sent as above). Date Notice Served: HR will ensure that the date notice served provides the employee with their minimum contractual notice period. Where insufficient notice has been provided to the employee, HR will automatically arrange for a payment in lieu of notice to be made. Any excess costs of employment, resulting from the department’s failure to implement dismissal procedures in a timely manner, and which are not recoverable from research grant, contracts or project codes will be charged to the departmental discretionary fund authorised on the appointment form. Leaving Destination: select the destination from the list of values, and any resultant field. Further fields for completion include: No access to My View P45 address different Leave to be paid/deducted * Handover confirmation * The outstanding leave to be paid fields are mandatory for completion. If no leave is due to be paid, enter ‘0’ in the number field. Annual leave is accrued pro-rata throughout the year (e.g. A full-time employee receives 27 days annual leave entitlement. Between 1st October and 31st December the employee has accrued 3 months of their 12 month entitlement i.e. 7 days annual leave). Upon leaving employees may have outstanding annual leave. This can be paid to the employee if it is not convenient for them to use this leave prior to their departure, and there are sufficient funds to cover the cost. Alternatively, If employees have taken more annual leave than they are entitled to, the number of days needs to be recovered from their final pay. Part-time employees leave entitlement is pro-rata to their FTE (e.g. if 5 a full-time employee receives 27 days annual leave per annum a 50% FTE part-time employee would receive 13.5 days). Retirement: When the option “retirement” is selected this produces a new section where additional retirement details can be entered, see Figure 3. The fields on this screen are self explanatory and require no further guidance. Figure 3: Retirement section – part completed Documents The Departmental User can attach supporting documents to the leavers form against the following fields Resignation Letter Contract Termination Meeting Invite Additional Supporting Document Figure 4: Documents section Note: 1. Prior to attaching a document the record must be at the status of ‘Save – ready to be submitted’. 2. One document upload allowed per field. 3. Document to be either in MS Word or pdf format. 6 Confirmation of an uploaded document will be seen by a link to the right of ta field, e.g. ‘Resignation Letter’ identifies a document has been uploaded against the ‘Resignation Letter’ field. To view the uploaded document click on the link to open the document (web view for pdf document). Comments Please give further details concerning the change request within the dedicated ’Comments’ section. When giving comments please be succinct and end with your name and date. Comments should not be deleted and to add additional comments after the last comment. Comments may added by HR Users during the processing of the request. Figure 5 shows the ‘Comments’ section available for completion. Figure 5: Comments section Submit This section is where the user can save or submit the form, see Figure 6. Figure 6: Submit section Please select ‘SAVE (ready to submit)’ prior to attaching (uploading) any documents to the form and return to the Documents section to upload the attachments. 7 Version History Version 1.00 Description Final Name Jonathan Wasse 8 Release Date 08/12/2015